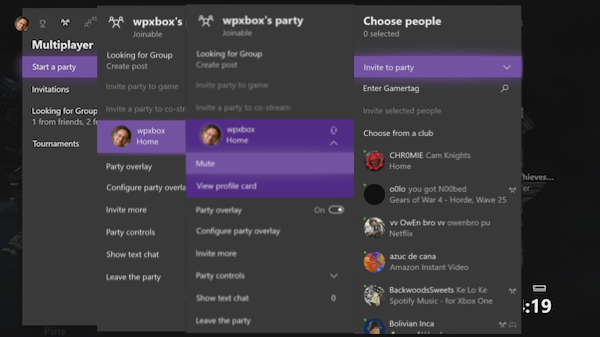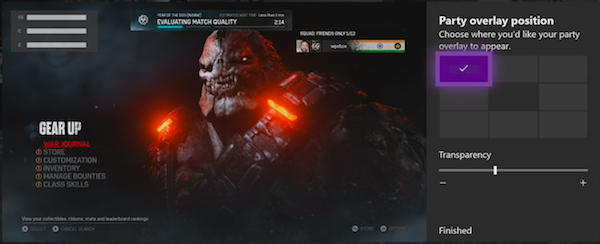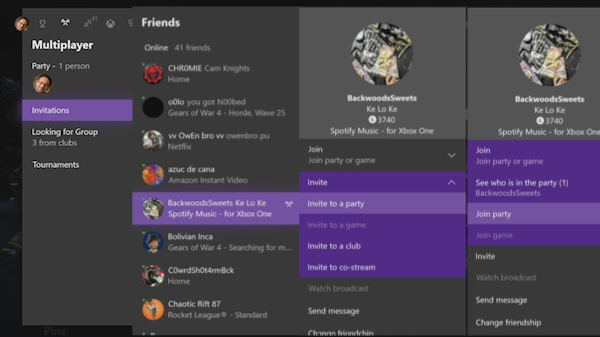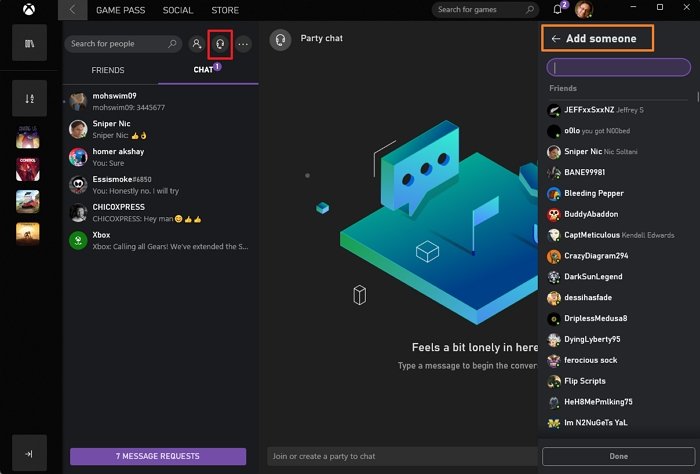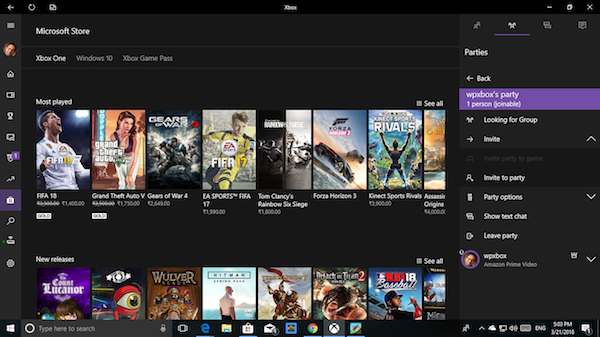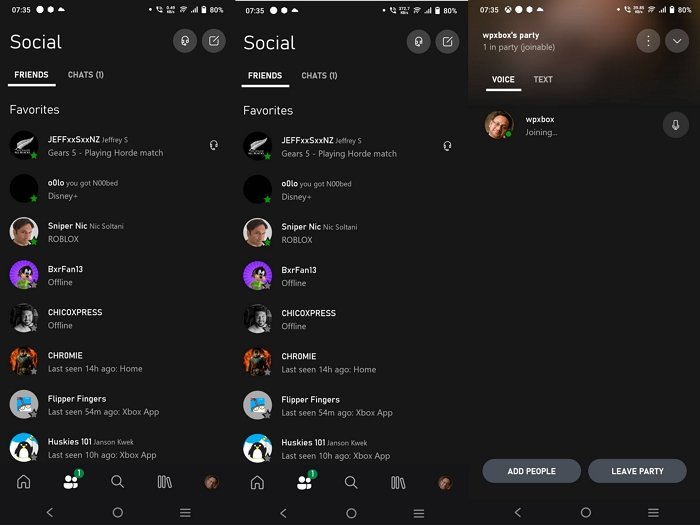どのプラットフォームでもマルチプレイヤーゲーム中のコミュニケーションは重要です。Xbox Oneに搭載された主な機能の1つは、パーティーチャット(Party Chat)です。ゲームはゲーム内チャットをサポートしていましたが、すべての主要なプラットフォームで利用できるようになっただけでなく、搭載されたコントロールの種類も素晴らしいため、これははるかに優れていました。個人的には、パーティーチャット(Party Chat)なしでマルチプレイヤーゲームをプレイすることは不可能です。この投稿では、 Xbox One(Xbox One)、Windows 11、およびWindows 10 PC、Android、iPhone、iPadの機能を使用してPartyChatを効率的に使用する方法について説明します。
XboxOneパーティーチャットとは
これは、会議機能を使用して電話で複数の人と話すようなものだと想像してみてください。パーティーチャット(Party Chat)は、すべてのゲームで動作するXboxOneの機能です。そのため、ゲームにゲーム内チャットがない場合は、ゲーマータグを使用して人々を招待し(Gamertag)、ゲーム中に話しかけることができます。カジュアルなチャットをしたり、お互いのパーティーに参加したり、友達に会ったり、挨拶したりするのにも最適です。
注:(Note:)XboxOneおよびWindows 11/10 PCでこれを使用するには、マイク(Microphone)が必要です。Kinectを所有している場合、それは機能しますが、ヘッドセットを使用すると、はるかに優れたエクスペリエンスが提供されます。
XboxOneでパーティーチャットを使用する方法
- (Press)Xboxガイドボタンを押してから、左側のバンパーを使用してマルチプレイヤーセクションに移動します。
- [パーティーを開始]を選択します。
- これにより、所有者としてのパーティーが作成されます。マイクが正しく構成されている場合は、プロファイルに対してヘッドフォンアイコンが表示されます。
- 次に、 [もっと招待(Invite)]オプションを使用して、友達リストからゲーマーを招待します。
- そして、あなたはすべて準備ができています。
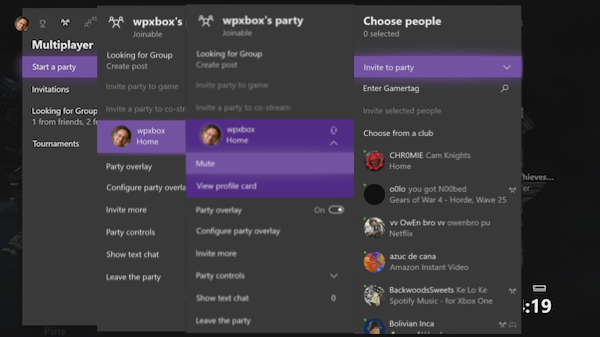
とてもシンプルですが、ゲームに役立つ機能リストがあります。それについて一つずつ話しましょう:
パーティーをゲームに招待する:
この機能を使用すると、すべての人をゲームに招待できます。招待状が全員に送信され、受信したらすぐにXboxガイドボタンを押すと、ゲームが起動してマルチプレイヤーロビーに移動します。(Xbox)
このパーティーチャットは、戦略について話し合ったり、共通の目標に投票したりするためのプラットフォームとして機能します。仲間のゲームを招待して、Mixerで一緒にブロードキャストを開始することもできます。
パーティーオーバーレイ:
ゲーム内では、誰が話しているのかを把握することは不可能でした。これはPartyOverlayによって解決されました(Party Overlay)。誰かがマイクを使用するたびに、音声サイン付きのゲーマータグが表示されます。(Gamertag)誰が話しているのか誰もが気付くことができるようになりました。パーティーセクションで、これをオンにしたり、オーバーレイを表示する場所を定義したりできます。デフォルトは左上に設定されていました。
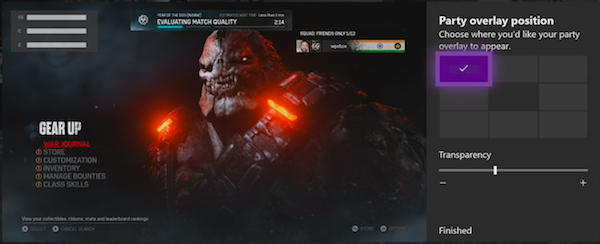
その他の招待とテキストチャット:
より多くの人を招待し続けることができ、あなたのパーティーが友達に開かれている場合は、他の人も参加することができ(others can join)ます。マイクを持っていない人は、いつでもテキストチャット( text chat)を使用できます。同時にプレイできないので入力するのが面倒だということには同意しますが、良いプレイヤーを受け入れることもあります。彼らのチャットは通知とオーバーレイに表示されるので、小さなメッセージに対しては機能しました。
パーティーチャットコントロール:
Xboxは、プライバシーを確保したり、誰かからのエコーの問題が発生したりする場合、またはグループで遊んでいて一部のユーザーをミュートしたい場合に、パーティーチャット(Party Chat)をきめ細かく制御できます。
- パーティーを招待者限定にします。
- ミュートパーティー。
- ゲームチャットに切り替えます(Switch to Game chat)。これは、パーティーチャットで問題が発生した場合に役立ちます。パーティーを離れても、お互いの声を聞く必要はありません。
- (Mute)コントローラのXを押して、自分をミュートするか、他の人をミュートします。
- パーティーに参加したゲーマーのオープンプロフィール。
- パーティーから削除します。(パーティーを始めた方のみ)
- パーティーを離れる。
パーティーチャットを開始する複数の方法:
パーティーチャットは(Party)XboxOneにネイティブに統合されています。
- いつでもグループ会話から(from a group conversation)パーティーを始めて、 みんなを招待することができます。
- パーティーを開始した後、グループ投稿を探して( Looking for Group Post)作成します。ゲームの誰かを承認するたびに、その人はパーティーの招待状を受け取ります。
- 個人のプロフィール(individual profile)をパーティーに招待します。
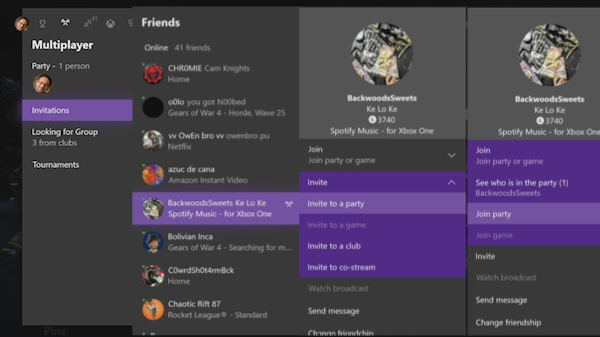
パーティーに参加する方法:
マルチプレイヤーの下には、招待セクションがあります。これには、すべてのゲームとパーティの招待が一覧表示されます。見逃した方は、まずこちらをご覧ください。そこにない場合は、個々のプロファイルを開き、[参加] Join > Join Party]をクリックする必要があります。無効になっている場合は、その人のプライバシーポリシーが制限されていることを意味します。
Windows11/10でのパーティーチャットの使用
(Party Chat)Windows 11/10パーティーチャットはまったく別の獣ですが、XboxPlayのどこ(Play)でもゲームやXboxLiveをサポートしていないゲームをプレイする場合に最適です(Xbox Live)。Xboxアプリ(Xbox App)を介して動作します。
始める直前に、知っておくべきことがいくつかあります。このアプリは、XboxOneと同じパーティチャットの機能を提供(Xbox One)し(Party Chat)ます。友達を招待したり、ゲームに招待したり、パーティーに参加したりすることができます。また、テキストチャットとパーティーのオプションも提供しています。
パーティーを始める:
- (Make)XboxOneアプリ(App)がWindows11/10PCにインストールされていることを確認してください。
- それを開き、トップメニューから[ソーシャル(Social)]タブをクリックします
- [(Click)連絡先と検索ボックスを追加(Add)]の横にあるヘッドフォン(Headphone)アイコンをクリックします
- 次に、右上のメニューをクリックして、[誰かを追加]を選択します(Add)
- 次に、友達リストからそのパーツに誰かを追加して、それらが参加するのを待つことができます。
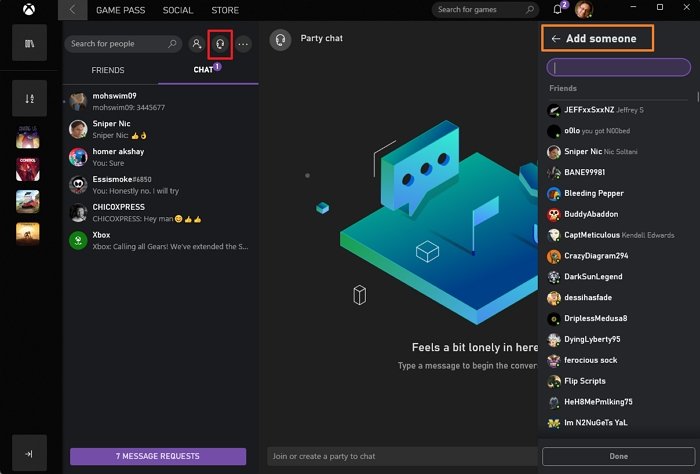
注:(Note:)Xbox Oneをお持ちでない場合でも、同じオプションを利用できます。上記で説明した内容を読むだけで、すべてを明確に理解するのに十分なはずです。
パーティーチャットの設定:
- コントロールボリューム: (Control Volume: )スライダーを使用して、パーティーのボリュームを増減できます。
- オーディオデバイスの変更: (Change Audio Devices: )これは、XboxOneと比較して見た追加のオプションです。パーティーのためだけに、オーディオデバイスをスピーカーからヘッドホンに変更できます。
- 通知:ここでは、(Notifications:)パーティの招待状の(Party Invites) 通知を受け取るように制御できます。
Xbox One用のマイクをお持ちではありませんか?
Windows 11/10Xboxアプリ(Xbox App)を起動し、ここでパーティー(Party Chate)チャットに切り替えると、 Xbox (Xbox One)One(Xbox One)でのパーティーチャットは切断されますが、同じ状態が維持されます。つまり、XboxOneを使用している場合は同じパーティーに参加します。
So if you don’t have a headset for your Xbox One, you can always use Windows 11/10 Laptop to stay at the party and use any microphone to chat.
Windows11 Windows 11/10パーティーチャット(Party Chat)をサポートするアプリ(Apps)
明らかな質問ですが、これが取引です。すべてのゲームで機能します。Windows10とPartyChatの(Party Chat)ゲームはまったく異なります。Xbox Oneのようなネイティブ統合は実際には得られませんが、 Windows 11/10でマルチプレイヤーゲームをプレイしたり、パーティーチャットを行ったりすることはできます。パーティーで何かを変更する必要があるときはいつでも、ゲームと(Anytime)Xboxアプリ(Xbox App)を切り替える必要があります。
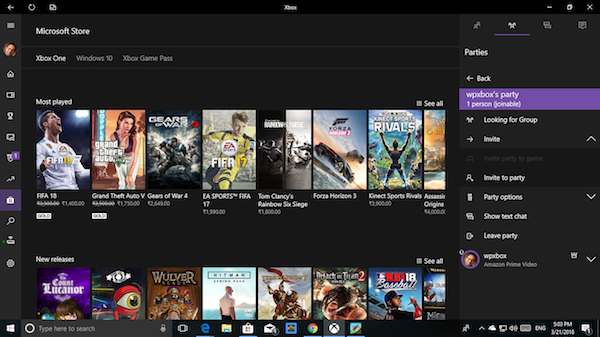
Xbox Appにはストアも統合されており、Windows 11/10、Xbox One、 XboxGamePassのゲーム(Xbox Game)をすべて個別に検索できます。
AndroidとiOSでXboxパーティーチャットを使用する方法
両方のプラットフォームで同じXboxアプリであるため、手順は一般的です。(Xbox App)モバイルで使用する最大の利点は、マイクについて心配したり、外部スピーカーを用意したりする必要がないことです。プランイヤホンを使って、パーティーで友達と連絡を取り合うことができます。
- ここから(from here)Androidアプリをインストールするか、iPhoneまたはiPadをお持ちの場合は、ここから(from here)iOSアプリをダウンロードします。
- XboxOneと同じ(Xbox)Xboxアカウントでサインインします。
- ホーム画面から[ソーシャル(Social)]タブに切り替えます。
- マイク(Microphone)アイコンをタップすると、すぐにパーティー(Party)チャットが始まります
- その後、メニューを使用して、パーティーチャット(Party Chat)に友達を追加できます。
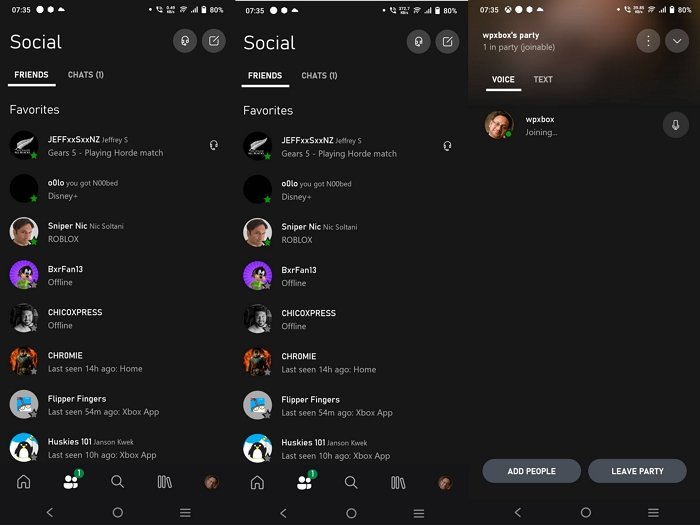
招待状を送信すると、 Xboxアプリ(Xbox App)にサインインしているすべての場所に友達への通知が送信されます。スピーカーで聞くか、マイクを使用するか、または電話の受け方と同じように選択できます。
PCでXboxパーティーに参加できますか?
はい、 PCでXboxパーティー(Xbox Party)に参加できます。ソーシャルセクションに切り替えて、2人が隣り合っているように見えるアイコンを探すか、すでにパーティーに参加している人を右クリックして参加することを選択します。
Xboxパーティーチャットは無料ですか?
完全に無料で、必要なのはXbox アカウント(Account)だけです。その後、 Android(Android)、iOS、Xbox、またはXbox アプリ(App)がサポートされている場所ならどこからでも同じパーティーに参加できます。
PCでXboxパーティーチャットを使用できないのはなぜですか?
インターネットやマイク(Microphone)への接続など、他のすべてが正常に機能している場合は、Xboxサービス(Xbox Service)が問題の原因である可能性があります。Xbox Liveステータス(Xbox Live Status)をチェックして、問題があるかどうかを確認します。
皆さんはパーティーチャットを使っていると思います。私の質問は、それをどのように使用していますか?不足している機能はありますか?彼らは何ですか?コメントで教えてください。(I am sure you all use Party Chat. My question is, how are you using it? Do you find any features missing? What are they? Let us know in the comments.)
How to use Party Chat on Xbox One, Windows, Android and iOS
Communication during the multiplayer game on any platform is important. One of the major features which Xbox One got onboard is Party Chat. While games did support in-game chats, this was much better because not only it became available across all major platforms, the kind of control it got on board is fantastic. Personally, it’s impossible to play a multiplayer game without Party Chat. This post will see how to use Party Chat efficiently with its features on Xbox One, & Windows 11, and Windows 10 PC, Android, iPhone, and iPad.
What is Xbox One Party Chat
Imagine this like talking to multiple people on the phone using the conference feature. Party Chat is a feature of Xbox One which works with every game. So in case, your game doesn’t have an in-game chat, you can invite people using Gamertag and talk to them while gaming. It’s also great for having a casual chat, getting into each other parties, meeting friends, and just saying hi!
Note: You will need a Microphone to use this on Xbox One and Windows 11/10 PC. If you own a Kinect, that works, but having a headset delivers a much better experience.
How to use Party Chat on Xbox One
- Press the Xbox guide button, and then use the left bumper to navigate to the multiplayer section.
- Select Start a party.
- This will create the party with you as the owner, and if your microphone is correctly configured, you should see a headphone icon against your profile.
- Now use the Invite More option to invite gamers from your friend list.
- And you are all set.
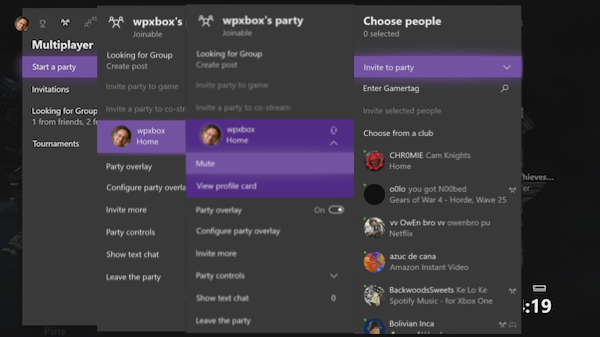
It’s that simple, but then comes the feature list, which makes it useful for gaming. Let’s talk about it one by one:
Invite Party to Game:
This feature lets you invite everyone to join your game. Invitations are sent to everyone, and if they press the Xbox guide button as soon as they receive it, it will launch the game and take them to the multiplayer lobby.
This party chat act as a platform for everyone to discuss strategies or vote for a common goal, and so on. You can even invite fellow games to start broadcasting together on Mixer.
Party Overlay:
When in-game, it was impossible to figure out who was speaking. This was solved by Party Overlay. Whenever somebody used their mic, the Gamertag with an audio sign would appear. It made sure everyone could notice who was speaking. Under the party section, you can turn this on and also define where the overlay should appear. The default was set to the top left.
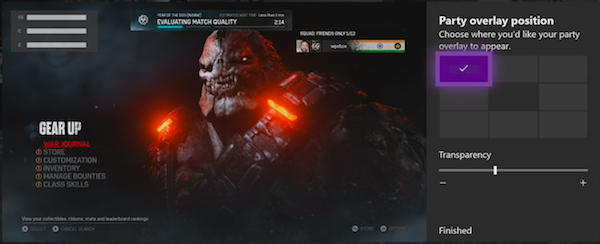
Invite More & Text Chat:
You can keep inviting more people, and if your party is open to friends, others can join in as well. In case a person doesn’t have a microphone, he can always use text chat. I agree that it’s annoying to type in because you cannot play simultaneously, but sometimes I have accommodated good players. Their chat does appear in the notifications and overlay, so it worked for small messages.
Party Chat Control:
Xbox offers granular control for Party Chat if you want to have some privacy or have an echo issue from someone, or if you are playing with a group of people and want to mute some of them.
- Make party invite-only.
- Mute party.
- Switch to Game chat. This is useful when you are having trouble with party chat. You don’t have to leave the party and still hear each other.
- Mute yourself or mute others by pressing X on your controller.
- The open profile of gamers who joined the party.
- Remove from the party. (Only for those who start the party)
- Leave party.
Multiple Ways to Start Party Chat:
Party chat is natively integrated into Xbox One.
- You can always start a party from a group conversation and invite everyone.
- Create a Looking for Group Post after starting a party, and every time you approve somebody for the game, they get a party invitation.
- Invite individual profile to party.
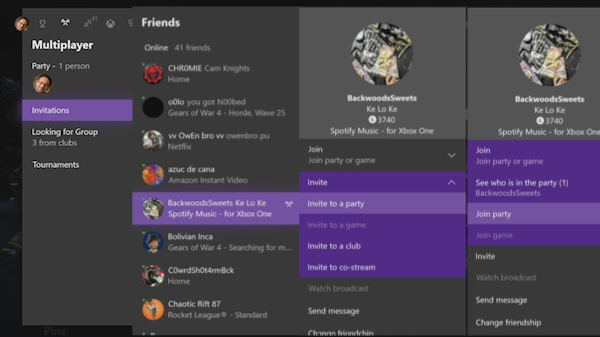
How to Join a Party:
Under multiplayer, there is an invitation section. This lists all games and party invites. In case you have missed it, you need first to look here. If it’s not there, you will need to open an individual profile and click on Join > Join Party. If it’s disabled, it means the person has its privacy policy set to limit it.
Using Party Chat on Windows 11/10
Party Chat on Windows 11/10 is a completely different beast, but it’s way to go if you play Xbox Play anywhere games or any game which doesn’t support Xbox Live. It works through the Xbox App.
Just before we start, here are few things you should know. The app offers the same features of Party Chat as on Xbox One. You can invite your friends, invite them to the game, join the party, and so on. It also offers text chat and party options.
Start a Party:
- Make sure you have Xbox One App Installed on your Windows 11/10 PC.
- Open it, and then click on the Social tab from the top menu
- Click on the Headphone icon next to Add contact and search box
- Then click on the menu on the top-right and select Add someone
- You can then add anyone from the friend list to the part and wait for them to join.
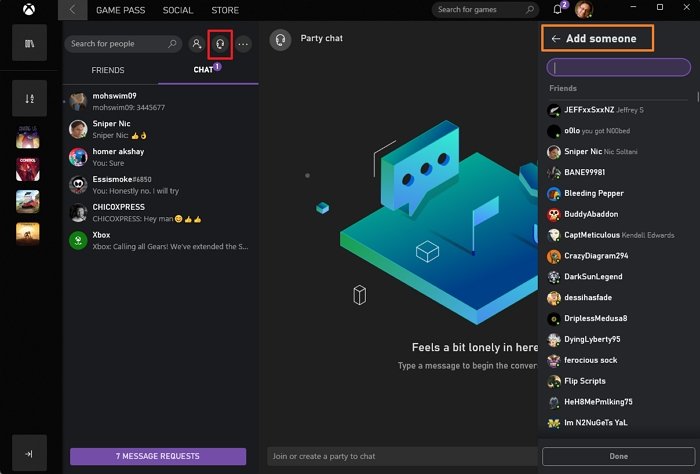
Note: If you don’t have Xbox One, you will still get the same options. Just read through what we have explained above, and it should be enough to understand everything clearly.
Party Chat Settings:
- Control Volume: Using the slider, you can lower or increase the volume of the party.
- Change Audio Devices: This is an extra option we have seen compared to Xbox One. You can change the audio device, i.e., from speakers to headphones, just for the party.
- Notifications: Here, you can control to get notifications for Party Invites.
Don’t have a Microphone for Xbox One?
When you launch the Xbox App on Windows 11/10 PC and switch to Party Chate here, it will disconnect party chat on Xbox One but maintain the same state, i.e., you will be in the same party if you were on Xbox One.
So if you don’t have a headset for your Xbox One, you can always use Windows 11/10 Laptop to stay at the party and use any microphone to chat.
Which Apps support Party Chat on Windows 11/10
It’s an obvious question, but here is the deal. It works for every game. Any game on Windows 10 and Party Chat is totally different. You don’t really get native integration like Xbox One, but you still get to play any multiplayer game on Windows 11/10 and do a party chat. Anytime you need to change anything at the party, you will have to switch between the game and the Xbox App.
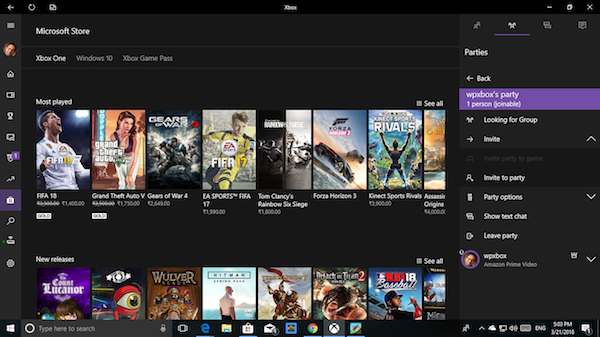
Xbox App also has Store integrated, which lets you find games for Windows 11/10, Xbox One, and Xbox Game pass, all separately.
How to use Xbox party chat on Android & iOS
Since its the same Xbox App on both the platform, the steps are common. The biggest advantage of using it on mobile is you don’t have to worry about a microphone or to have an external speaker. You can use your plan earphone and stay connected with your friends at the party.
- Install Android Apps from here or if you have an iPhone or iPad, download the iOS app from here.
- Sign in with the same Xbox account as on your Xbox One.
- Switch to the Social tab from the home screen.
- Tap on the Microphone icon, and it will instantly start the Party chat
- You can then use the menu to add more friends to the Party Chat.
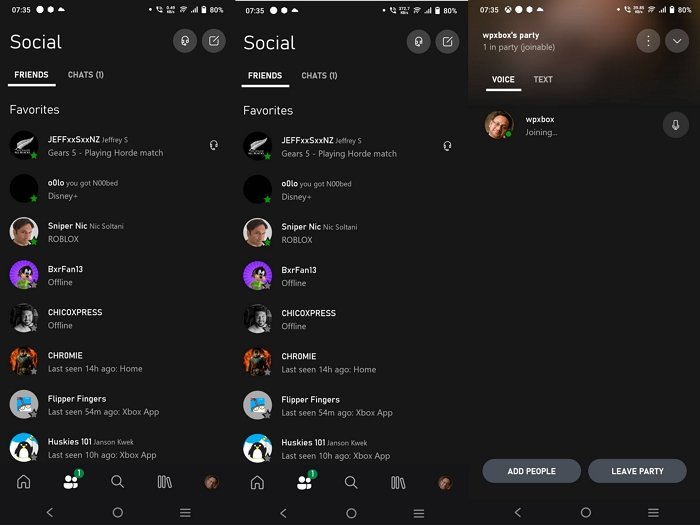
When you send the invite, notifications to your friends are sent everywhere they are signed in to your Xbox App. You can choose to listen on speaker or use a microphone or just like how you take a call.
Can you join an Xbox party on PC?
Yes, you can join the Xbox Party on a PC. Switch to the social section, and then look for the icon that looks like two people next to each other or right-click on any person already in the party and choose to join.
Is Xbox party chat free?
It is completely free, and all you need is an Xbox Account. You can then join the same party from Android, iOS, Xbox, or anywhere the Xbox App is supported.
Why can’t I use Xbox party chat on PC?
If everything else, including the internet and your connection to the Microphone, is working fine, then the Xbox Service may be causing the problem. Check Xbox Live Status to find if there is an issue.
I am sure you all use Party Chat. My question is, how are you using it? Do you find any features missing? What are they? Let us know in the comments.