Windows10で閉じた付箋を再度開く方法
付箋(Sticky Notes)は、Windows10デスクトップ(Desktop)でメモを削除するための最良の方法の1つを提供します。また、すべての重要なリマインダーと情報を保存するための専用スペースを提供します。アプリはあなたが整理されたままにするのに役立ちます。
これで、 Microsoftアカウント(Microsoft Account)でサインインしている場合、 Windows10で(Windows 10)付箋(Sticky Notes)を簡単に閉じて再度開くことができますが、問題が発生する場合があります。誤って閉じたときに付箋(Sticky Notes)が再び開かない場合にできることは次のとおりです。Microsoftアカウント(Microsoft Account)を使用してPCにサインインしている場合に役立ちます。
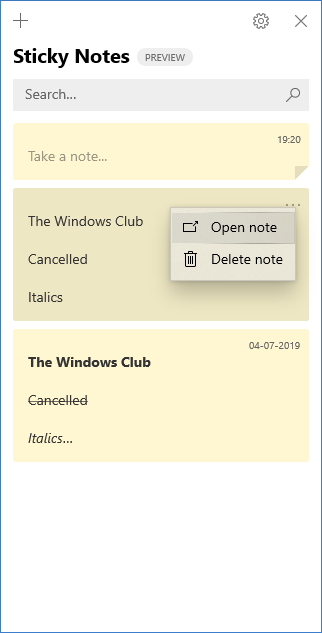
Windows10で閉じた付箋を再度開きます(Sticky Note)
開いている付箋(Sticky Note)を閉じて再度開きたい場合は、次の手順に従います。
- 付箋(Sticky Notes)アプリを開き、メモのリストを表示します。
- アプリを開いたときに1つのメモしか表示されない場合は、メモの右上にある省略記号アイコン(…)をクリックまたはタップしてから、[メモリスト(Notes list)]をクリックまたはタップします。
- (Scroll)メモリストでメモをスクロールまたは検索します。
- メモを再度開くには、メモをタップまたはダブルクリックします。
- または、省略記号アイコン(…)をクリックまたはタップしてから、[メモを開く(Open note)]をクリックまたはタップすることもできます。
1つのメモを開いたままアプリを閉じたため、付箋(Sticky Notes)のリストが表示されなくなった可能性があります。そのため、アプリを再度開くと、コンピューターの画面に表示されるメモは1つだけになります。次のトリックを試して、メモのリストを利用できるようにしてください。
- アプリを開いたときにメモが1つしか表示されない場合は、メモの右上にある省略記号アイコン(…)をクリックまたはタップします。
- 「メモリスト(Notes list)」をクリックまたはタップします。
- (Scroll)メモリストでメモをスクロールまたは検索します。
ここで重要なのは、現在、付箋を他のアプリケーションの上に置いておくことはできないということです。
ただし、付箋(Sticky Notes)をWindowsタスクバー(Windows Taskbar)に固定して、メモのリストをすぐに表示したり、新しいメモをすばやく作成したりできます。このため、付箋が開いているときに、(Sticky Notes)タスクバー(Taskbar)でそのアイコンを右クリックし、[タスクバー(Pin to Taskbar)に固定]を選択します。
それでも問題が解決せず、 Windows 10で(Windows 10)付箋(Notes)が完全に機能しなくなった場合は、以前の投稿「付箋がクラッシュして機能しなくなった」を参照してください。
関連(Related):付箋が付箋の読み込みでスタックして(Sticky Notes stuck on Loading Sticky Notes)いる。
Related posts
Windows 10で付箋:使用、保存、フォーマット、バックアップ、復元
誤って削除されたスティッキーノートをWindows 10に回復する方法
Fix Sticky NotesタスクバーのアイコンはWindows 10で結合されていません
Stickyの注意事項Windows 7からWindows 11/10への注意方法
Best Windows PCのための無料Sticky Notes
Ashampoo WinOptimizerはWindows 10を最適化するためのフリーソフトウェアです
Emulate Mouse Windows 10でClickless Mouseを使用してホバリングしてクリックします
Windows 10 Hello Face AuthenticationでEnhanced Anti-Spoofingを有効にします
スティッキーズ:お使いのWindows 10のコンピュータのDigital Sticky Notes
Convert EPUB MOBI - Windows 10のための無料のコンバーターツール
Windows 10にColor Profileをインストールする方法ICC Profile
WatchデジタルテレビとProgDVBでRadioを聴く
Windows 10にGlobal Hotkeys listを表示する方法
BoostnoteはWindows 10のための無料のCode Editor and Noteを撮ることです
Outlook.comのメモを作成、編集、削除、およびフォーマットする方法
Windows 10でFeature Updatesのセーフガードを無効にする方法
LONG Path Fixer toolはPath Tooの長いエラーを修正します
Windows 10で有効化パッケージとは何ですか
Event ID 158エラー - Windows 10の同一ディスクGUIDs assignment
PIPを使用してPIPを使用してNumPyをインストールする方法
