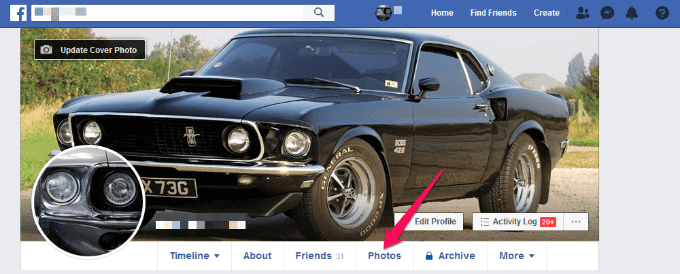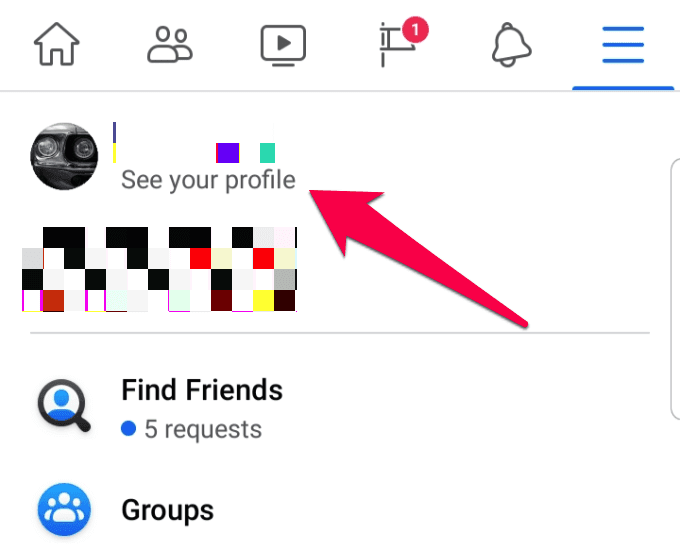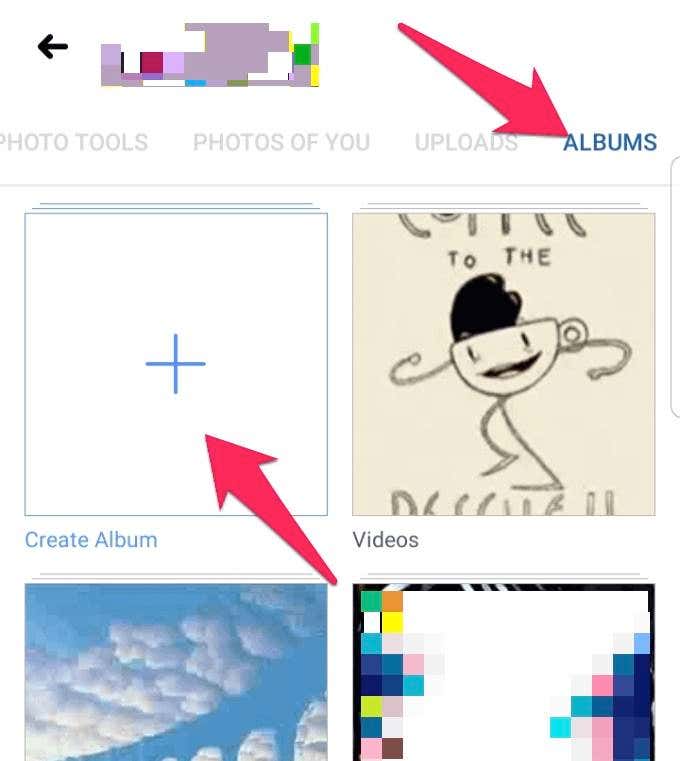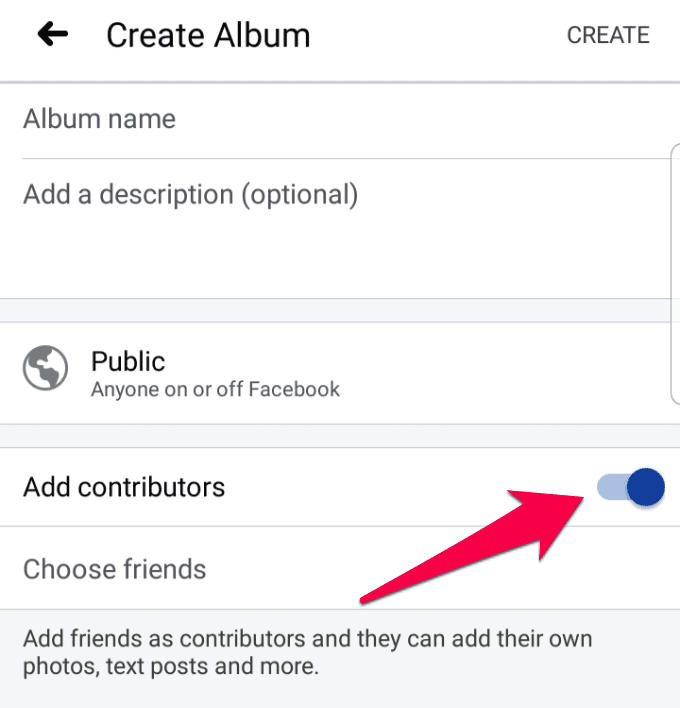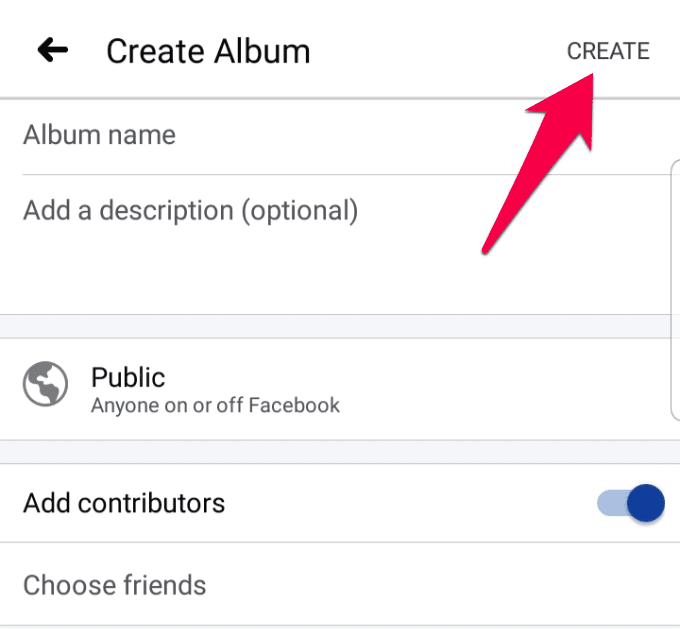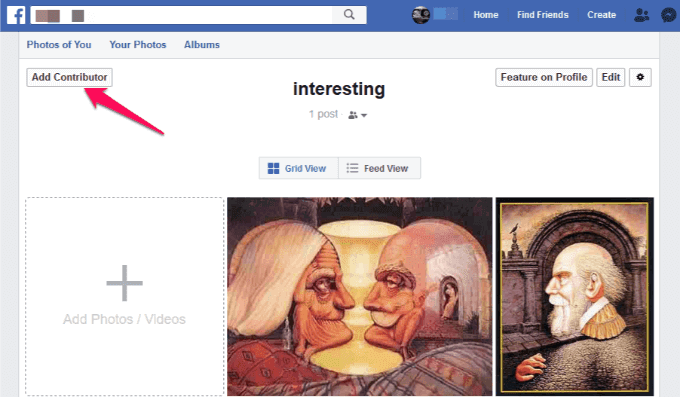(Did)Facebookが毎秒4,000枚の写真をアップロードしていることをご存知ですか?ソーシャルメディアプラットフォームには世界中で10億人以上のユーザーがいて、その数は2020年に6億9千万人増えると予想されています。これは毎日アップロードされる写真の数が圧倒的です。
プラットフォームに最初に参加した時期に応じて、何年にもわたってアップロードされた写真のコレクションがある場合、Facebookでは写真をフォトアルバムに移動して整理することができます。その後、家族や友人と共有して、思い出を保存することができます。

Facebookで写真を移動して、コレクションを整理し、コレクションの管理、取得、共有を簡単にする方法を紹介します。
Facebookでフォトアルバムを作成する方法(How To Create a Photo Album In Facebook)
Facebookのフォトアルバムは、仮想フォトブックであることを除けば、写真、写真、またはスタンプを挿入する通常のフォトアルバムと同じように機能します。さらに、アルバム自体にタグを付けたり、別の写真を見せたりすることで、好きなだけ多くの人と共有できます。
プロファイルのプライバシー設定をプライベート(profile’s privacy settings to private)に設定していない場合、友達やフォロワーは、ページにアクセスするたびにフォトアルバムを閲覧できます。

ただし、 Facebook(Facebook)での写真の追加と管理は、ユーザーインターフェイスを頻繁に変更する傾向があるため、必ずしも簡単ではありません。
プロフィール写真の追加やフォトアルバムの整理などの簡単な操作に慣れている場合は、新しいサイズ要件が追加されるか、インターフェイスが完全に変更されます。
Facebookでは、写真を別のアルバムに移動する前に、アルバムを作成する必要があります。
- これを行うには、ニュースフィード(News Feed)に移動し、画面の左上にある自分の名前をクリックして、プロファイルを開きます。

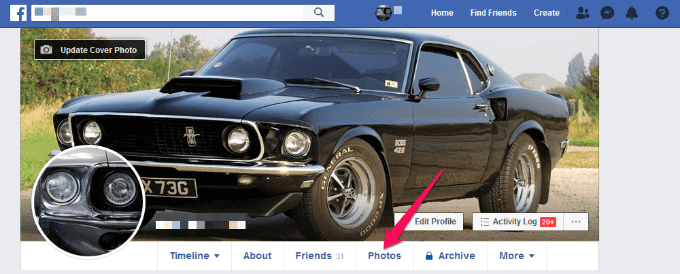

- アルバムに追加する写真またはビデオを選択し、[開く(Open)]をクリックします。

- アルバムにタイトル、説明、または場所を付けます。また、友達や家族にタグを付けたり、寄稿者(contributors)を追加したり、アルバム内の写真を表示できるユーザーを選択したりすることもできます。たとえば、[友達]、[公開](Friends, Public )などのいずれかを選択できます。

- [投稿](Post)をクリックしてアルバムを作成します。必要に応じて、アルバムカバー(change your album covers)を変更して、面白くて面白く見えるようにすることができます。

注:(Note:)複数のアルバムを作成する場合は、写真だけでなく移動することも(move more than just photos)できます。Facebookでは、ビデオ、テキスト投稿、チェックインなどを移動できるようになりました。また、友達のアルバムをフォローして、更新されたときにアラートを受け取ることもできます。さらに、プロフィールに注目のアルバムを表示して、お気に入りのコレクションを強調表示することもできます。
Facebookアプリを使用してフォトアルバムを作成する(Create a Photo Album Using The Facebook App)

- プロフィール名をタップしてプロフィールページを開きます。
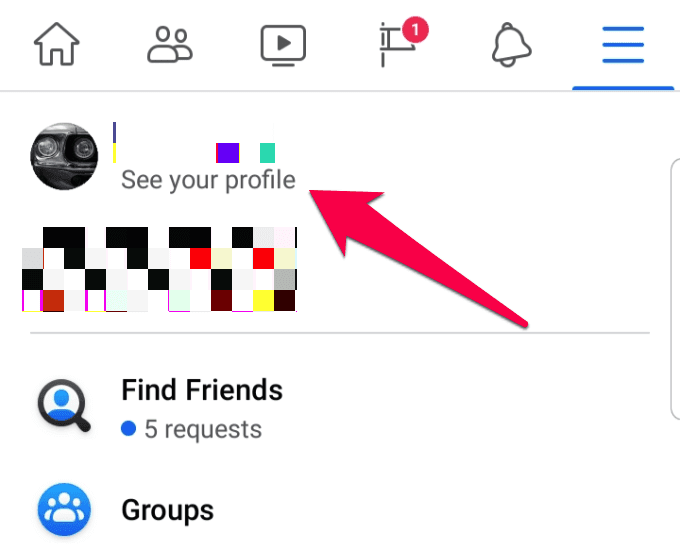
- [写真]をタップし、写真(Photos)を選択して[完了](Done)をタップします。

- [アルバム(Album)]をタップしてから、[アルバムの作成](Create Album)をタップします。アルバムに名前を付けて説明を付けます。
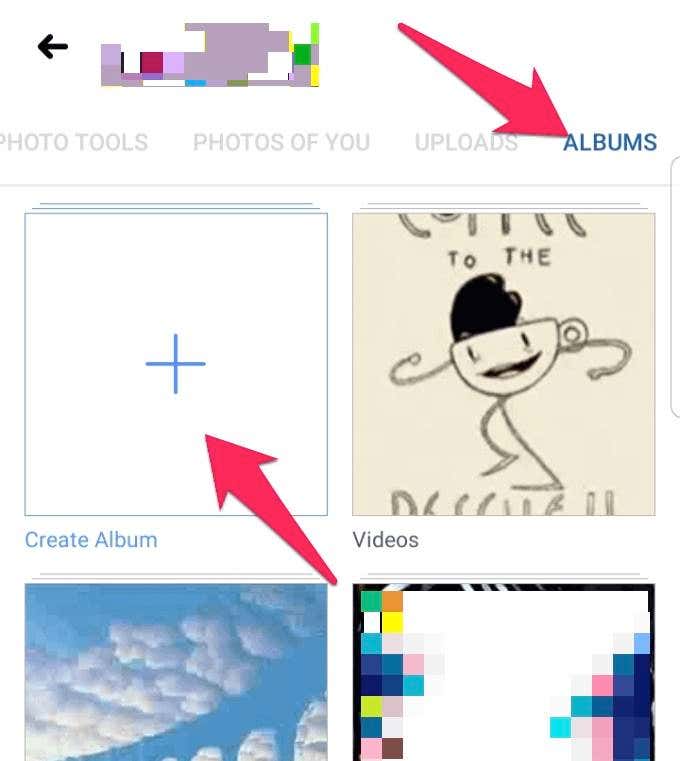
- アルバムへのアクセスを制限したり、一般に公開したりする場合は、をタップしてプライバシー設定を選択し、[作成(Create)]をタップします。

- 他の人にあなたのアルバムに貢献してもらいたい場合は、貢献者(Contributors)スイッチを切り替えて、友達リストから名前を選択します(names from your Friends list)。[完了](Done)をタップします。
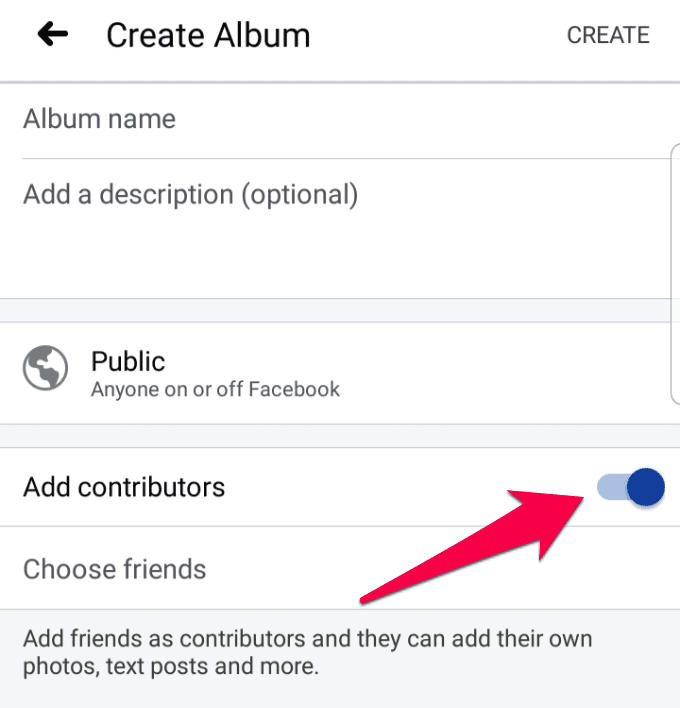
- 完了したら、[作成](Create)をタップすると、新しいアルバムの準備が整います。
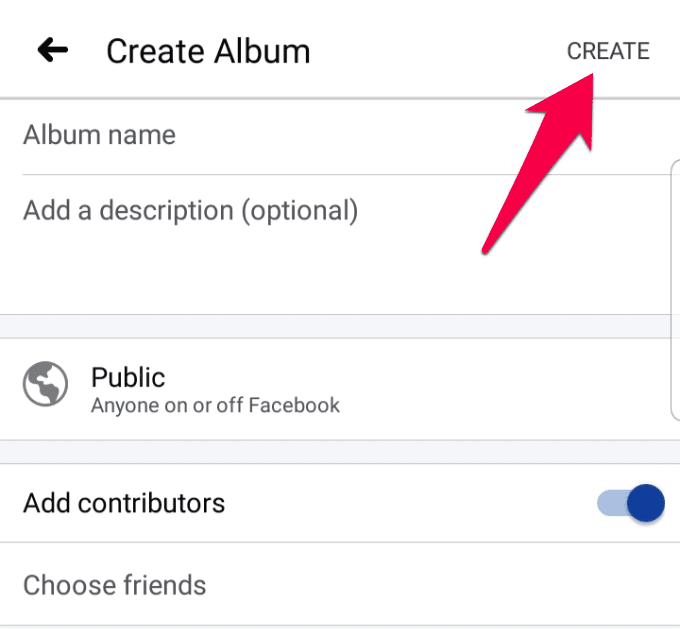
共有アルバムの作成(Creating a Shared Album)
Facebookの共有アルバムを使用すると、あなたとあなたの家族または友人が写真やその他のメディアをアルバムに投稿できるため、同じものに対して複数のアルバムを作成する必要がありません。
たとえば、最後のプロムの写真があり、友達にも共有する写真がある場合は、それらすべてを共有アルバムに入れて、更新されたときに通知を受け取ることができます。
- 共有アルバムを作成するには、アルバムに移動し、左上にある[寄稿者の追加]を見つけてクリックします。(Add Contributor.)
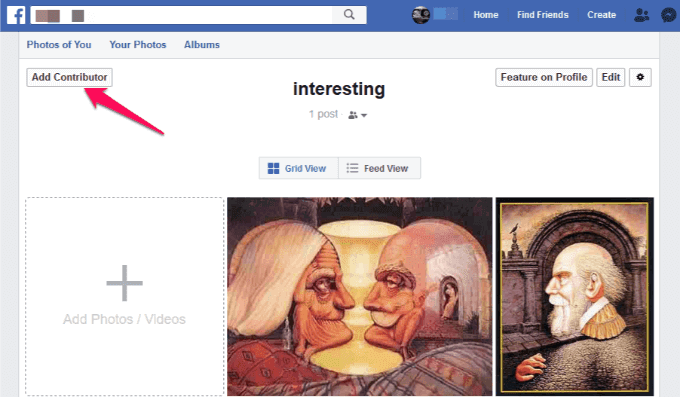
- アルバムに追加する寄稿者の名前を入力してから、オーディエンスを選択します( choose an audience)。オーディエンスは、アルバムの寄稿者のみ、(Album)アルバム(Album)の友達の寄稿者、またはパブリック(Public)にすることができます。


- アルバムに寄稿者を追加すると、他の寄稿者を自由に追加したり、写真にタグを付けたり、写真やビデオを追加したり、アルバムを編集したりすることができます。
注:(Note:)共有アルバムの投稿者は、アップロードした写真または動画のみを削除または編集できます。アルバムの所有者は、共有アルバムのすべてのコンテンツに対する削除権を持っています。アルバムから寄稿者を削除すると、寄稿者はアクティビティログに移動して、追加した写真を削除できます。
Facebook:写真をアルバムに移動(Facebook: Move Photos To Album)
アルバムの準備ができたので、次はアルバム間で写真を移動します。
- これを行うには、タイムラインに移動し、カバー写真の下にある [写真]をクリックします。(Photos)
- (Click)別のアルバムに移動する1つまたは複数の写真を保持しているフォトアルバムをクリックします。新しいページが開き、そのアルバムのすべての写真が表示されます。写真の上にカーソルを移動するか、右上の[編集]をクリックします(必要に応じて鉛筆アイコンをクリックできます)。(Edit)

注:(Note:) カバー(Cover)写真とプロフィール写真アルバムには、編集するオプションがありません。
- 写真の上にマウスを置き、右上の矢印をクリックします。[他のアルバムに移動]を(Move to Other Album)クリックします。

注:(Note: )Facebookで移動する写真が投稿の一部である場合は、通知ポップアップが表示されます。
- 移動する写真の下で、ドロップダウンリストをクリックし、移動先のアルバムを選択します。

- [写真を移動](Move Photo)をクリックします。写真は移動されましたが、元のアルバムのページは引き続き表示されます。写真を見たい場合は、[アルバム(Albums)]リンクをクリックし、移動したばかりの写真が保存されているアルバムをクリックします。
注:(Note:)スマートフォンやタブレットからFacebookアルバム間で写真やビデオを移動することはできません。
Facebook:フォトアルバムを削除する(Facebook: Delete a Photo Album)
Facebookのすべてのフォトアルバム(プロフィール写真(Profile Photos)など)を削除できるわけではありませんが、そのようなアルバムの写真はすべて削除できます。
- ただし、他のアルバムの場合は、Facebookのプロフィールページに移動して[写真(Photos)]をクリックすると、アルバムを削除できます。[アルバム(Albums)]をクリックして、削除するフォトアルバムをクリックします。

- (Click)右上の歯車アイコンをクリックしてから、 [アルバムの削除(Delete Album)]をクリックします。

Move Photos to a Different Album in Facebook
Did you know that Fаcebook gets 4,000 photo uploads every second? The social media platform has more than a billion υserѕ worldwide, and that nυmber is expected to go up by 690 million in 2020. That’s an overwhelming numbеr of photos bеing uploaded every day.
If you have a collection of photos uploaded over the years, depending on when you first joined the platform, Facebook lets you move photos into photo albums to organize them. You can then share them with your family and friends, and preserve memories.

We’re going to show you how to move photos around on Facebook so you can organize your collection to make it easier for you to manage, retrieve and share your collection.
How To Create a Photo Album In Facebook
A photo album on Facebook works like the usual photo albums that you insert photographs, pictures or stamps, except it’s a virtual photo book. Plus, you can share it with as many people as you want by tagging them on the album itself, or different photos you’d like them to see.
If you haven’t set your profile’s privacy settings to private, your friends and followers can browse your photo albums whenever they visit your page.

However, adding and managing photos on Facebook isn’t always easy, because they tend to change the user interface rather frequently.
Just when you’re familiar with doing simple things like adding a profile photo or organizing your photo albums, new size requirements are added or they change the interface altogether.
In Facebook, before you can move photos to a different album, you’ll need to create the albums.
- To do this, go to your News Feed and click on your name in the upper left side of the screen, to open your profile.

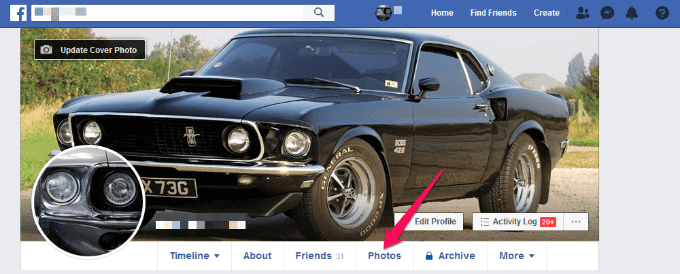

- Choose the photos or videos you want to add to your album, and then click Open.

- Give the album a title, description or location. You can also tag your friends or family, add contributors, and choose who can view the photos in the album. For example, you can choose either Friends, Public and so on.


Note: If you create multiple albums, you can move more than just photos. Facebook now allows you to move videos, text posts, check-ins, and more. You can also follow friend’s albums and get alerts when they’re updated, plus you can highlight your favorite collections by displaying featured albums on your profile.
Create a Photo Album Using The Facebook App
- If you’re using Facebook from your smartphone or tablet to create a photo album via the Facebook app, tap on the menu (three horizontal lines) at the top right side of the screen.

- Tap your profile name to open your profile page.
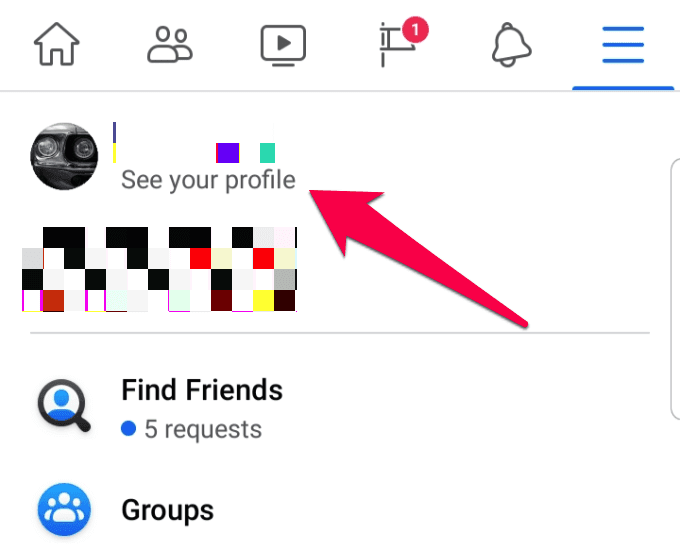
- Tap Photos, choose a photo and tap Done.

- Tap Album and then tap Create Album. Name the album and give it a description.
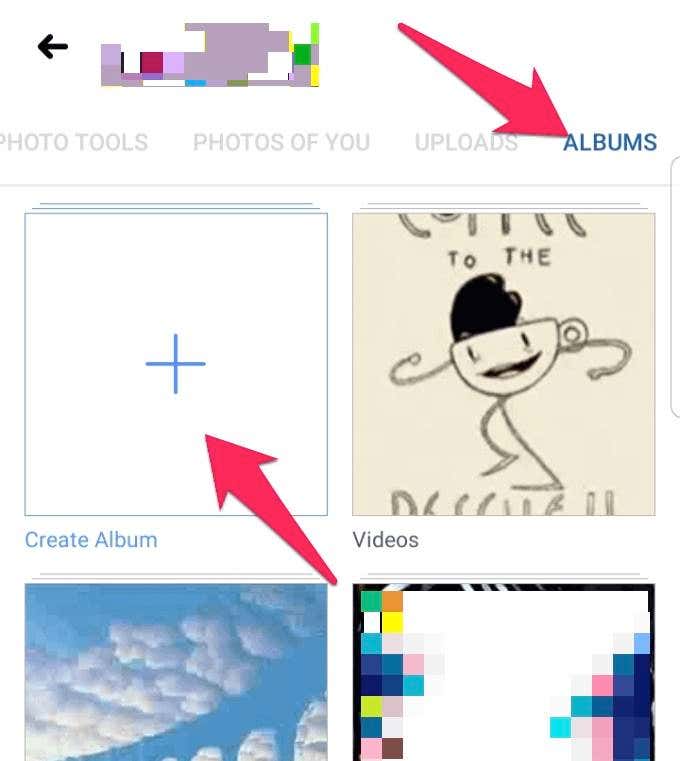
- If you want your album to have restricted access or available to the public, tap to choose privacy settings, and then tap Create.

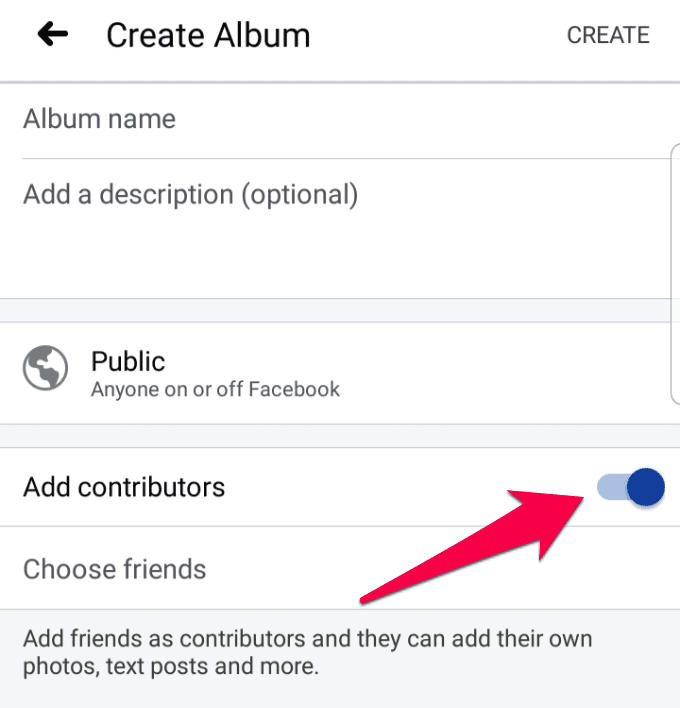
- Once you’re done, tap Create and your new album is ready.
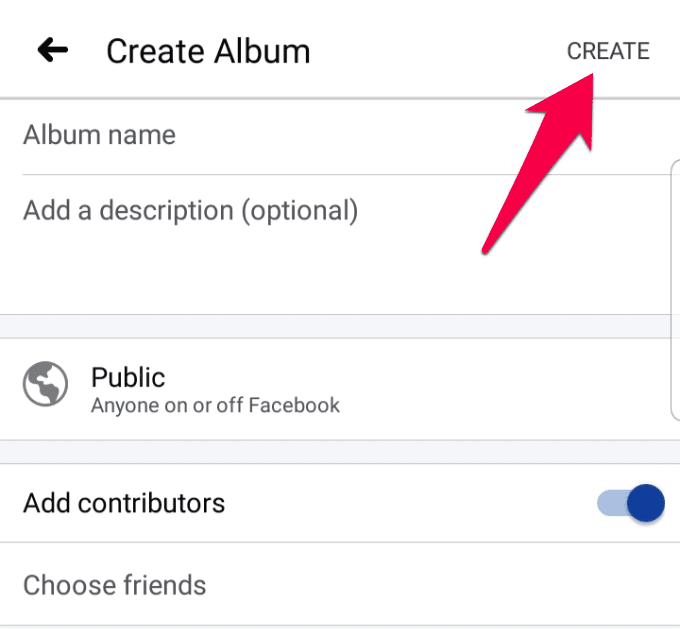
Creating a Shared Album
A shared album on Facebook allows you and your family or friends to contribute photos and other media to albums, so you don’t have multiple albums for the same thing.
For example, if you have photos from your last prom, and your friends also have photos to share, you can put them all in a shared album and get notifications when it’s updated.
- To create a shared album, go to an album, and in the upper left side, find and click Add Contributor.
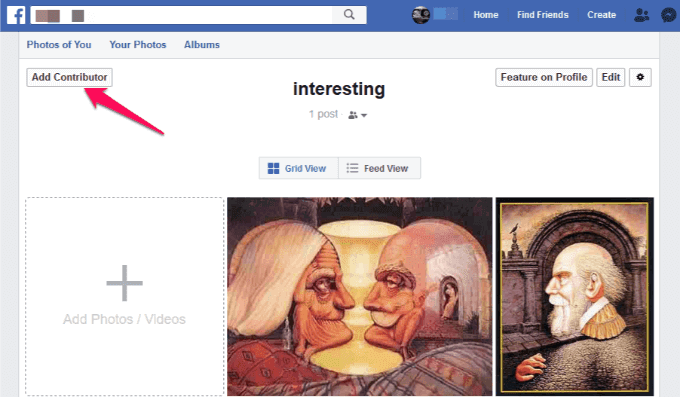
- Type the names of the contributors you want added to the album, and then choose an audience. The audience can be Album contributors only, Friends of Album contributors, or Public.


- Once you add contributors to the album, they’re free to add other contributors, tag photos, add photos or videos, and even edit the album.
Note: Contributors to a shared album can only delete or edit the photos or videos they upload. The album owner has deletion rights to all the content in the shared album. If you remove a contributor from the album, he or she can go to their activity log to delete the photos they added.
Facebook: Move Photos To Album
Now that you have your albums ready, it’s time to move your photos between albums.
- To do this, go to your timeline and click Photos under your cover photo.
- Click the photo album that holds the photo/photos you’d like to move to a different album. A new page will open showing all the photos on that album. Move your cursor over a photo or click Edit at the top right side (you can click the pencil icon if you prefer).

Note: Cover photos and profile photo albums don’t have the option to edit.
- Mouse over the photo and click on the arrow at the top right side. Click Move to Other Album.

Note: If the photo you want to move in Facebook is part of a post, you’ll get a notification popup.
- Under the photo you want to move, click the drop-down list, and select the destination album.

- Click Move Photo. Your photo/photos have been moved, but you’ll still be on the original album’s page. If you want to see the photo, click the Albums link, and click the album that holds the photo you just moved.
Note: You can’t move photos and videos between Facebook albums from your smartphone or tablet.
Facebook: Delete a Photo Album
Not all photo albums on Facebook can be deleted, for example Profile Photos, but you can delete any photos in such albums.
- For other albums though, you can delete them by going to your Facebook profile page, and clicking Photos. Click Albums and click on the photo album you’d like to delete.

- Click the gear icon at the upper right side and then click Delete Album.

- Click again to confirm the action.