DST設定により、Windows10でCPUとメモリの使用率が高くなります
夏時間(DST)(Daylight Saving Time (DST))、また夏時間(daylight savings time)または夏時間(daylight time)と夏時間(summertime)は、暖かい月の間に時計を進めて、時計に従って暗闇が毎日遅くなるようにする習慣です。DSTが構成されているときにWindows10で(Windows 10 when DST is configured)CPUとメモリの使用率が高いことに気付いた場合は、この投稿が役に立ちます。この投稿では、考えられる原因を特定し、対応する回避策と、問題の修正を試みることができる解決策を提供します。
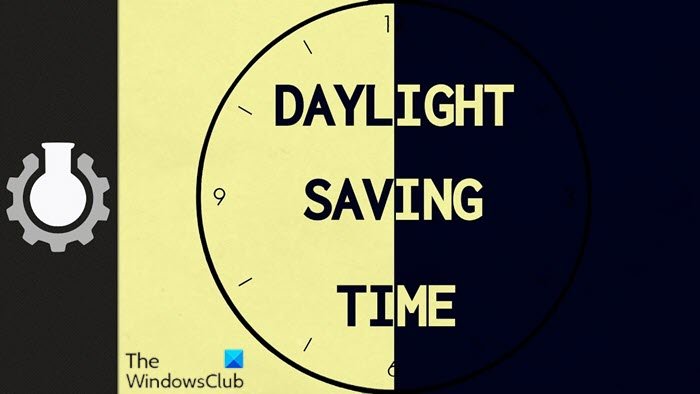
このDST(DST)設定の問題が発生し、 Windows10で(Windows 10)CPUとメモリの使用率が高くなる典型的なシナリオを見てみましょう。
Windows 10を実行しているコンピューターで、夏時間(DST)の変更が午前2:00ではなく深夜(午前12:00)に発生するタイムゾーンを使用しているとします。この状況では、次の問題が発生する可能性があります。
問題(Issue 1)1TaskHostw.exeプロセスは(TaskHostw.exe)CPUリソース
の100%を消費します。したがって、システムパフォーマンス(system performance)とバッテリー寿命は(battery life decrease)劇的に低下します。スモールフォームファクタデバイスでは、プロセスが時間変換計算を実行するループで実行され続けるため、この問題は熱管理に影響を与える可能性があります。
問題2(Issue 2)ページファイル(pagefile)が過剰なディスクリソースを消費し、
ディスク使用率が高くなります。
問題3(Issue 3)
過度のメモリ使用(Excessive memory use)が発生します。
問題4(Issue 4)
ディスク、CPU、またはメモリを過度に使用する(Excessive disk, CPU, or memory use)と、コンピュータがハングまたはフリーズします。
夏時間(Daylight Saving Time)の設定により、CPUとメモリの使用量が多くなります
夏時間(DST)設定(high CPU & memory usage)(Daylight Saving Time (DST) setting causes high CPU & memory usage)のこの問題により、Windows 10で(Windows 10)CPUとメモリの使用率が高くなります。これは、 energy.dll(energy.dll)スケジュールタスクの1つを実行するTaskHostW.exeプロセス( (TaskHostW.exe process)Windowsサービス の汎用ホストプロセス)の競合状態が原因で発生します。 。このスケジュールされたタスクは(scheduled task runs)、コンピューターに設定されている時間に従って実行されます。この問題は、 DST(DST)が変更された日にのみ発生します。
energy.dllファイルは、DSTの変更が午前2時ではなく深夜に発生したときに読み込まれます。(energy.dll)
この問題に直面した場合は、以下に説明する推奨される解決策または回避策(要件ごと)を試して、問題を軽減することができます。
この問題を解決する(resolve this issue)には、コンピューターを最新バージョンのWindows10にアップグレードします。
何らかの理由で、現在のWindows 10のインストールを継続し、最新バージョンの(Windows 10)Windows 10にアップグレードまたはアップグレードしないことを希望する場合、または既に最新バージョンのWindows 10(Windows 10)を実行しているが、問題が解決されない場合以下に示す回避策を試すことができます。
この問題を回避するには、次のいずれかの方法を使用し(work around the issue)て、電力効率診断タスク(disable the Power Efficiency Diagnostics task)を無効にする必要があります。
- タスクスケジューラUI(Task Scheduler UI)(ユーザーインターフェイス(User Interface))を使用する
- コマンドプロンプトを使用する
DST設定を解決するための各メソッドに関係する手順の説明を見てみましょう。これにより、 Windows10で(Windows 10)CPUとメモリの使用率が高くなります。
1]タスクスケジューラUI(Task Scheduler UI)(ユーザーインターフェイス(User Interface))を使用(Use)する
タスクスケジューラ(use the Task Scheduler)を使用して電力効率診断タスクを無効にするに (disable the Power Efficiency Diagnostics task, )は、次の手順を実行します。
- Windows key + Rを押し て、[実行]ダイアログを呼び出します。
- [実行]ダイアログで、 taskschd.msc と入力し、Enterキーを押してタスクスケジューラ(open the Task Scheduler)コンソールを開きます。
- タスクスケジューラ(Task Scheduler)コンソールで、次の場所に移動します。
Task Scheduler Library > Windows > Power Efficiency Diagnostics
- 中央のペインで、 AnalyzeSystem(AnalyzeSystem.)を選択して右クリックします 。
- [無効(Disable)にする]をクリックします。
タスクスケジューラ(Task Scheduler)コンソールを終了できます。
2]コマンドプロンプトを使用する
コマンドプロンプト( use the Command Prompt)を使用して電力効率診断タスクを無効にするに (disable the Power Efficiency Diagnostics task, )は、次の手順を実行します。
- Windows key + Rを押して、[実行]ダイアログを呼び出します。
- [ファイル名を指定して実行]ダイアログボックスで、cmdと入力し、 CTRL + SHIFT + ENTERopen Command Prompt in admin/elevated modeを開きます。
- コマンドプロンプトウィンドウで、以下のコマンドをコピーして貼り付け、Enterキー(Enter)を押します。
schtasks /Change /TN "\Microsoft\Windows\Power Efficiency Diagnostics\AnalyzeSystem" /DISABLE
コマンドが実行されたら、コマンドプロンプトを終了できるようになりました。ただし、次のコマンドを実行することで、タスクのステータスを照会して、変更が適用されたことを確認できます。
schtasks /Query /TN "\Microsoft\Windows\Power Efficiency Diagnostics\AnalyzeSystem"
出力は次のように表示されます。
Folder: \Microsoft\Windows\Power Efficiency Diagnostics
TaskName Next Run Time Status
===================== =========== ===============
AnalyzeSystem N/A Disabled
That’s it!
回避策または解決策自体を完了した後、夏時間(DST)設定(Daylight Saving Time (DST) setting )によって引き起こされるWindows10のCPUとメモリの使用率が高い(high CPU & memory usage)問題を解決する必要があります。
Related posts
Windows 10のModern Setup Host High CPU or Memory usage
修正:Windows Driver Foundation高CPUを使用する
Windows 11/10のMicrosoft Office Click-To-Run High CPU usage
WMI Provider Host(WmiPrvSE.exe)Windows 10のHigh CPU Usage
Windows 10のWindows Modules Installer Worker High CPU & Disk Usage
あなたのIT administratorはWindows Securityを無効にしました
あなたのブラウザはクリップボードにアクセスできないので、これらのショートカットを使用してください
WindowsはSoftware Protection serviceを起動できませんでした
Troubleshoot No Video、SkypeのAudio or Sound Windowsを呼び出します
Windowsの10はあなたのPC screenの診断に貼り付けます
Microsoft Store error 0x80072F05 - サーバーがつまずいた
初めてログオンしたときにMicrosoft Store appが削除されます
Burn processに失敗しました - Power Calibration Error or Medium Speed Error
operating system versionはStartup Repairと互換性がありません
Custom認証情報プロバイダーはWindows 10にロードできません
WUAUSERVは何ですか? Windows 11/10で高いCPU usageをWUAUSERV修正する方法
HTTPS Windows computerのブラウザで開いていないサイト
Windows 10のWindows Update error 0x800F081F
Cloud Clipboard(Ctrl+V)が動作していないか同期Windows 10
Paste Special optionが見つからないか、Officeで機能していません
