OutlookでRSSフィードサブスクリプションのコレクションをインポートまたはエクスポートする方法
このチュートリアルは、MicrosoftOutlookでRSSフィードサブスクリプションのコレクションをインポートまたはエクスポートするの(import or export a collection of RSS feed subscriptions in Microsoft Outlook)に役立ちます。Outlookデスクトップクライアントには、それを行うためのネイティブ機能があります。この投稿には、一度に複数のRSS(RSS)フィードを追加またはエクスポートするためのすべての手順が含まれています。
OutlookにRSSフィードを追加するの(Adding an RSS feed in Outlook)は簡単です。ただし、 RSS(RSS)フィードが非常に多い場合は、それらのRSSフィードを1つずつインポートまたはエクスポートするのに時間がかかります。ありがたいことに、 Outlookには、複数のRSSフィードを一度に追加したり、 (RSS)Outlookからすべての(Outlook)RSSフィードサブスクリプションを取得したりするための組み込みオプションがあります(Outlook)。
Outlookで(Outlook)RSSフィード(RSS Feeds)のコレクションをエクスポートする
OutlookでRSSフィードサブスクリプション(RSS Feed subscriptions)のコレクションをエクスポートするには、次の手順に従います。
- MicrosoftOutlookを開く
- [ファイル]メニューを開く
- [開くとエクスポート(Open & Export)]メニューをクリックします
- インポートおよびエクスポートウィザード(Import and Export Wizard)へのアクセス
- RSSフィードをOPMLファイルにエクスポートを(Export RSS Feeds to an OPML file)選択します
- エクスポートするRSSフィードを選択します。
[スタート(Start)]メニューまたは[検索(Search)]ボックスを使用して、MSOutlookを起動します。その後、[ファイル(File)]メニューを使用して、[開くとエクスポート(Open & Export)]メニューに移動します。そのメニューの下で、 [Import/Export]ボタンを押します。
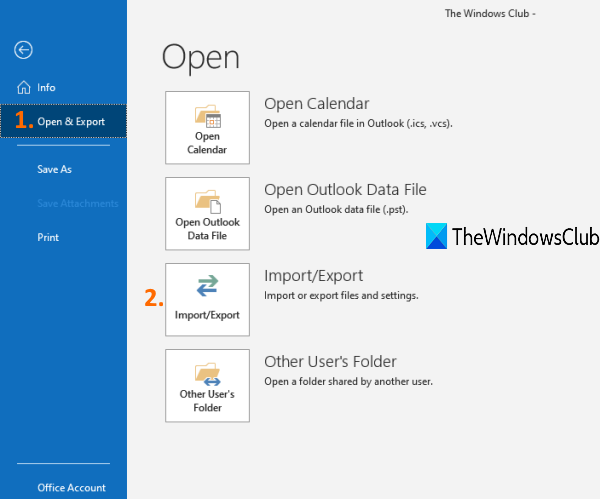
これにより、[インポートとエクスポートウィザード](Import and Export Wizard)ボックスが開きます。そのウィザードで[ RSSフィードをOPMLファイルにエクスポート(Export RSS Feeds to an OPML file)]オプションを選択し、[次へ(Next)]ボタンを押します。
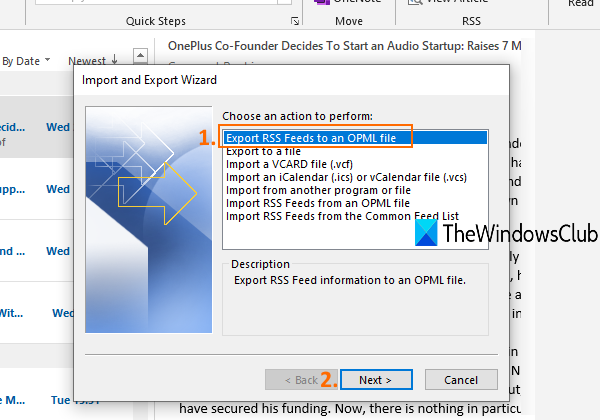
[ファイルにエクスポート]オプションを選択して、 (Export to a file)RSSサブスクリプションのCSVまたはPSTファイルを作成することもできます。ただし、エクスポートされたRSS(RSS)フィードをOutlookに再度インポートする必要がある場合は、最初のオプションの方が便利です。
これで、エクスポートする必要のあるRSSフィードを選択できます。
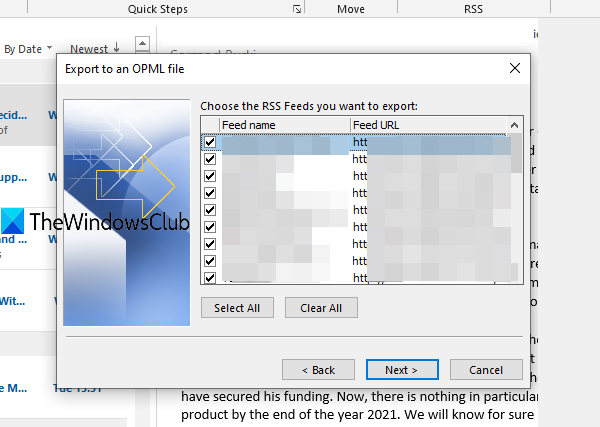
次の手順に進み、[参照]ボタンをクリックして、(Browse)出力場所またはフォルダーを選択します。[名前を付けて保存(Save as)]ウィンドウが開いたら、ファイルに名前を付けると、OPMLファイルが選択したフォルダーに保存されます。
Outlookで(Outlook)RSSフィード(RSS Feed)サブスクリプションのコレクションをインポートする
RSSフィードサブスクリプションのOPML形式のファイルがあることを確認してください。そうでない場合は、無料のオンラインツールを使用してOPMLファイルを作成し、次の手順に従います。
- MicrosoftOutlookを開く
- [ファイル]メニューを開く
- [開くとエクスポート(Open & Export)]メニューにアクセスする
- Import/Exportをクリックします
- OPMLRSSフィードファイルをインポートします。
[スタート(Start)]メニューまたは[検索(Search)]ボックスを使用して、MSOutlookを起動します。その後、[ファイル(File)]メニューを使用して、[開くとエクスポート(Open & Export)]メニューに移動します。そのメニューの下で、 [Import/Export]ボタンを押します。
これにより、[インポートとエクスポートウィザード](Import and Export Wizard)ボックスが開きます。[ OPMLファイルからRSSフィードをインポートする(Import RSS Feeds from an OPML)]を選択し、次の手順に進んで[参照(Browse)]ボタンを使用してOPMLファイルを追加します。
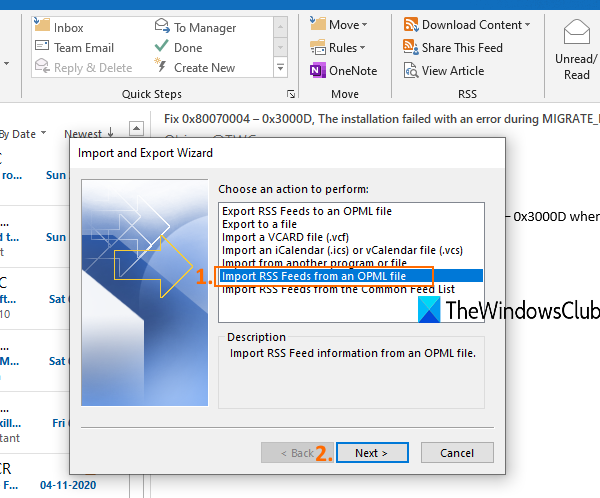
これで、すべてのRSS(RSS)フィードのリストがフィードのURL(Feed URL)と名前とともに表示されます。[すべて選択(Select All)]ボタンを押すか、選択したRSSフィードを選択します。
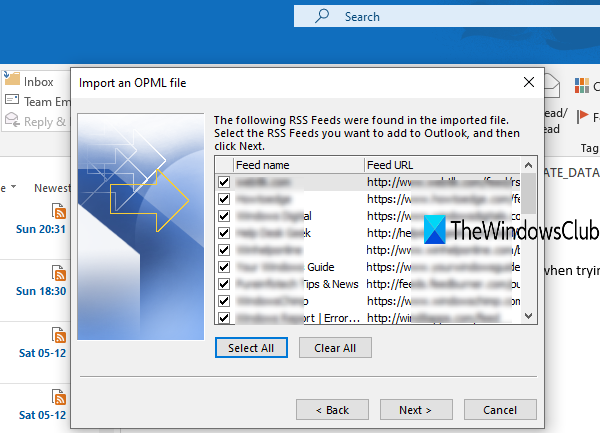
[次へ(Next)]ボタンを押すと、それらすべてのRSSフィードがすばやくインポートされます。
(Access RSS Feeds)Outlookの左側のセクションにあるRSSフィードにアクセスして、インポートされたすべてのRSSフィードを表示します。これで、OutlookをRSSフィードリーダーとして使用(use Outlook as an RSS Feed Reader)できます。RSSフィードが(RSS)Outlookにインポートされたすべてのサービスの最新の更新を確認してください(Enjoy)。
RSSフィードがMicrosoftOutlookで更新されていない(RSS feeds are not updating in Microsoft Outlook)場合は、この問題を解決するための簡単な解決策を試すことができます。
このようにして、 Outlookで一度に複数の(Outlook)RSSフィードサブスクリプションをインポートおよびエクスポートできます。それがお役に立てば幸いです。
Related posts
OutlookをRSS Feed Readerとして使用する方法
Windows 10でRSS FeedsをOutlookに追加する方法
Outlook RSS Feeds Windows 10 PCでは更新されていません
Windows 10 Wallpapers Automatically Via RSS Feedを回転させる方法
任意のWebサイトのRSSフィードURLを見つける方法
OutlookのEメール用にExpiration Date and Timeを設定する方法
HolidaysをOutlook Calendarに作成して追加する方法
Emailsをアーカイブする方法&ARCHIVED Eメールの取得Outlook
Microsoft Outlookの自動的にForward EmailをどのようにForward Email
Outlookの会議エラーをスケジュールすることはできませんでした - チームエラー
Outlook.com or Desktopアプリ[Fixed]でEメールにファイルを添付できません
Stop Outlook EメールからCalendarイベントを自動的に追加するのから
Microsoft OutlookでRead Receiptsを要求する方法
custom dictionaryはOutlookで更新できないのを修正しました
Font size Outlook Outlookの電子メールに返信するときの変更
MacのデフォルトのEmail ReaderとしてOutlookを設定する方法
Outlookで報告されたエラー(0x80042109)の送信または受信
Android mobileのメッセージOutlook errorのローディングエラー
Outlookでの会議の招待状を送信する方法
Outlook Web Appから添付ファイルをダウンロードできません
