アプリケーションエラー0xc0000005を修正する方法
アプリケーションエラー0xc0000005(Application Error 0xc0000005)(アクセス違反(Access Violation))エラーは、特定のプログラムまたはインストールを実行するために必要なファイルと設定をコンピューターが正しく処理できないことが原因で発生します。特定のソフトウェアを使用しようとしたとき、またはWindowsをアップグレードしようとしたときにエラーが表示されますが、 (Windows)RAMの障害、PCのファイルのエラー、設定の問題など、さまざまな原因があります。 PC。

アプリケーションエラーの原因0xc0000005(Cause of Application Error 0xc0000005)
- Windowsインストールエラー
- WDF違反エラーに(WDF Violation Error)アクセスする
- アプリケーションを起動できません
Windowsでプログラムの1つを起動しようとしたり、ソフトウェアをインストールしようとすると、アプリケーションエラー0xc0000005(application error 0xc0000005)メッセージが表示されます。プログラムは0xc0000005メッセージ(0xc0000005 message)で終了し、動作させることができません。さまざまな修正を通じて問題の修正を試みます。
アプリケーションエラー0xc0000005を修正する方法
方法1:システムの復元を実行する
何かをする前に、このエラーを修正するための最善の解決策は、Windowsシステムの復元(Windows System Restore)を使用することです。はい、PCが正常に動作していて、アプリケーションエラー0xc0000005が発生しなかったときに以前の日付に切り替えることができます。
1. [このPC(This PC) ]または[マイコンピュータ(My Computer)]を右クリックして、[プロパティ]を選択します。(Properties.)

2.プロパティウィンドウ内で、左中央隅にある[システムの詳細設定]を選択します。(Advanced system settings)
![次のウィンドウの左側で、[システムの詳細設定]をクリックします](https://lh3.googleusercontent.com/-bkxY4qr8vqw/YZGYHaiCaXI/AAAAAAAANMg/3Oa-dROqhd0seuHNOVgCF9_tPt4EJgjeACEwYBhgLKtMDABHVOhysbsXm9iUvKTwZLDdan-9yqjqjEee0tchsgrdNO6LfVDGwSyjuFjQw9AjHSo8z2aLpulv6NSkWDLe0tBOzY8wzzbiJWJ0gg_Gvi3fExsctxqjzfcduPYM9aEU6Lru9642geMu2f0Agt45jM8impxHx9MtIkSEHhpD2fw1ayJVnLufiWbXoLu1LGfkJmeeBdgxL8BvvlVn3llCVjiNlRvnSHJ3SLjThUxg8breERRAOSsit_424xqo7rOhhRrHi11p16deJ6Ig6a_w-d6ul2miH0emmeHSbek2s2cdLVvYc-LmhZPWSj3MQkISYoiSjOaBHOFcBX1_bj8gnzupeskBRyjUG2SJpNnn9hfjEMQpcJygMWTTfQpnyXT6f_0sXq86dAE1KkPp4XlGxNsGJjtXv-s1lqG8izEL4C_SwqfgotANXfgn01Siy1vvbEZ9VQX0dLBwaFca4c-VIkd2DE4ARwFSgALlHKSC6kHnCRiYhbW7r_qQvSCGVtPF0UKE6_kQ7zkLLvFFLEaaKvfi_tqX8ayIdJOpm9jjlXKaBLDlLTmISr3aHm0oBQ5XefBIf4qmcBi7vDBlebtFevxIHP0kfBXc-dx1ZXLkOKnUSIbgwueDGjAY/s0/FDE6rTbtiLVONqyHn3RIU33N3gk.png)
3. [詳細設定]ウィンドウで、[システムの保護(System Protection)]タブを選択し、[システムの復元(System Restore)]をクリックします。

4. [次へ]をクリックして、[復元ポイントをさらに表示する(Show more restore points)]チェックボックスをオンにします。
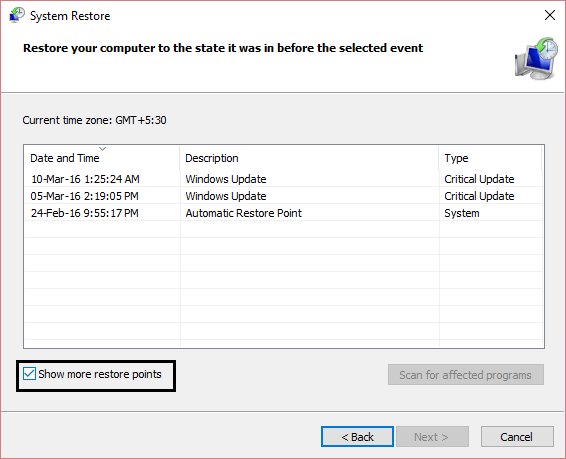
5.そこから1つの復元ポイントを選択します(おそらく、現在の日付の20〜30日前の復元ポイントを選択します)。
6.確認ダイアログボックス(confirmation dialogue box)が表示されます。最後に、[完了]をクリックします。(Finish.)

7.それだけです。しばらく時間がかかりますが、以前の状態に戻ります。
次に、上記の解決策でアプリケーションエラー0xc0000005エラーが修正されたかどうかを確認します。修正されていない場合は、次の方法に進みます。
方法2: Windowsレジストリ構成を修正する(Fix Windows Registry Configuration)
Windowsレジストリ(Windows Registry)は、システムハードウェア、インストールされているプログラム、設定、およびコンピューター上の各ユーザーアカウントのプロファイルに関する重要な情報を含むWindowsのデータベースです。Windowsは、レジストリ内の情報を継続的に参照します。
すべてを所定の位置にスタックするために必要な特定のファイルが損傷したために、レジストリが破損する可能性があります。これらは、ウイルスやマルウェアの影響も受ける可能性があります。したがって、アプリケーションエラー0xc0000005(0xc0000005)を解決するために、次の手順に従ってレジストリを修正します。
1.ここ(here)からレジストリクリーナー(Registry Cleaner)をダウンロードしてインストールします。
2.インストールプロセスが終了したら、ソフトウェアを開きます。
3.インターフェイスで、左側のペインにある[レジストリ]タブをクリックし、[(Registry)問題のスキャン(Scan for Issues)]というラベルの付いたボタンをクリックします。

4.レジストリ内のエラーの検索を開始し、検索が終了すると、[選択した問題を修正(Fix Selected Issue )]ボタンがアクティブになります。そのボタンをクリック(Click)すると、すべてが修正されます。
5. PCを再起動し、アプリケーションエラー0xc0000005を再度確認します。
ほとんどのユーザーにとって、この修正は機能した可能性がありますが、それでも同じエラーが発生する場合は、続行してください。
方法3:システムファイルチェッカーを実行する
sfc /scannowコマンド(システムファイルチェッカー)は、保護されているすべての(System File Checker)Windowsシステムファイルの整合性をスキャンし、可能であれば、誤った破損、変更/修正、または破損したバージョンを正しいバージョンに置き換えます。
1.管理者権限でコマンドプロンプトを開き(Open Command Prompt with Administrative rights)ます。
2. cmdウィンドウで次のコマンドを入力し、 Enterキー(Enter)を押します。
sfc /scannow

3.システムファイルチェッカーが終了するのを待ちます。(Wait)
エラー0xc0000005(error 0xc0000005)を出していたアプリケーションをもう一度試してみてください。それでも修正されない場合は、次の方法に進んでください。
方法4: ÂBCD(ブート構成データ)を確認する
(Check your BCD (Boot Configuration Data)
)
コンピュータ上のファイルをハッキングまたは感染させました。ファイルはウイルスやマルウェアに感染している可能性がありますが、xOsload.exe、xNtKrnl.exe、または/およびOEM-drv64.sysがある場合は、 (OEM-drv64.sys)Windowsのアクティブ化を克服するためにハッキングされたファイルです。
BCDを確認し、必要に応じて以下の修正を行ってください(自己責任で)。Windowsで、(Windows)管理者(Administrator)としてコマンドプロンプト(Command Prompt)を開き、BCDEditと(BCDEdit)入力して入力します。Windowsのブートローダーパス(Windows Boot Loader Path)がxOsload.exeの場合は、いくつかのファイルを削除してBCDを修復する必要があります。

注:(NOTE:) Windowsがインストールされているディレクトリに従ってドライブ文字を設定してください。(Please set the drive letters according to your windows installed directory. )後でWindows(Windows)を再度アクティブ化する必要があるため、 Windows7(Windows)またはWindows10(Windows)のキーが手元にあることを確認してください。
高度なスタートアップオプションにアクセスするか(Access Advanced Startup Options)、起動時にコマンドプロンプトを(Command Prompt at boot)開き、次のコマンドを1つずつ入力してEnterキー(Enter)を押します。
Del D:\Windows\System32\xOsload.exe Del D:\Windows\System32\xNtKrnl.exe Del D:\Windows\System32\Drivers\oem-drv64.sys attrib c:\boot\bcd -h -r -s ren c:\boot\bcd bcd.old bootrec /rebuildbcd
方法5:DEPをオフにする
多くの場合、アプリケーション エラー0xC0000005エラーは、 MicrosoftがWindows SP2で導入し、それ以降のバージョンで使用されているデータ実行防止(Data Execution Prevention)(DEP )が原因で発生します。(DEP)DEPは、実行不可能なメモリセグメントからのコード実行を防止する一連のセキュリティ機能です。このガイドを使用すると、DEPを簡単にオフ(turn off DEP using this guide)にできます。

方法6: RAMメモリが不良(Bad RAM Memory)
多くの場合、アプリケーションエラーはRAMメモリの障害から発生します。これは、新しいRAM(RAM)メモリをインストールした後に0xC0000005エラーメッセージが表示され始めた場合に最も可能性の高い理由です。これを確認するには、新しいメモリを削除して、0xC0000005エラーが消えるかどうかを確認します。
メモリの削除を開始する前に、次のことを忘れないでください。
1)コンピューターの電源を切り、すべてのケーブル(電源、ネットワークなど)を
取り外します。2)バッテリーを取り外します(ラップトップを使用している場合)。
3)メモリに触れる前に自分自身を接地します。
上記で問題が解決しない場合は、いつでもコンピュータのRAMのメモリ不良をテストできます(test your Computer’s RAM for Bad Memory)。

方法7:ÂRkillを試す
Rkillは、 (Rkill)BleepingComputer.comで開発されたプログラムであり、既知のマルウェアプロセスを終了させて、通常のセキュリティソフトウェアを実行し、コンピューターの感染を駆除できるようにします。Rkillを実行すると、マルウェアプロセスが強制終了され、誤った実行可能ファイルの関連付けが削除され、終了時に特定のツールの使用を妨げる(Rkill)ポリシーが修正され、プログラムの実行中に終了したプロセスを示すログファイルが表示されます。 ここからRkillをダウンロードしてください(Download Rkill from here)。 、インストールして実行します。
ウイルス(Virus)またはマルウェアも(Malware)アプリケーションエラー0xc0000005(Application Error 0xc0000005)の原因である可能性があります。この問題が定期的に発生している場合は、更新されたマルウェア(Anti-Malware)対策(Antivirus)ソフトウェアまたはMicrosoft Security Essential ( Microsoftによる無料の公式ウイルス対策(Antivirus)プログラム)などのウイルス対策ソフトウェアを使用してシステムをスキャンする必要があります。それ以外の場合、サードパーティのウイルス対策(Antivirus)スキャナーまたはマルウェア(Malware)スキャナーを使用している場合は、それらを使用してシステムからマルウェアプログラムを削除することもできます。

したがって、ウイルス対策ソフトウェアを使用してシステムをスキャンし、不要なマルウェアやウイルスをすぐに(get rid of any unwanted malware or virus immediately)取り除く必要があります。サードパーティのウイルス対策(Antivirus)ソフトウェアがない場合でも、Windows10を使用できることを心配する必要はありません。 -WindowsDefenderと呼ばれるマルウェアスキャンツールを構築しました。
方法8:ウイルス対策を無効にする
ウイルス対策(Antivirus)プログラムは、多くのプログラムの実行可能ファイルに影響を与える可能性があります。したがって、この問題を修正するには、サードパーティのウイルス対策プログラムを無効(disable)にして、問題であるかどうかを確認する必要があります。ウイルス対策プログラムを無効にすると、インターネットに接続しているときにコンピュータに深刻な脅威が発生する可能性があることに注意してください。

あなたも好きかも:
- コンピュータのメモリ不足の警告を修正する方法(How To Fix Your Computer Is Low On Memory Warning)
- Chromeのプライベートエラーではない接続を修正する(Fix Your Connection is Not Private Error In Chrome)
- COMサロゲートを修正する方法が機能しなくなった(How to fix COM Surrogate has stopped working)
- 0xc000007bアプリケーションエラーを修正する方法
これで、アプリケーションエラー0xc0000005を修正する方法を( How to Fix Application Error 0xc0000005)正常に学習できましたが、この記事に関する質問がまだある場合は、コメントしてください。
Related posts
Fix Application Error 0xc000007bの方法
Fix Application Error 0xc0000142の方法
Fix Application Load Error 5:0000065434の方法
Fix Application Error 523
Fix Steam Application Load Error 3:0000065432
YouTubeエラーで問題が発生した問題を修正
Fix U-Verse Modem Gateway Authentication Failure Error
Fix Error 651:モデム(または他の接続デバイス)がエラーを報告しています
Fix Error 0x8007000e Preventing Backups
ズームがエラーコード5003を接続できない問題を修正
Fix DISM Source Files Could Errorが見つかりません
Yahooメールエラー0x8019019aを修正
Fix io.netty.channel.abstractchannel $ AnnotatedConnectException ErrorでMinecraft
Windows 10のFix Error 0X80010108
Fix Windows Update Error Code 0x80072efe
Fix PNP Detected Fatal Error Windows 10
Fix Unable Network Adapter Error Code 28をインストールするには
Device ManagerのFix Network Adapter Error Code 31
6 Ways~Fix Pending Transaction Steam Error
Fix Windows Update Error 0x80070020
