GSmartControlは、ハードドライブの状態を確認する簡単な方法です
ハードドライブの状態をチェックすることは、ほとんどのコンピュータユーザーが明かさない重要なタスクです。たぶん、彼らはそれをどのように行うのか見当がつかないが、それは今日GSmartControlで変わる。GSmartControlのことを聞いたことがない場合は、ハードドライブの状態をチェックして、問題(check the health of your hard drive)がないことを確認するように設計されたプログラムです。SMARTデータの助けを借りてこれを行うので、そのタスクで非常に効率的であり、そのため、そこにある最高のプログラムの1つです。
ハードドライブの状態を確認してください
私の長年のソフトウェアのテストから、それは本当にうまく機能していると言わざるを得ないので、私たちの考えをそれを使用する方法と一緒に共有するつもりです。

WindowsPC(Windows)用のGSmartControlの使用方法
まず、 (First)Windows用(Windows)のプログラムには2つのバージョンがあります。ユーザーは32ビットまたは64ビットバージョンをダウンロードできますが、すべてハードウェアの仕様に依存することに注意してください。これで、ソフトウェアをダウンロードしてインストールした後、起動後に十分にきれいな画面が表示されます。
ウィンドウには、コンピュータに接続されているドライブが強調表示されます。優先ドライブをクリック(Click)すると、ソフトウェアがドライブの情報、基本的な状態、および製造元の名前に関する情報を提供します。下部には、 SMARTおよび自動オフラインデータ収集(Auto Offline Data Collection)を有効にするオプションがあります。
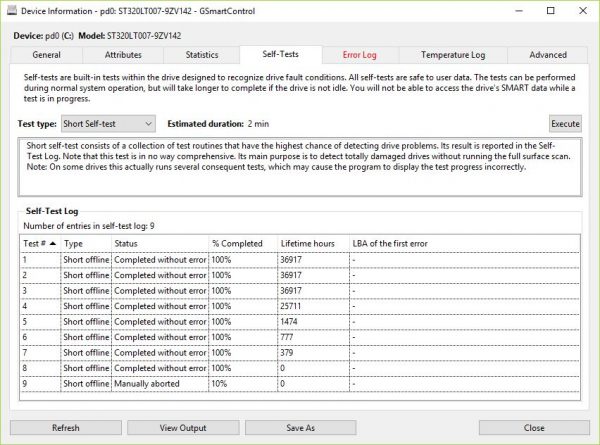
その他のオプションを表示するには右クリック(Right-click for more options)
優先ドライブを右クリックすると、詳細の表示、データの再読み込み、テストの実行、スマートなオフラインデータ収集の自動化が可能になります。[テストの(Tests)実行(Perform) ]をクリックして、多数のオプションを確認することをお勧めします。
このセクションでは、ユーザーはテストログデータ、エラーログ、温度ログ、およびドライブに関する一般的な情報を読み取ることができます。

[詳細(Advanced)設定]タブもあり、非常に多くの情報が表示されますが、その多くは私たちの理解の範囲外です。このセクションは、 SMART(SMART)とハードドライブの内部動作を幅広く理解している人を対象としています。
その他の一般的なオプション(Other general options)
[設定(Preferences)]にアクセスするには、[オプション(Options)]タブをクリックしてから[設定](Preferences)をクリックします。ここで、ユーザーは、GSmartControlが起動時にドライブの寿命を確認したり、SMARTドライブのみを表示したり、(SMART)ドライブ(Drive)アイコンの下にデバイス名を表示したりできるようになります。さらに、smartmontoolsがインストールされている場合は、これらも利用できます。
全体として、GSmartControlが提供するものが気に入っています。それほど複雑ではありませんが、使用するのも信じられないほど簡単ではありません。さらに、それは迅速に実行される無料のプログラムであり、決して驚くことではありません。sourceforge.netからソフトウェアをダウンロード(Download)します。
Related posts
Windows 10でハードディスクドライブをスワップする方法Hot Swap
Benchmark、Monitor Hard Disks、USB - CrystalDiskMark、CrystalDiskInfo
HD Tune、ハードdisk performance、ベンチマーク、information software
潜在的な失敗のためのMonitor & Check Hard Disk Healthへのフリーソフトウェア
Macrorit Disk Scanner:Hard Disk for Bad Sectors & Errorsをスキャンします
辞書.NETは、Windows PCのデスクトップTranslator applicationです
AuslogicsのWindowsのスリム:不要なファイルを削除&OS sizeを低減
Reopen最近閉じたフォルダ、ファイル、プログラム、Windows
無料Photo Stamp Removerは、あなたが画像から透かしを削除することができます
Create Windows 10のためのPeperNoteの単純なメモ
Best Photo Cartoon onlineツールとソフトウェアZ8919808
WatchデジタルテレビとProgDVBでRadioを聴く
NewFileTimeを使用してファイルに作成されたタイムスタンプを変更する
Windows 10のためのこれらのフリーコンバータを使用したMP4へのConvert AVCHD
空のFolder Cleaner:Windows 10のDelete Empty Folders and Files
Send Anywhere for Windows PCを持つ人とファイルを共有する
HardLink Shell Extension、Create Hardlinks、Symbolic Links、Junctions
フリーコンバータを使用したFLACをMP3 fileフォーマットに変換する方法
ManicTimeは自由な時間追跡とmanagement softwareです
あなたのデータを消去して、だれもOW Shredderでそれを回復することができない
