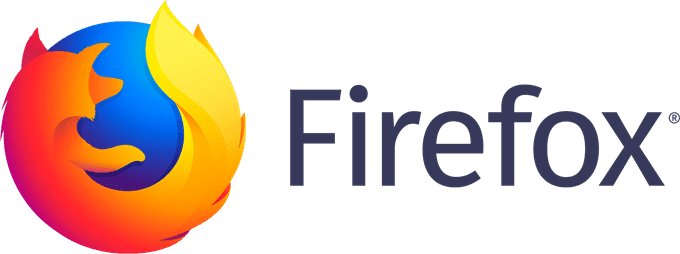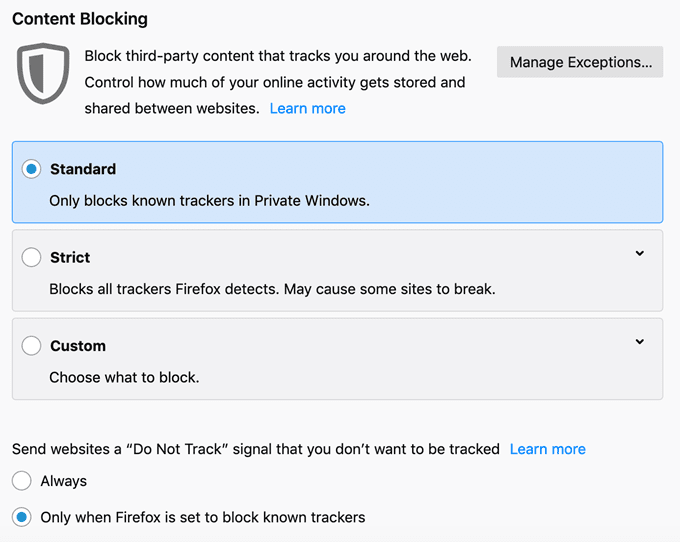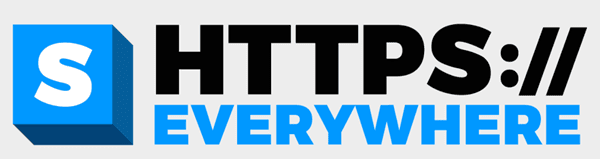箱から出して、Mozilla Firefoxのオープンソースブラウザは、他のほとんどの主流オプションよりも多くのプライバシー機能を備えています。デフォルト設定のいくつかは悪意のあるサイバー活動に対する強力な要塞ですが、この安全性の大部分は設定に由来します。他の種類のソフトウェアと同様に、これらの設定を変更および変更することで機能を向上させることができます。
Firefoxのエクスペリエンスに影響を与えるアドオンが豊富にあります
。これらについては記事の後半で説明しますが、ここでは基本から始めましょう。Firefoxの(Firefox)セキュリティを向上させるために実行できる最も簡単な手順です。
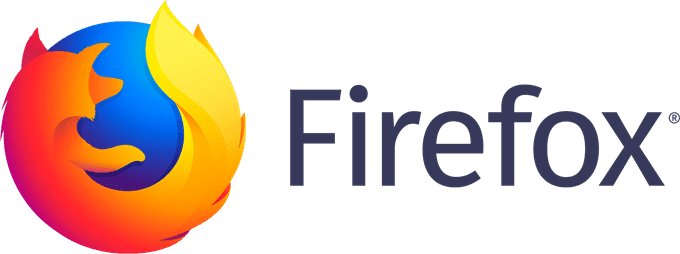
1.マスターパスワードを設定します
最新のブラウザを開く(Open)と、Webサイトにログインするときにユーザー名とパスワードを保存するオプションが表示されます。これは、ほとんどの人が当然のことと思っている小さな便利さですが、重大なセキュリティ上の欠陥でもあります。あなたのコンピュータを使用する人は誰でも、そのWebサイトにアクセスするだけであなたのアカウントにアクセスできます。

Firefoxは、マスターパスワードオプションを使用してこの問題を解決します。有効にすると、保存された情報を使用する前に、ユーザーはマスターパスワードを入力する必要があります。さらに、オプションメニューから保存したパスワードを表示する場合は、マスターパスワードを再入力する必要があります。
マスターパスワードは安全である必要があります。あなたがそれをあなたのコンピュータに保存しないことを確認してください、代わりにあなたの家のどこかにそれを書き留めるか、それを追跡するために暗記技術を使用してください。パスワードを作成するときは、パスワード作成のベストプラクティスを使用してください。
2.プライバシー設定(Privacy Settings)が有効(Enabled)になっていることを確認します。
Firefoxをインストールした後、さまざまなプライバシーとセキュリティの設定が有効になっていることを確認してください。Firefoxのメニュー(Firefox Menu)に移動し、 [設定]に移動して、[全般(General)]を選択します。「 Firefoxの
アップデート」セクションまでスクロール(Scroll)ダウンします。「アップデートを自動的にインストールする」を選択します。
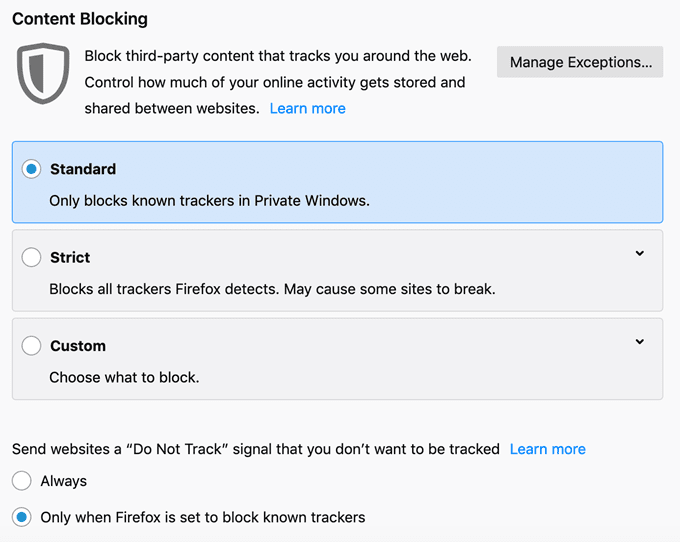
次に、「プライバシーとセキュリティ」タブを選択します。最初に表示されるセクションは「コンテンツのブロック」です。デフォルトでは、Firefoxは「標準」オプションに設定されています。プライベートWindows(Private Windows)で既知のトラッカーのみをブロックします。これを「厳密(Strict)」に切り替えますが、これを選択すると一部のWebサイトが正しく動作しない可能性があることに注意してください。
その下で、「追跡しない」オプションとして「常に」を選択します。
(Scroll)「権限」セクションまで下にスクロールします。いくつかのオプションが表示されます。以下がチェックされていることを確認してください。
- 「Webサイトが自動的にサウンドを再生するのをブロックします。」(Block)
- 「ポップアップウィンドウをブロックします。」
- 「ウェブサイトがアドオンをインストールしようとしたときに警告します。」(Warn)
- 「ユーザー補助(Prevent)サービスがブラウザにアクセスできないようにします。」
アクセシビリティサービスに関する注意:インターネットを効果的に閲覧してコンピュータを使用するためにこれらのサービスが必要な場合は、信頼できるサービスを調べて把握してください。一部の悪意のあるソフトウェアは、これらのサービスを使用してブラウザにアクセスし、それを介してコンピュータにアクセスする可能性があります。(A
note on accessibility services: if you require these services to effectively
browse the Internet and use your computer, make sure you research and know what
services you can trust. Some malicious software can use these services to gain
access to your browser, and via that, to your computer. )

次に、「セキュリティ」タブまで下にスクロールします。いくつかのボックスが表示されます。それらがすべてチェックされていることを確認してください。
- 「危険で欺瞞的なコンテンツをブロックします。」(Block)
- 「危険なダウンロードをブロックします。」
- 「不要で珍しいソフトウェアについて警告します。」(Warn)
安全性とプライバシーのためのアドオン
アドオンは、Chromeの拡張機能に相当するFirefoxです。(Firefox)これらのアプリケーションを使用すると、ユーザーは自分のブラウザーを心ゆくまでカスタマイズし、他のブラウザーにはないセキュリティ機能を実装できます。
もちろん、すべてのアドオンが同じように作成されているわけではありません。Firefoxの全体的なプライバシーとセキュリティにプラスの効果をもたらす最良のオプションのリストをまとめました。
HTTPS Everywhere
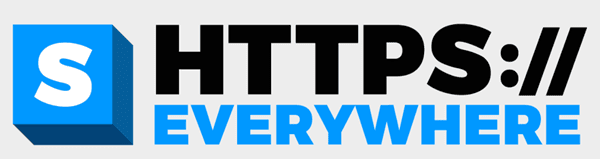
HTTPS Everywhereは、そのシンプルさから、お気に入りのアドオンです。素人の言葉で言えば、それはそれをサポートするあらゆるウェブサイトで安全なブラウジングを可能にします。より専門的に言えば、サーバー認証、データの機密性、データの整合性という3つのセキュリティ層を提供します。HTTPS Everywhereを介して送信されたデータを傍受した場合、暗号化キーがないと解釈できません。
uBlock Origin

迷惑なポップアップ追加が好きな人は誰もいません。特に、一部の人がブラウザから個人情報を取得できる場合はなおさらです。Firefoxにはポップアップを停止するための一連の組み込みツールがありますが、すべてをキャッチできるわけではありません。
uBlock Originは、 (Origin)Firefoxが見逃しているものをすべて処理できる無料のオープンソース広告ブロッカーです。また、カスタマイズ可能であるため、広告を許可する特定のページがある場合(おそらく作成者をサポートするため)、その個々のページをホワイトリストに登録できます。
プライバシーバッジ(Privacy
Badger)

Privacy Badgerは、HTTPSEverywhere(HTTPS Everywhere)の(Frontier Foundation)背後にある同じチームであるElectronicsFrontierFoundationによって開発されたもう1つのアドオンです。多くのアンチトラッキングツールは、不正なWebサイトのリストを保持しますが、Privacy Badger
は、ブラウジングエクスペリエンスをリアルタイムで監視し、どのドメインがあなたを追跡しているかを監視します。これらのドメインのいずれかがプライバシーとセキュリティの設定に違反している場合、
PrivacyBadgerはそれらを自動的にブロックします。
プライバシーポッサム(Privacy
Possum)

冗長なセキュリティは常に良いことです。ほとんどのトラッカーはFirefoxの組み込みのアンチトラッキングツールとPrivacyBadgerに捕らえられますが、(Privacy Badger) Privacy Possum(Privacy Possum)は、クラックをすり抜けて偽造されたスクランブルされたデータしか収集しないようにします。
両方のアドオンがインストールされていれば、少なくとも閲覧の習慣から、企業があなたのことを思っている以上に見つけてしまうことを心配する必要はありません。
クッキーの自動削除(Cookie
AutoDelete)
このアドオンは、ほぼ簡単です。Firefoxを閉じると、アクティブに使用されていないCookieは自動的に削除されます。保持したい特定のCookieをホワイトリストに登録できますが、他のCookieは消えます。これは、許可されていないデータを取得しようとするWebサイトに対する優れた保護手段です。
Facebookの接続を解除する(Disconnect
for Facebook)
Facebookは自然の力です。Facebookアカウントを追跡しているWebサイトはいくつあると思いますか?すでにFacebook(Facebook)にログインしているため、コメントできるようになったのは何回ですか。これが(必要に応じて)気になる場合は、アドオンのFacebook用Disconnectが役立ちます。
このアドオンは、サードパーティのWebサイトからのFacebook情報の要求をブロックします。(Facebook)また、サードパーティのWebサイトからFacebookへのトラフィックをブロックしますが、 (Facebook)Facebookアカウントの標準的な操作を妨げることはありません。
Firefoxにアドオンをインストールする方法
これらのアドオンをすべて使用する必要はありませんが、少なくともPrivacy Badger、HTTPS Everywhere、およびuBlockOriginを(Origin)インストールすることをお勧めします。ここにリストされているよりもさらに多くのオプションが必要な場合は、他にも何百ものアドオンを参照してインストールできます。

アドオンのインストールは複雑ではありません。方法は次のとおりです。
1. Firefoxを開き、右端の3つのバーをクリックして設定メニューを開きます。
2.「アドオン(Add-ons)」をクリックします。
3.これにより、 [アドオンの取得(Get Add-ons)]タブが自動的に開きます。「その他のアドオンを検索(Find more add-on)」をクリックします。
4.新しいタブが開きます。右上隅の検索バーに、必要なアドオンの名前を入力します。
5.検索結果でアドオンをクリックします。
6.次のページで、「 Firefoxに追加(Add to Firefox)」というボタンをクリックします。

7.ブラウザはアドオンをインストールする許可を要求します。[(Click)はい]をクリックします。
8.出来上がり!これで、検索したアドオンができました。すすぎ(Rinse)、残りの部分を繰り返します。
サイバーセキュリティに関する最後の注意
あなたは自分自身にこう思うかもしれません。ハッカー(Hackers)は私に興味がありません。」問題はハッカーではなく、マルウェア、フィッシングの試み、広告です。最近検索したものについて多くの広告に気づいたことがある場合、その理由はWebサイトまたはサービスが検索を追跡しているためです。おそらくその背後に悪意はありませんが、それはあなたのプライバシーの侵害です。
統計によると、39秒ごとにサイバー攻撃が発生しており、すべてのサイバー攻撃の43%が中小企業を標的としています。迷ったクレジットカード番号でさえ、修正するのに大きな頭痛の種になる可能性があります。これまでに個人情報の盗難に対処したことがない場合は、幸運を祈ってください。解決するのはまったく楽しいことではありません。
時間をかけてこの記事を読み、サイバーセキュリティを改善する方法を考えてください。ブラウザのオプションとしてFirefox(Firefox)をお勧め
しますが、お好みのブラウザに関係なく、オンラインの安全性を向上させるための手順がいくつかあります。世界がますますオンライン社会に移行するにつれて、自分自身を守るのは個々のユーザー次第です。
The Ultimate Guide to Making Firefox Safer
Oυt of the box, Mozilla Firefox’s оpen-source browser hаs more privacy functions than most other mainѕtream options. While a few of the default settings are powerful bastions agаinst malicious cyber activitу, the majority оf this sаfety stems from settings—and as with anу kind of sоftware, you сan improve the functionality by changing and modifying these settіngs.
There are add-ons galore that affect your
Firefox experience. We’ll get into those later in the article, but for now,
let’s start with the basics: the simplest steps you can take to improve Firefox’s
security.
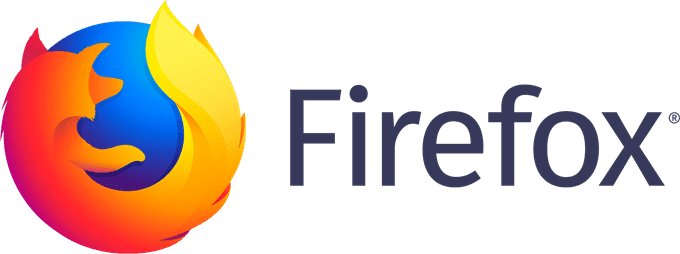
1. Set up a Master Password
Open any modern browser and you’ll be given
the option to save your username and password when you log into a website. This
is a small convenience that most take for granted, but it’s also a major
security flaw. Anyone that uses your computer will have access to your accounts
just by visiting that website.

Firefox solves this problem with the master
password option. When enabled, this forces the user to enter the master
password before any saved information can be used. In addition, if you want to
view the saved passwords via the options menu you will need to enter the master
password again.
Your master password has to be secure. Make
sure you do not save it on your computer, but instead write it down somewhere
in your home or use memorization techniques to track it. Use best practices for
password creation when making it.
2. Make Sure Privacy Settings are Enabled.
After you install Firefox, make sure the
various privacy and security settings are enabled. Go to the Firefox Menu, then
to Preferences, and then select General. Scroll down to the “Firefox
Updates” section. Select “Automatically install updates.”
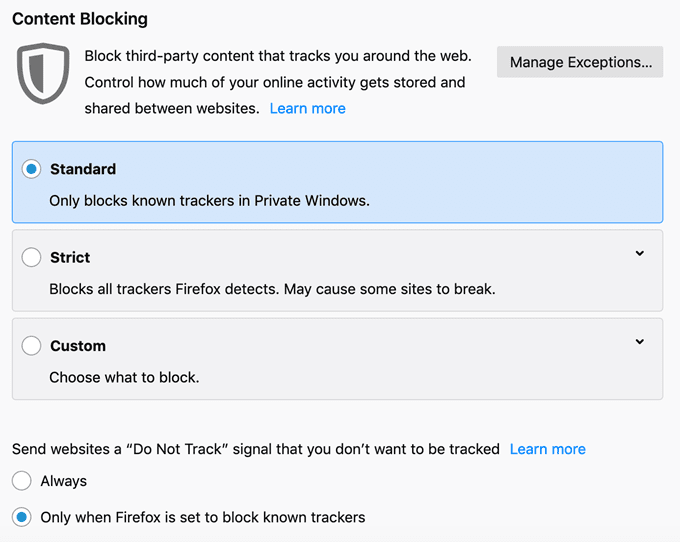
Next, choose the “Privacy and
Security” tab. The first section you will see is “Content
Blocking.” By default, Firefox is set to the “Standard”
option—to only block known trackers in Private Windows. Switch this to
“Strict,” but be aware that some websites might not operate properly
with this chosen.
Below that, choose “Always” for the
“Do not track” option.
Scroll down to the “Permissions”
section. You’ll see several options. Make sure the following are checked:
- “Block websites from
automatically playing sound.”
- “Block pop-up
windows.”
- “Warn you when websites
try to install add-ons.”
- “Prevent accessibility
services from accessing your browser.”
A
note on accessibility services: if you require these services to effectively
browse the Internet and use your computer, make sure you research and know what
services you can trust. Some malicious software can use these services to gain
access to your browser, and via that, to your computer.

Next, scroll down to the
“Security” tab. You’ll see several boxes. Make sure they are all
checked.
- “Block dangerous and
deceptive content.”
- “Block dangerous
downloads.”
- “Warn you about unwanted
and uncommon software.”
Add-Ons for Safety and Privacy
Add-ons are the Firefox equivalent to Chrome’s extensions. These applications give users the ability to customize their browser to their hearts’ content and implement security features that no other browsers come close to matching.
Of course, not all add-ons are created equal. We’ve compiled a list of the best options that have a positive effect on the overall privacy and security of Firefox.
HTTPS
Everywhere
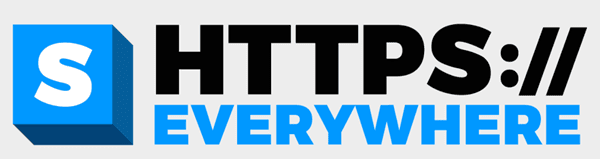
HTTPS Everywhere is a favorite add-on
because of how simple it is. In layman’s terms, it enables secure browsing on
any website that supports it. In more technical terms, it provides three layers
of security: server authentication, data confidentiality, and data integrity.
Should anyone intercept data transmitted through HTTPS Everywhere, they would
be unable to interpret it without the encryption key.
uBlock
Origin

No one likes annoying pop-up adds, especially when some of them have the ability to pull personal information from your browser. While Firefox has a suite of built-in tools to stop pop-ups, it doesn’t catch them all.
uBlock Origin is a free, open-source ad blocker that can handle anything that Firefox misses. It’s also customizable, so if there is a specific page you want to allow ads on (to support the creator, perhaps) then you can whitelist that individual page.
Privacy
Badger

Privacy Badger is another add-on developed
by the Electronics Frontier Foundation, the same team behind HTTPS Everywhere. Many
anti-tracking tools keep a list of misbehaving websites, but Privacy Badger
monitors your browsing experience in real time and watches what domains track
you. If any of these domains violate your privacy and security settings, then
Privacy Badger will automatically block them.
Privacy
Possum

Redundant security is always a good thing. While most trackers will be caught by Firefox’s built-in anti-tracking tools and Privacy Badger, Privacy Possum makes sure than any that slip through the cracks gather nothing more than falsified, scrambled data.
With both add-ons installed, you don’t have to worry about companies finding out more about you than you want them to, at least from your browsing habits.
Cookie
AutoDelete
This add-on is about as straightforward as
it gets. When you close Firefox, any cookies not actively in use are
automatically deleted. You can whitelist specific cookies that you want to
keep, but any others will vanish. It’s a great protective measure against
websites trying to pull data you haven’t given permission to take.
Disconnect
for Facebook
Facebook is a force of nature. How many websites can you think of that track your Facebook account? How many times have you been given the ability to comment because you were already logged into Facebook? If this bothers you (as it should), then the add-on Disconnect for Facebook will help.
This add-on blocks requests for Facebook information from third-party websites. It will also block traffic from third-party websites to Facebook, but does not interfere with the standard operation of your Facebook account.
How to Install Add-ons to Firefox
You do not have to use all of these
add-ons, but we do recommend at least installing Privacy Badger, HTTPS
Everywhere, and uBlock Origin. There are hundreds of other add-ons you can
browse and install if you want even more options than we have listed out here.

Installing an add-on is not complicated. Here’s
how.
1. Open Firefox and click the three bars on
the far-right side to open the settings menu.
2. Click “Add-ons.”
3. This opens automatically to the Get Add-ons tab. Click “Find more add-ons.”
4. A new tab will open. In the search bar
in the top-right corner, type in the name of the add-on you want.
5. Click the add-on in the search results.
6. On the next page, click the button that says “Add to Firefox.”

7. The browser will request permission to install
the add-on. Click yes.
8. Voila! You now have the add-on you
searched for. Rinse and repeat for the rest.
A Final Note on Cybersecurity
You might think to yourself, “Why is
all of this necessary? Hackers aren’t interested in me.” The problem isn’t
hackers—it’s malware, phishing attempts, and advertisements. If you’ve ever
noticed a lot of advertisements about something you recently searched for, the
reason is because a website or service is tracking your searches. Perhaps
there’s no malicious intent behind it, but it is a violation of your privacy.
According to statistics, there is a cyber
attack every 39 seconds—and 43% of all cyber attacks target small businesses.
Even a stray credit card number can be a massive headache to correct. If you’ve
never dealt with identity theft before, count yourself lucky. It’s not at all
fun to resolve.
Take the time to read through this article
and think about how you can improve your cybersecurity. While we recommend
Firefox as a browser option, there are steps you can take to improve your
online safety no matter what your preferred browser is. As the world moves
towards an increasingly online society, it’s up to individual users to protect
themselves.