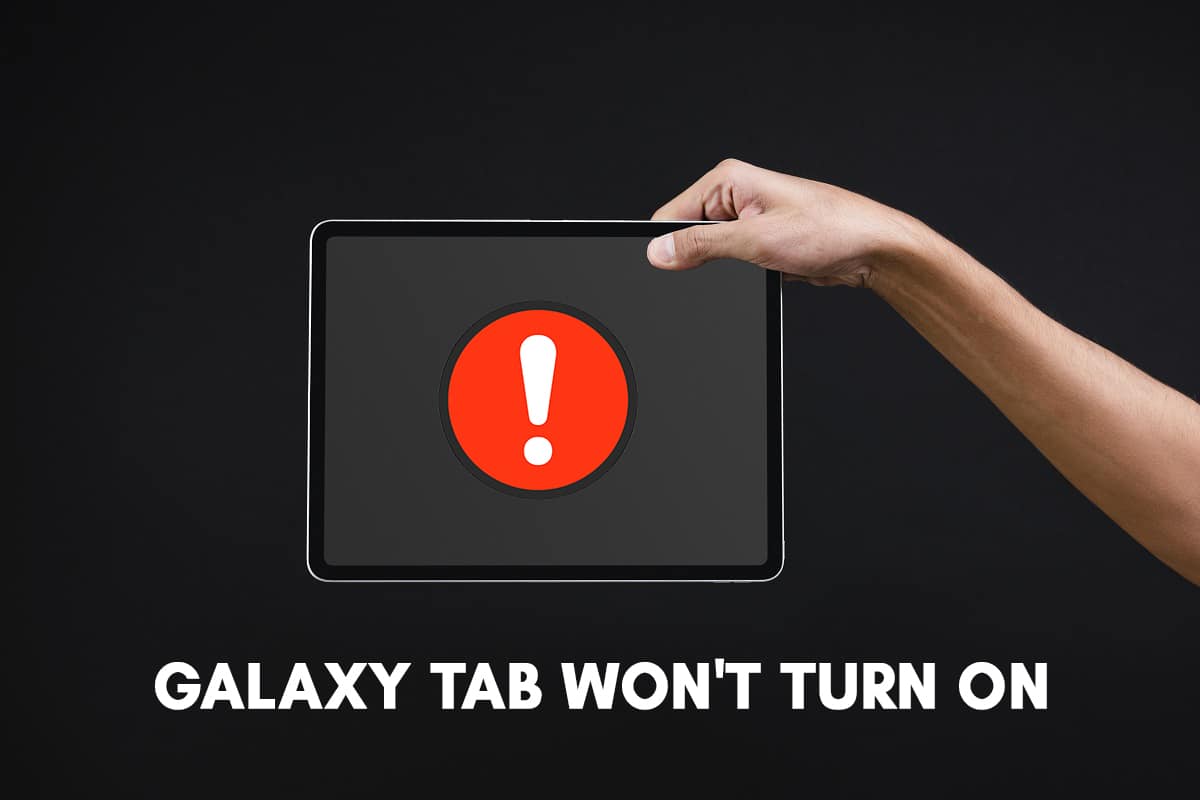完全に充電してもSamsungGalaxyA(Samsung Galaxy A)がオンにならない場合があります。同じ問題を扱っている場合は、この記事が役に立ちます。サムスンギャラクシーA(Samsung Galaxy A)が問題をオンにしない問題を修正するのに役立つ完璧なガイドを提供します。あなたはそれを使用している間あなたを助ける様々なトリックを学ぶために最後まで読む必要があります。
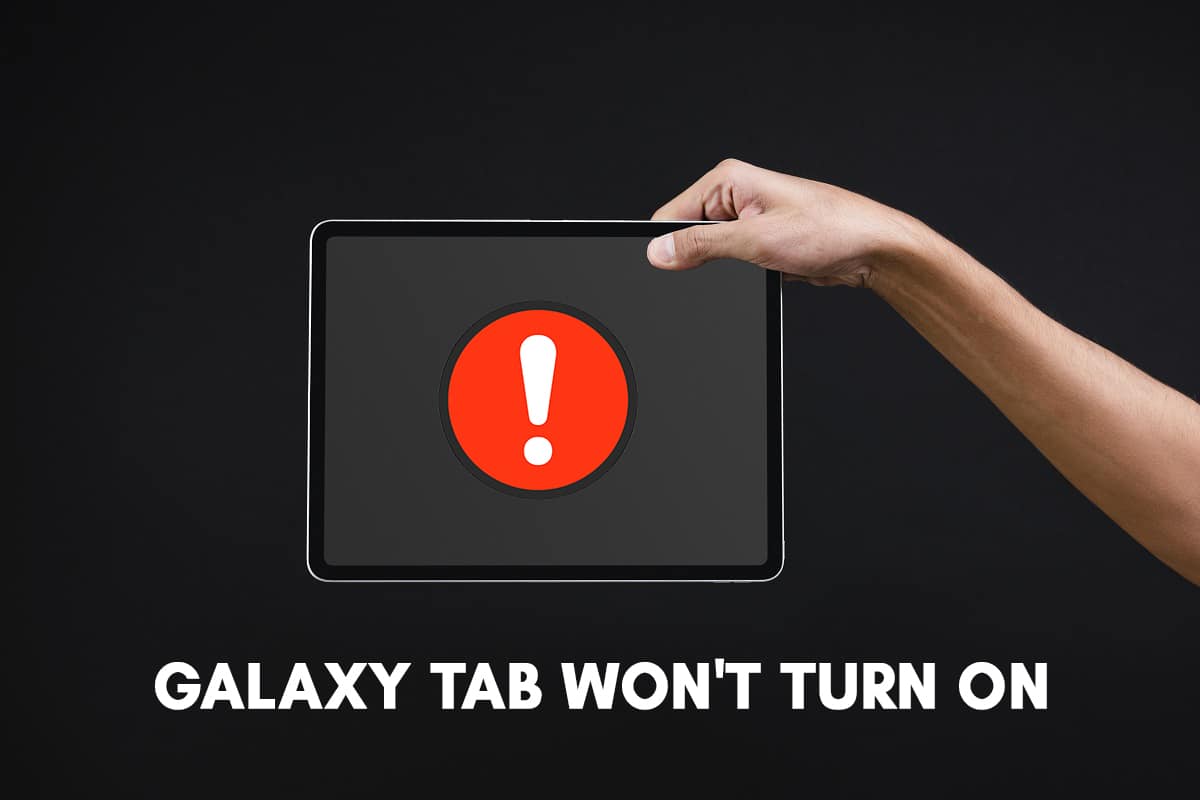
GalaxyTabA(Turn)がオンにならない問題を修正する方法
方法1:Samsung GalaxyTabAを充電する(Method 1: Charge your Samsung Galaxy Tab A)
十分に充電されていないと、 Samsung GalaxyTabA(Samsung Galaxy Tab A)がオンにならない場合があります。したがって(Therefore)、、
1. Samsung GalaxyTabAを充電器に接続します。( Connect)
2.デバイスの電源をオンに戻すのに十分な電力(enough power)がデバイスに蓄積されていることを確認します。
3. 30分(half an hour)待ってから、再度使用してください。
4.アダプターを別のケーブル(another cable)で接続し、充電してみます。この戦術は、ケーブルの破損または損傷によって引き起こされる問題を解決します。
5. USBケーブル(USB cable)をコンピューター(computer)に接続して、 Samsung(Samsung Galaxy Tab A) GalaxyTabAを充電してみてください。このプロセスは、トリクル充電として知られています。このプロセスは遅いですが、アダプターの充電の問題を回避できます。
注:(Note:)電源ボタン(Power button)が破損または誤動作している場合は、Volume up + Volume down + PowerSamsung GalaxyTabAをオンにします。
方法2:他の充電アクセサリを試す(Method 2: Try Other Charging Accessories)
30分間充電してもSamsungGalaxyTab A(Samsung Galaxy Tab A)がオンにならない場合は、充電アクセサリに問題がある可能性があります。

1.アダプタとUSBケーブル(adapter and USB cable)が良好な動作状態(working condition)にあることを確認します。
2.新しいSamsungアクセサリの方法を試して、アダプタまたはケーブル(adapter or cable)に問題がないかどうかを確認します。
3.デバイスをnew cable/adapterで接続し、充電します。
4.バッテリーが完全に充電(completely charged)されるのを待ってから、デバイスの電源を入れます。
方法3:充電ポートの誤動作(Method 3: Malfunctioning Charging Port)
デバイスが最適なレベルまで充電されていない場合、 Samsung GalaxyTabA(Samsung Galaxy Tab A)はオンになりません。最も一般的な理由は、充電ポートが汚れ、ほこり、錆、または糸くずなどの異物によって損傷または詰まっていることである可能性があります。これにより、充電/低速充電の問題が発生せず、Samsungデバイス(Samsung device)の電源を再びオンにできなくなります。充電ポートの問題を確認する方法は次のとおりです。
1.倍率計(magnifying instrument)を使用して、充電ポートを分析(Analyze)します。
2.充電ポートにほこり、汚れ、錆、または糸くずが見つかった場合は、圧縮空気(compressed air)を使用してデバイスからそれらを吹き飛ばします。
3.ポートのピンが曲がったり損傷したりしていないか確認します。はいの場合は、Samsungサービスセンター(Samsung Service Center)にアクセスして確認してください。
また読む:(Also Read:) サムスンギャラクシーの(Samsung Galaxy)カメラ(Fix Camera)失敗エラー(Error)を修正
方法4:ハードウェアグリッチ(Method 4: Hardware Glitches)
Galaxy Tab Aは、ハードウェア関連の問題に直面している場合はオンになりません。これは、誤ってタブ(Tab)を落としたり損傷したりした場合に発生する可能性があります。これらのチェックを実行して、このような問題を除外できます。

1.ハードウェアに傷(scratches)や損傷したマークがないか確認します。
2.ハードウェアの損傷(hardware damage)を見つけた場合は、お近くのSamsungサポートセンター(Samsung Support Center)にご連絡ください。
Samsung Galaxy Tab Aが(Galaxy Tab A)物理的に損傷しておらず、さまざまな充電アクセサリを試した場合は、GalaxyTabAで問題が発生しないように修正するための後続の方法を実装できます。
方法5:デバイスを再起動します(Method 5: Restart your Device)
Samsung Galaxy Tab Aがフリーズするか、オン(t turn)にならない場合、それを修正する最善の方法は、再起動することです。これを行うには、以下の手順に従ってください。
1.電源Power + Volume downボタンを同時に押し続けて、Samsung GalaxyTabAをオフ状態にします。(OFF state)
2.メンテナンスブートモード(Maintenance Boot Mode)が画面に表示されたら、ボタンを放してしばらく待ちます。
3.次に、[通常の起動(Normal Boot)]オプションを選択します。
注:(Note:)音量ボタンを使用してオプションをナビゲートし、電源ボタン(Power button)を使用してこれらのオプションから選択できます。
これで、 Samsung Galaxy Tab A(Samsung Galaxy Tab A)の再起動が完了し、オンになります。
方法6:セーフモードで起動する(Method 6: Boot in Safe Mode)
何も機能しない場合は、デバイスをセーフモードで再起動してみてください。OSがセーフモード(Safe Mode)の場合、追加機能はすべて無効になります。プライマリ機能のみがアクティブ状態になります。簡単(Simply)に言えば、最初に電話を購入したときなど、組み込まれているアプリケーションと機能にのみアクセスできます。
起動後にデバイスがセーフモードに入る場合は、デバイスにインストールされているサードパーティアプリケーションに問題があることを意味します。
1. Samsung GalaxyTabAの(Samsung Galaxy Tab A.)電源を切り(Power OFF)ます。問題が発生しているデバイス。
2.デバイスのロゴ(device logo)が画面に表示されるまで、Power + 音量小(Volume down)ボタンを押し続けます。
3.デバイスにSamsungGalaxyTab Aの記号(Samsung Galaxy Tab A symbol)が表示されたら、電源(Power)ボタンを放しますが、音量小ボタンを押し続けます。
4.セーフモード(Safe mode )が画面に表示されるまでこれを行います。次に、音量小(Volume down )ボタンを放します。
注:(Note:)画面の下部にセーフモード(Safe mode )オプションが表示されるまで、約45秒かかります。
5.これでデバイスはセーフモード(Safe mode)になります。
6.次に、 Samsung GalaxyTabA(Samsung Galaxy Tab A)がオン になるのを妨げていると思われる不要なアプリケーションまたはプログラムをアンインストールします。
GalaxyTabAはオンになりません。(Galaxy Tab A)この問題は今までに修正されているはずです。
セーフモードを終了する(Exiting Safe Mode)
セーフモード(Safe Mode)を終了する最も簡単な方法は、デバイスを再起動することです。ほとんどの場合機能し、デバイスを通常の状態に戻します。または、通知パネルを使用して、デバイスが(notification panel)セーフモード(Safe Mode)になっているかどうかを直接確認できます。ここから次のように無効にすることもできます。
1.画面を上から下にスワイプします。(Swipe down)OS、サブスクライブされているすべてのWebサイト、およびインストールされているアプリケーションからの通知がここに表示されます。
2.セーフモード(Safe Mode )通知を確認します。
3.セーフモード通知(Safe Mode notification)が存在する場合は、それをタップして無効(disable)にします。
これで、デバイスを通常モード(Normal Mode)に切り替える必要があります。
また読む:(Also Read:)あなたの電話を修正する12の方法は(Ways)適切に充電されません(Charge Properly)
方法7:Samsung GalaxyTabAの工場出荷時のリセット(Method 7: Factory Reset of Samsung Galaxy Tab A)
(Factory reset)Galaxy Tab Aの(Galaxy Tab A)工場出荷時のリセットは、通常、デバイスに関連付けられているデータ全体を削除するために行われます。したがって(Hence)、デバイスは後ですべてのソフトウェアを再インストールする必要があります。それは、デバイスを(device function)新しいもののように新鮮に機能させます。これは通常、デバイスのソフトウェアが更新されたときに実行されます。
Galaxy Tab(Galaxy Tab A)ハードリセットは通常、不適切な機能のためにデバイス設定を変更する必要がある場合に実行されます。ハードウェアに保存されているすべてのメモリを削除し、最新バージョンに更新します。
注:(Note:)ファクトリリセット(Factory Reset)後、デバイスに関連付けられているすべてのデータが削除されます。したがって、リセットする前にすべてのファイルをバックアップすることをお勧めします。
1.携帯電話の電源を切ります。(Power OFF)
2.次に、音量(Volume up)大ボタンとホーム(Home)ボタンを同時に押し続けます。
3.手順2(step 2)を続行しながら、電源(Power )ボタンも押し続けます。
4. Samsung GalaxyTabAが画面に表示されるのを待ちます。(Wait)表示されたら、すべてのボタンを放します。(release)
5.リカバリ画面(Recovery screen)が表示されます。Wipe data/factory resetを選択します。
注:(Note:)音量ボタンを使用してオプションをナビゲートし、電源ボタン(Power button)を使用してこれらのオプションから選択できます。
6.強調表示された次の画面で[はい]をタップします。(Yes)
7.ここで、デバイスがリセットされるのを待ちます。完了したら、[今すぐシステムを再起動](Reboot system now)をタップします。
(Factory reset)上記のすべての手順を完了すると、Samsung GalaxyTabAの(Samsung Galaxy Tab A)工場出荷時のリセットが完了します。しばらく待ってから、電話を使い始めることができます。
方法8:リカバリモードでキャッシュパーティションをワイプする(Method 8: Wipe Cache Partition in Recovery Mode)
デバイスに存在するすべてのキャッシュファイルは、リカバリモードで[(Recovery Mode)キャッシュパーティションのワイプ(Wipe Cache Partition )]と呼ばれるオプションを使用してワイプすることができます。これは、 Galaxy Tab A(Galaxy Tab A)が問題をオンにしないなど、デバイスの小さな問題を解決するのに役立ちます。方法は次のとおりです。
1.デバイスの電源を(Power) 切り(OFF )ます。
2.Power + Home + Volume up 大ボタンを同時に押し続けます。これにより、デバイスがリカバリモード(Recovery Mode)で再起動します。
3.ここで、 [Wipe data/factory reset オプション]の下に表示されている[キャッシュパーティションのワイプ]をタップします(Wipe Cache Partition)。これを実装するには、前の方法を参照してください。
4. OSが再起動するのを待ち、Samsung GalaxyTabAがオンになるかどうかを確認します。
また読む:(Also Read:)スマートフォンのバッテリー(smartphone battery)がゆっくり充電される9つの理由(Reasons)
方法9:サービスセンターにアクセスする(Method 9: Visit the Service Center)
上記のすべての方法でSamsungGalaxyTab Aの解決策が提供されない場合は、近くのSamsungサービスセンター(Samsung Service Center)に連絡してサポートを求めてください。
おすすめされた:(Recommended:)
- サムスンギャラクシーS6(Factory Reset Samsung Galaxy S6)を工場出荷時にリセットする方法
- Androidで遅い充電を修正する方法
- サムスンギャラクシーS8+をリセットする方法
- ワイヤレス充電(Wireless Charging work)はSamsung Galaxy S8/Note 8でどのように機能しますか?
このガイドがお役に立てば幸いです。GalaxyTabAで問題が発生しない問題を修正(fix Galaxy Tab A won’t turn on issue)できました。どの方法が最も効果的かをお知らせください。この記事に関する質問/コメントがある場合は、コメントセクションに自由にドロップしてください。
Fix Galaxy Tab A Won't Turn On
Sometimes your Samsung Galaxy A will not turn ON even if it іs fully charged. If you are alѕo dealing with the same problem, this article will help you. We bring a perfect guide that will help you fix Samsung Galaxy A won’t turn on issue. You must rеad till the end to learn various tricks that will hеlp you while using it.
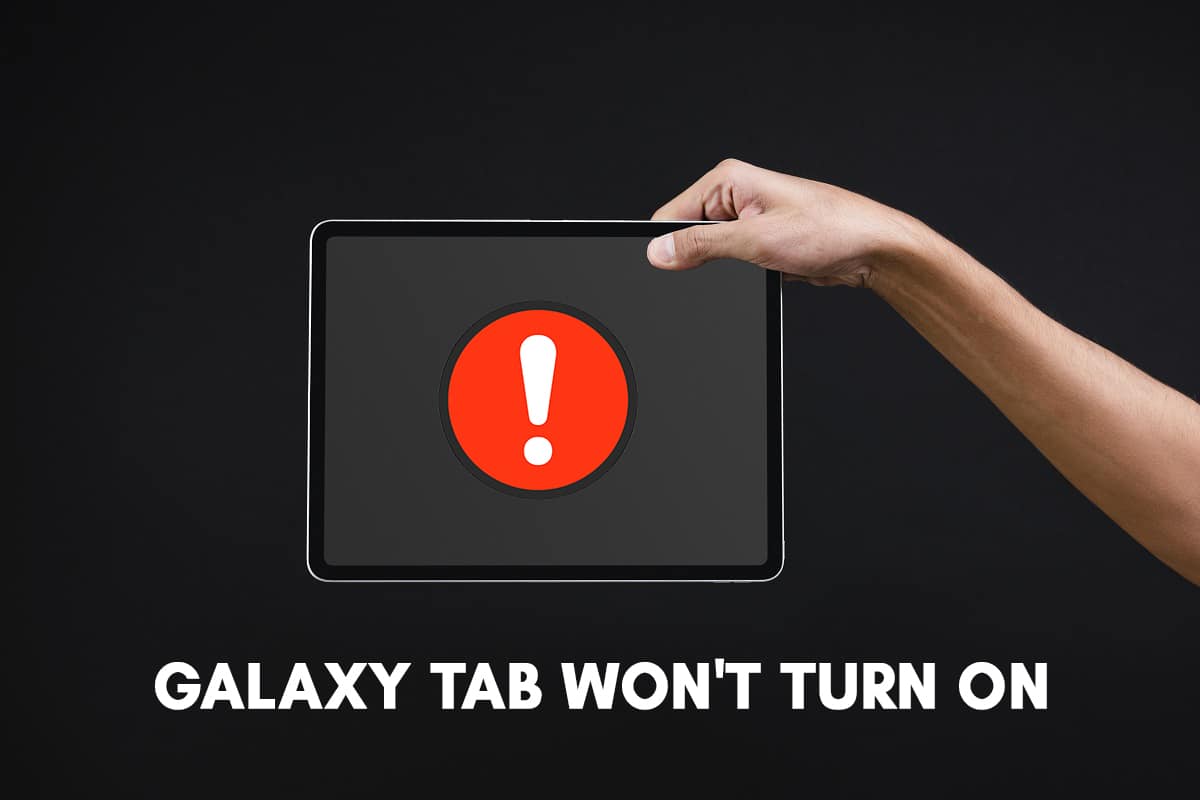
How To Fix Galaxy Tab A Won’t Turn On
Method 1: Charge your Samsung Galaxy Tab A
Your Samsung Galaxy Tab A may not turn ON if it is not charged enough. Therefore,
1. Connect Samsung Galaxy Tab A to its charger.
2. Ensure your device has stored enough power to switch the device back ON.
3. Wait for half an hour before using it again.
4. Plug your adapter with another cable and try charging it. This tactic will resolve issues caused by a broken or damaged cable.
5. Try to charge your Samsung Galaxy Tab A by connecting the USB cable with the computer. This process is known as the trickle charge. This process is slow but will avoid charging issues with its adapter.
Note: If the Power button is damaged or malfunctioning, long-press the Volume up + Volume down + Power buttons simultaneously to turn ON your Samsung Galaxy Tab A.
Method 2: Try Other Charging Accessories
If your Samsung Galaxy Tab A does not turn on, even after 30 minutes of charging, there may be problems with the charging accessories.

1. Ensure the adapter and USB cable are in good working condition.
2. Check if there is a problem with your adapter or cable by trying the brand-new Samsung accessories method.
3. Plug the device with a new cable/adapter and charge it.
4. Wait for the battery to be completely charged and then turn ON your device.
Method 3: Malfunctioning Charging Port
Your Samsung Galaxy Tab A will not turn ON if your device is not getting charged to optimum levels. The most common reason may be that the charging port is damaged or jammed by foreign objects like dirt, dust, rust, or lint. This would lead to no charging/slow charging problems and render your Samsung device incapable of turning ON again. Here’s how to check for issues with the charging port:
1. Analyze the charging port with the help of some magnifying instrument.
2. If you find any dust, dirt, rust, or lint in the charging port, blow them out of the device with the help of compressed air.
3. Check if the port has a bent or damaged pin. If yes, visit the Samsung Service Center to get it checked.
Also Read: Fix Camera Failed Error on Samsung Galaxy
Method 4: Hardware Glitches
Your Galaxy Tab A will not turn on if it is facing hardware-related issues. This might happen when you accidentally drop and damage your Tab. You can perform these checks to rule out such issues:

1. Check for scratches or damaged marks in your hardware.
2. If you find any hardware damage, try contacting the Samsung Support Center near you.
If your Samsung Galaxy Tab A is not physically damaged, and you have tried different charging accessories, you can implement any succeeding methods to rectify Galaxy Tab A won’t turn on the issue.
Method 5: Restart your Device
When Samsung Galaxy Tab A freezes or wouldn’t turn on, the best way to fix it is to reboot it. Follow the instructions given below to do so:
1. Turn Samsung Galaxy Tab A to OFF state by simultaneously holding the Power + Volume down buttons simultaneously.
2. Once Maintenance Boot Mode appears on the screen, release the buttons and wait for some time.
3. Now, select the Normal Boot option.
Note: You can use the Volume buttons to navigate the options and the Power button to select from these options.
Now, the reboot of Samsung Galaxy Tab A is complete, and it should turn ON.
Method 6: Boot in Safe Mode
If nothing works then try to reboot your device to safe mode. When OS is in Safe Mode, all additional features are disabled. Only the primary functions are in an active state. Simply put, you can only access those applications & features that are inbuilt, i.e., when you initially bought the phone.
If your device enters safe mode after booting, it means that your device has an issue with third-party applications installed on your device.
1. Power OFF your Samsung Galaxy Tab A. the device you are facing the issue with.
2. Press and hold the Power + Volume down buttons until the device logo appears on the screen.
3. When the Samsung Galaxy Tab A symbol displays on the device, release the Power button but continue pressing the Volume down button.
4. Do so until Safe mode appears on the screen. Now, let go of the Volume down button.
Note: It will take almost 45 seconds to display the Safe mode option at the bottom of the screen.
5. The device will now enter Safe mode.
6. Now, uninstall any unwanted applications or programs that you feel might be preventing your Samsung Galaxy Tab A from turning ON.
The Galaxy Tab A won’t turn on; the issue should be fixed by now.
Exiting Safe Mode
The easiest way to exit Safe Mode is by restarting your device. It works most of the time and switches your device back to normal. Or you can directly check whether the device is in Safe Mode or not through the notification panel. You can also disable it from here as:
1. Swipe down the screen from the top. Notifications from your OS, all subscribed websites, and installed applications are displayed here.
2. Check for Safe Mode notification.
3. If a Safe Mode notification is present, tap on it to disable it.
The device should be switched to Normal Mode now.
Also Read: 12 Ways to Fix Your Phone Won’t Charge Properly
Method 7: Factory Reset of Samsung Galaxy Tab A
Factory reset of Galaxy Tab A is usually done to remove the entire data associated with the device. Hence, the device would need re-installation of all of the software afterward. It makes the device function fresh like that of a new one. It is usually carried out when a device’s software gets updated.
A Galaxy Tab A hard reset is usually carried out when device settings need to be altered due to improper functionality. It deletes all the memory stored in the hardware and updates it with the latest version.
Note: After Factory Reset, all the data associated with the device gets deleted. Therefore, it is recommended to back up all the files before you undergo a reset.
1. Power OFF your mobile.
2. Now, hold the Volume up and Home buttons together for some time.
3. While continuing step 2, press-hold the Power button too.
4. Wait for Samsung Galaxy Tab A to appear on the screen. Once it appears, release all the buttons.
5. Recovery screen will appear. Select Wipe data/factory reset as shown.
Note: You can use the Volume buttons to navigate the options and the Power button to select from these options.
6. Tap Yes on the next screen as highlighted.
7. Now, wait for the device to reset. Once done, tap Reboot system now.
Factory reset of Samsung Galaxy Tab A will be completed once you finish all the steps mentioned above. So wait for a while, and then you can begin using your phone.
Method 8: Wipe Cache Partition in Recovery Mode
All the cache files present in the device can be wiped off using an option called Wipe Cache Partition in the Recovery Mode. This will help resolve minor issues with your device, including Galaxy Tab A won’t turn on issue. Here’s how to do it:
1. Power OFF your device.
2. Press and hold the Power + Home + Volume up buttons at the same time. This reboots the device in Recovery Mode.
3. Here, tap on Wipe Cache Partition, displayed below Wipe data/factory reset option. Refer to the previous method to implement this.
4. Wait for the OS to reboot and check if the Samsung Galaxy Tab A turns ON.
Also Read: 9 Reasons why your smartphone battery is charging slowly
Method 9: Visit the Service Center
If all the methods mentioned above do not provide you a solution for Samsung Galaxy Tab A won’t turn on the issue, try contacting a nearby Samsung Service Center and seek help.
Recommended:
We hope this guide was helpful, and you were able to fix Galaxy Tab A won’t turn on issue. Let us know which method worked for you the best. If you have any queries/comments regarding this article, then feel free to drop them in the comments section.