高度なセキュリティを備えたWindowsDefenderファイアウォール:それは何ですか?それを開く方法は?あなたはそれで何ができますか?
セキュリティ(Windows Defender Firewall with Advanced Security)が強化されたWindowsDefenderファイアウォールは、 WindowsDefenderファイアウォール(Windows Defender Firewall)によって適用されるルールを詳細に制御できるツールです。Windows Defenderファイアウォール(Windows Defender Firewall)で使用されているすべてのルールを表示したり、プロパティを変更したり、新しいルールを作成したり、既存のルールを無効にしたりできます。このチュートリアルでは、セキュリティが強化されたWindows Defenderファイアウォール(Windows Defender Firewall with Advanced Security)を開く方法、その回避策を見つける方法、および使用可能なルールの種類とそれらがフィルタリングするトラフィックの種類について説明します。
注:(NOTE:)このガイドは、 Windows 10、Windows 7、およびWindows8.1(Windows)を対象としています。お使いのWindows(Windows)のバージョンがわからない場合は、このチュートリアルをお読みください:どのバージョンのWindowsをインストールしましたか?
セキュリティが強化された(Advanced Security)WindowsDefenderファイアウォール(Windows Defender Firewall)とは何ですか?
まず、名前を明確にしましょう。Windowsのネイティブファイアウォールは、Windows10では(Windows)WindowsDefender Firewall(Windows Defender Firewall)という(Windows Firewall)名前ですが、 Windows7およびWindows8.1(Windows 10)では(Windows 7)、WindowsFirewallの古い名前を保持しています。同様に、このチュートリアルで取り上げるツールの名前は、Windows10ではセキュリティが強化されたWindowsDefender Firewall(Windows Defender Firewall with Advanced Security)、Windows7およびWindows8.1ではセキュリティ(Windows Firewall with Advanced Security)が強化されたWindowsFirewall(Windows 8.1)です。このツールの外観と機能は、3つのWindows(Windows)バージョンすべてで同じです。この記事では、Windows 10のスクリーンショットを使用し、名前を使用します高度なセキュリティを備えたWindowsDefenderFirewallですが、このチュートリアルは3つの(Windows Defender Firewall with Advanced Security)Windowsバージョンすべてに有効です。
Windows Defenderファイアウォール(Windows Defender Firewall)は、デバイスへの出入りを許可されたネットワークトラフィック(network traffic)をフィルタリングすることにより、 Windowsデバイス(Windows device)を保護するのに役立ちます。このツールは、 Microsoft管理コンソール(Microsoft Management Console)にスナップインとして構築されており、その実行可能ファイルの名前はwf.mscです。Windows Defenderファイアウォール(Windows Defender Firewall)の詳細については、「 Windowsファイアウォール(Windows Firewall)とは何ですか。また、オンまたはオフにする方法」を参照してください。
コントロールパネル(Control Panel)には、Windows Defenderファイアウォール(Windows Defender Firewall)の基本設定がいくつか用意されていますが、セキュリティが強化されたWindows Defenderファイアウォールで(Windows Defender Firewall with Advanced Security)は、そのすべての機能にアクセスできます。Windows 10は、設定アプリに基本的なファイアウォール設定を導入しましたが、 (Settings app)Windows Defenderファイアウォール(Windows Defender Firewall)を完全に制御するために、セキュリティが強化(Windows Defender Firewall with Advanced Security)されたWindowsDefenderファイアウォールに移動します。
高度なセキュリティ(Advanced Security)を備えたWindowsDefenderファイアウォール(Windows Defender Firewall)にアクセスする方法
3つのWindows(Windows)バージョンすべてでセキュリティが強化されたWindowsDefenderFirewall(Windows Defender Firewall with Advanced Security)を開く最も簡単な方法は、実行可能ファイルを検索することです。Windowsの検索ボックス(Windows search box and click)に「 wf.msc 」("wf.msc")と入力し、結果をクリックまたはタップします。

コントロールパネル(Control Panel)で、 ["System and Security -> Windows Defender Firewall,"詳細設定(Advanced settings)]をクリックまたはタップして、セキュリティが強化されたWindowsDefenderファイアウォールに(Windows Defender Firewall with Advanced Security)アクセスできます。
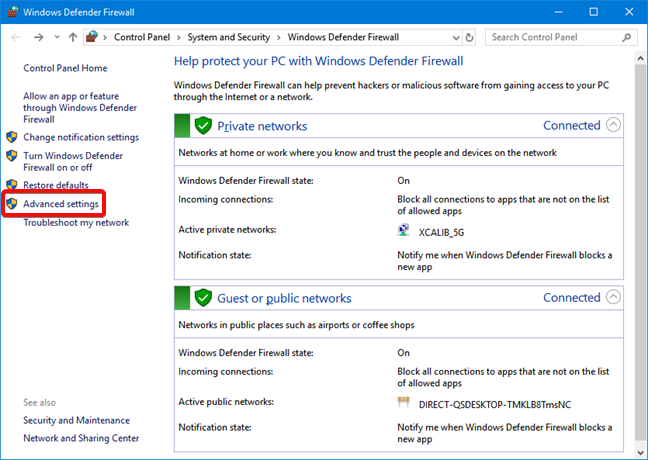
Windows 10では、[スタート]メニューの[スタートメニュー]→[Windows管理ツール]→[("Start Menu → Windows Administrative Tools → Windows Defender Firewall with Advanced Security.")セキュリティが強化されたWindows Defenderファイアウォール(Windows Defender Firewall with Advanced Security)](Start Menu)を使用して、セキュリティが強化されたWindowsDefenderファイアウォールのショートカットを見つけることができます。

高度なセキュリティ(Advanced Security)を備えたWindowsDefenderファイアウォール(Windows Defender Firewall)で何ができますか?
このツールを使用すると、 WindowsDefenderFirewall(Windows Defender Firewall)のすべての機能にアクセスできます。これを使用する利点のいくつかを次に示します。
- ネットワークからのセキュリティ攻撃のリスクを軽減します(Reduces the risk of security attacks from the network)。Windows Defender Firewallは完全なセキュリティソリューションではありませんが、(security solution)ネットワーク攻撃(network attack)が成功する可能性を減らします。
- デバイスへのアクセスを認証します(Authenticates access to your device)。データの整合性を強化し、機密性を保護するIPsec(インターネットプロトコルセキュリティ(Internet Protocol Security))を使用してこれを行うことができます。
- 追加投資なしでファイアウォール機能を提供します(Provides firewall capability with no additional investment)。WindowsDefenderFirewallはWindowsの一部です。お金をかけたり、追加のソフトウェアをインストールしたりすることなく、ファイアウォールを利用できます。
高度なセキュリティを備えたWindowsDefenderファイアウォール(Windows Defender Firewall with Advanced Security)は、次の機能を使用して利点を提供します。
- インバウンドとアウトバウンドのルール
- 接続セキュリティルール
- モニタリング
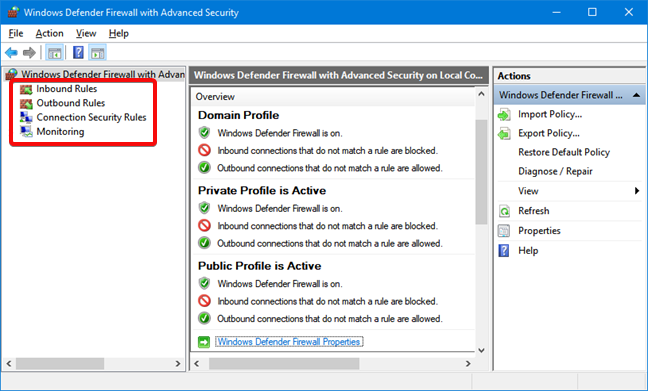
インバウンドとアウトバウンドのルール(inbound and outbound rules)は何ですか?
必要なセキュリティを提供するために、Windows Defenderファイアウォール(Windows Defender Firewall)には、接続されたネットワークの場所に応じて有効になるインバウンドルールとアウトバウンドルール(inbound and outbound rules)の標準セットがあります。
インバウンドルールは、ネットワークおよびインターネットからWindowsコンピューターまたはデバイス(Windows computer or device)に送信されるトラフィックに適用されます。アウトバウンドルールは、コンピュータからネットワークまたはインターネット(Internet)へのトラフィックに適用されます。
これらのルールは、コンピューター、ユーザー、プログラム、サービス、ポート、またはプロトコルに固有になるように構成できます。適用するネットワークアダプタ(network adapter)のタイプ(ワイヤレス、ケーブル、仮想プライベートネットワークなど)またはユーザープロファイルを指定することもできます。
セキュリティが強化されたWindowsDefenderファイアウォールでは(Windows Defender Firewall with Advanced Security)、すべてのルールにアクセスして、それらのプロパティを編集できます。左側のパネルの適切なセクションをクリックまたはタップするだけです。

Windows Defenderファイアウォール(Windows Defender Firewall)で使用されるルールは、有効または無効にできます。有効またはアクティブなものは、[名前](Name)列の緑色のチェックボックスでマークされます。
例として、 (example one)WindowsMediaPlayerネットワーク共有サービス(Windows Media Player Network Sharing Service)のルールの1つを選びましょう。Windowsデバイス(Windows device)上のメディアライブラリをWindowsMediaPlayerで管理している場合は、(Windows Media Player)ネットワーク経由で共有することを決定できます。この目的のルールはデフォルトで無効になっています(名前の横にある緑色のチェックボックスがありません)。(green checkbox)
特定のルールについて詳しく知り、そのプロパティを確認する場合は、ルールを右クリックして[プロパティ(Properties)]を選択するか、ルールを選択して右側の列の[プロパティ]を押します。これにより、選択可能なアクションが一覧表示されます(Properties)。
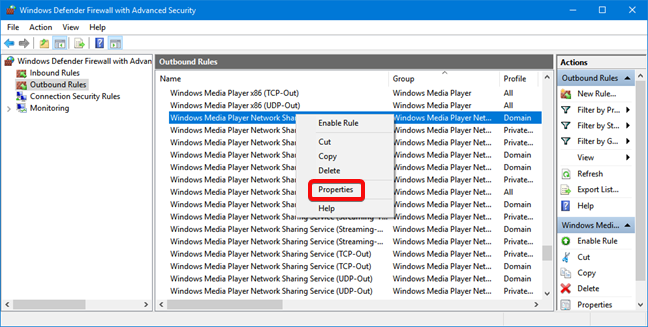
[プロパティ](Properties)ウィンドウには、選択したルール、その機能、および適用時期に関する完全な情報が表示されます。また、そのプロパティを編集して、使用可能なパラメータを変更することもできます。この例でルールを有効にするには、 [有効]チェックボックスをオンにして[ (Enabled)OK ]ボタンを押します。
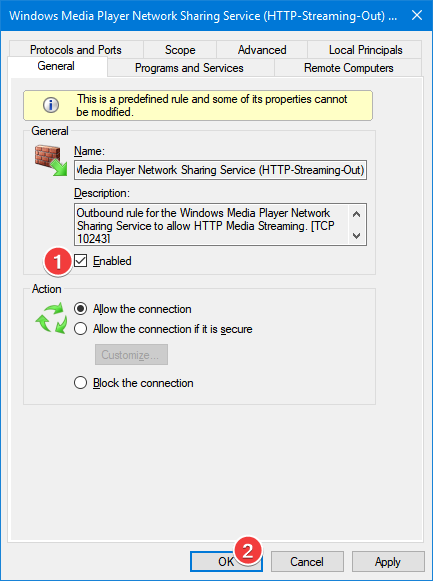
[セキュリティが強化されたWindowsDefenderファイアウォール](Windows Defender Firewall with Advanced Security)ウィンドウに戻ると、ルールに有効であることを示す緑色のチェックボックスがあります。

これらのルールの管理の詳細については、セキュリティ(Advanced Security)が強化されたWindowsファイアウォール(Windows Firewall)でルールを追加および管理する(Add & Manage Rules)方法を参照してください。
接続セキュリティルール(Connection Security Rules)とは何ですか?
接続セキュリティ(Connection security)ルールは、ネットワークを通過する2台のコンピューター間のトラフィックを保護するために使用されます。1つの例は、2台の特定のコンピューター間の接続を暗号化する必要があることを定義するルールです。これらのルールは、IPsec(インターネットセキュリティプロトコル(Internet Security Protocol))を使用してコンピューターを認証する方法とタイミングを定義します。
インバウンドルールまたはアウトバウンドルール(inbound or outbound rules)は1台のコンピューターにのみ適用されますが、接続セキュリティ(connection security)ルールでは、両方のコンピューターで同じルールを定義して有効にする必要があります。コンピュータにそのようなルールがあるかどうかを確認するには、左側のパネルの[接続セキュリティルール]を("Connection Security Rules")クリックまたはタップします。(click or tap) デフォルトでは、Windowsコンピューターおよびデバイスにはそのようなルールは定義されていません。これらは一般的にビジネス環境で使用され、ネットワーク管理者(network administrator)がそのようなルールを設定します。
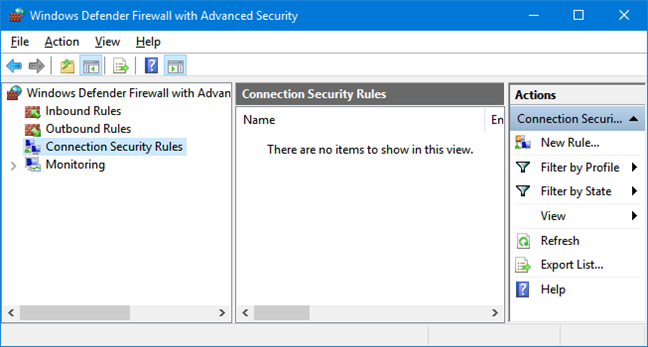
高度なセキュリティ(Advanced Security)を備えたWindowsDefenderファイアウォール(Defender Firewall)-何を監視しますか?
セキュリティが強化されたWindowsDefenderファイアウォールに(Windows Defender Firewall with Advanced Security)は、いくつかの監視機能も含まれています。[監視(Monitoring)]セクションには、次の情報があります。アクティブなファイアウォールルール(インバウンドとアウトバウンド(inbound and outbound)の両方)、アクティブな接続セキュリティ(connection security)ルール、およびアクティブなセキュリティアソシエーションがあるかどうか。

[監視]セクションには、現在の(Monitoring)ネットワークロケーション(network location)のアクティブなルールのみが表示されることに注意してください。他のネットワークロケーション(network location)で有効になるルールがある場合、このセクションには表示されません。
Windows Defenderファイアウォール(Windows Defender Firewall)にはどのようなルールが必要ですか?
セキュリティが強化されたWindowsDefenderファイアウォール(Windows Defender Firewall with Advanced Security)にあるものをすべて確認しました。Windowsデバイス(Windows device)に存在するルールの種類がわかったので、ファイアウォールルールの追加と管理について詳しく知ることができます。以下のコメントで、 WindowsDefenderFirewall(Windows Defender Firewall)に設定するルールの種類をお知らせください。
Related posts
Windows Defender Firewallを使用して、アプリやゲームがインターネットにアクセスするのをブロックします
Windows Defender Firewallで許可されたアプリのリストを編集する方法(そして他のものをブロック)
Windowsファイアウォールが最高のファイアウォールの1つである5つの理由
簡単な質問:Windowsファイアウォールとは何ですか?また、それをオンまたはオフにする方法は?
新しいWindowsDefenderセキュリティセンターでできる5つのこと
Windowsファイアウォールの設定をリセットする方法(4つの方法)
UbuntuでWindows7の共有パーティションとフォルダーをマウントする
DHCPとは何ですか?それはどのように機能しますか?
Windows 10でVPNを追加して使用する方法(あなたが知る必要があるのはすべて)
ネットワークドライブと場所でファイル履歴を使用してデータをバックアップする方法
Windows PCでRemote Desktopをブロックする方法
Windows8およびWindows8.1でVPNまたはPPPOE接続を削除する方法
すべての人のセキュリティ-PureVPNのレビュー
WindowsからInternetExplorerを削除するとどうなりますか?
Miracastを使用して、Androidからテレビまたはモニターにワイヤレスで投影する方法
Windows Defender Offlineをスキャンする方法
Windows7でネットワーク共有設定をカスタマイズする方法
Windows 10でプロキシサーバー設定を構成する方法
Set VPN serverとしてTP-Link Wi-Fi 6ルーターを上げる
OneClickFirewallを使用してWindowsアプリのインターネットアクセスをブロックする方法
