WindowsDefenderオフラインスキャンを行う方法
コンピュータやデバイスが、従来のウイルス対策では除去が難しいマルウェアに感染している可能性があります。また、マルウェアがアンチウイルスのインストールをブロックし、手動で削除できない場合もあります。このようなデリケートな状況では、オペレーティングシステムがロードされる前にアンチウイルスを実行するために、安全な回復環境でアンチウイルスを起動する必要があります。これは、その種のマルウェアを駆除する唯一の方法です。このような状況のために、Microsoftは独自のMicrosoft Defenderオフライン(Microsoft Defender Offline)ウイルス対策ツールを作成しており、優れた機能を果たしています。Windows Defenderオフラインスキャンを実行し、 (Windows Defender Offline)Windows10またはWindows7を実行しているコンピューターおよびデバイスからウイルスを除去する方法は次のとおりです。
先に進む前に:
このガイドでは、次の状況について説明します。
- Windows 10を使用している場合は、ログインして使用できますが、マルウェアに感染している可能性があります。したがって、詳細なスキャンを実行して疑わしい点を確認し、マルウェアが見つかった場合は削除する必要があります。これがあなたの状況である場合は、このガイドの次のセクションの指示に従ってください。
- Windows 10を使用していますが、マルウェアに感染しているためログインできません。この状況では、このチュートリアルの最後のセクションにスキップしてください。
- Windows 7を使用していて、マルウェアのWindows Defenderオフライン(Windows Defender Offline)スキャンを実行し、見つかった脅威をすべて駆除したいと考えています。この場合、この記事の最後のセクションにスキップしてください。
すべての状況で、インターネット接続が機能し、管理者権限(administrator permissions)を持つユーザーアカウントでWindowsにログインする必要があります。
Windows10で(Windows 10)WindowsDefenderオフライン(Windows Defender Offline)スキャンを行う方法
2020年5月の更新プログラム(May 2020 Update)以降でWindows10を使用している場合、 WindowsDefenderAntivirusのブランドが変更されました。現在、Microsoft Defender Antivirusという名前が付けられており、 (Microsoft Defender Antivirus)Windowsセキュリティ(Windows Security)アプリからアクセスできます。アクセス方法がわからない場合は、このガイド(check this guide)を確認してください。お急ぎの場合は、スタートメニューに移動し、 (Start Menu)Windowsセキュリティ(Windows Security)ショートカットをクリックまたはタップしてください。

Windowsセキュリティアプリ(Windows Security app)は、以下のスクリーンショットのように見えます。
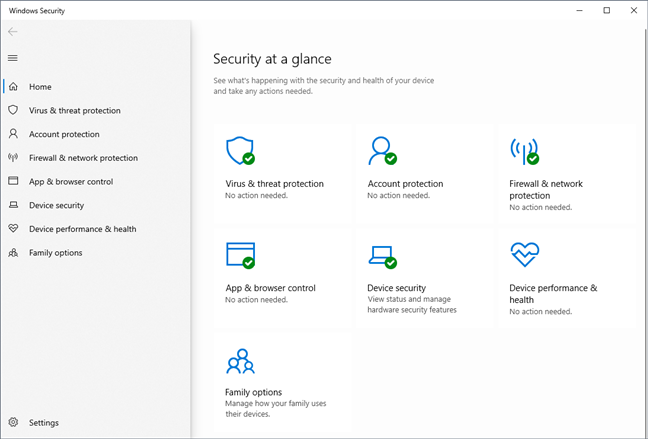
Windowsセキュリティ(Windows Security)アプリで、左側の[ウイルスと脅威の保護]を選択し、 [("Virus & threat protection")現在の脅威]セクションの[(Current threats)スキャンオプション(Scan options)]リンクをクリックまたはタップします。

次に、 MicrosoftDefenderAntivirus(Microsoft Defender Antivirus)が提供するすべてのスキャンオプションのリストが表示されます。「MicrosoftDefenderオフラインスキャン」("Microsoft Defender Offline scan")を選択し、「今すぐ(Scan now)スキャン」ボタンを押します。

次に、 MicrosoftDefenderAntivirusが(Microsoft Defender Antivirus)Windows10PC(Windows 10)を再起動する必要があるため、作業内容を保存するように求められます。開いているドキュメントやアプリがある場合は、最初にそれらを保存して閉じます。次に、[スキャン(Scan)]をクリックまたはタップして続行します。
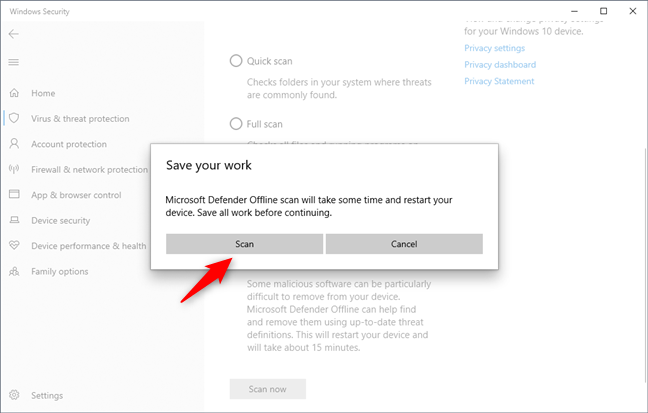
その後、確認を求めるUACプロンプトが表示される場合があります。(UAC prompt)[はい](Yes)を押して続行します。
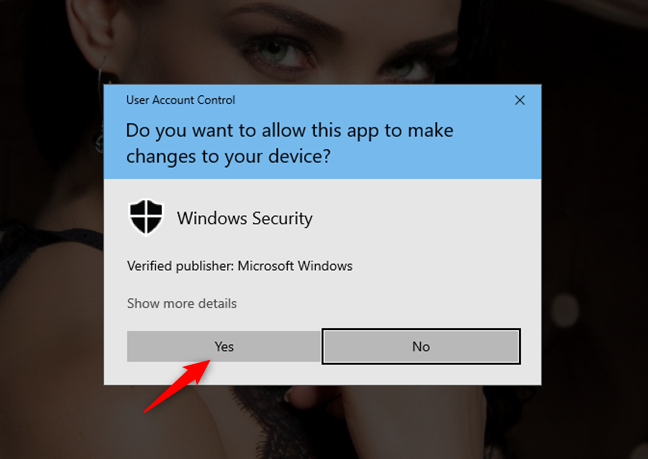
次に、「サインアウトしようとしています」("You're about to be signed out")という通知と、「1分以内にPCがシャットダウンする」という通知が表示されます。("will shut down in less than a minute.") 通知を閉じ(Close)て、PCまたはデバイスが再起動するのを待ちます。

次に、Windows 10は回復環境で起動し、MicrosoftDefenderオフライン(Microsoft Defender Offline)を起動します。Windows Defenderオフラインスキャン(Windows Defender Offline scan)プロセスには数分かかる場合がありますので、しばらくお待ちください。

Microsoft Defenderオフライン(Microsoft Defender Offline)はコンピューターを自動的にスキャンし、マルウェアが見つかった場合は、実行するアクションについて尋ねられます。

悪いものが何も見つからない場合は、通常どおり、PCまたはデバイスを再起動してWindows10を再度ロードします。
Microsoft DefenderAntivirusを使用してWindows7またはWindows10でWindowsDefenderオフラインスキャンを実行する方法((Windows 7)起動(Windows Defender Offline)していない場合)
最初に行う必要があるのは、PCに適したMicrosoftDefenderオフライン(Microsoft Defender Offline)バージョンをダウンロードすることです。このWebページに移動します:MicrosoftDefenderオフラインでPCを保護するのに役立ち(Help protect my PC with Microsoft Defender Offline)ます。一番下までスクロールして、使用しているWindows(Windows)の種類に応じて、32ビットバージョンまたは64ビットバージョンのMicrosoftDefenderオフライン(Microsoft Defender Offline)をダウンロードします。使用しているものがわからない場合は、このチュートリアルをお読みください:どのバージョンのWindowsをインストールしていますか?(What version of Windows do I have installed? (5 methods))(5つの方法)。
これらの直接ダウンロードリンクを使用することもできますが、Microsoftがそれらを変更しないことを保証することはできません。
- MicrosoftDefenderオフラインダウンロード-32ビットバージョン(Download Microsoft Defender Offline - 32-bit version)
- MicrosoftDefenderオフラインをダウンロード-64ビットバージョン(Download Microsoft Defender Offline - 64-bit version)
mssstool32.exeまたはmssstool64.exeという名前のファイルをダウンロードします。
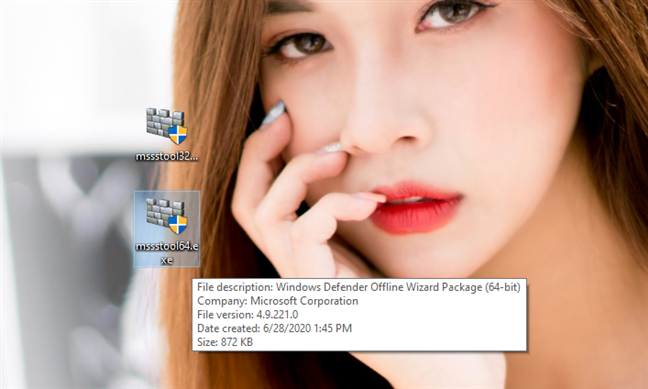
次のステップは、Microsoft Defenderオフライン(Microsoft Defender Offline)をCDまたはDVDに書き込むか、 (DVD)USBフラッシュドライブにコピーするか、マルウェアに感染したPCで使用できるISOディスクイメージとして保存することです。(ISO)約250〜300MBのストレージスペースを使用できる必要があることに注意してください。Microsoftはこのツールのブランドを変更し、現在はMicrosoft Defenderオフラインと呼んでいますが(Microsoft Defender Offline)、この方法を使用して取得するツールは、引き続き古いWindowsDefenderオフライン(Windows Defender Offline)名を使用していることに注意してください。
mssstool32.exeまたはmssstool64.exeを実行し、 UACプロンプトが表示されたら[はい(Yes)]を押し、ウィザードを使用して、使用するメディアにWindowsDefenderオフライン(Windows Defender Offline)をインストールします。ウィザードは、必要なもの(250 MBのストレージスペースと空のCD、DVD、またはUSBフラッシュドライブ)について通知することから始まります。表示された情報を読み、[次へ(Next)]をクリックします。

Windows Defenderオフライン(Windows Defender Offline)のライセンス条項を読み、 [同意する]を押します。("I accept.")

Windows Defenderをオフライン(Windows Defender Offline)でインストールする場所を選択するように求められます:空のCDまたはDVD、USBフラッシュドライブ、またはディスク上のISOファイルとして保存します。次に実行する手順は、これらすべてのオプションで同様です。
最近はフラッシュドライブが人気があるため、「パスワードで保護されていないUSBフラッシュドライブの場合」を選択しました。(On a USB flash drive that is not password protected.")

複数のフラッシュドライブが接続されている場合は、使用するフラッシュドライブを選択し、[次へ](Next)を押します。次に、インストールを続行する前に、 WindowsDefenderオフライン(Windows Defender Offline)でフラッシュドライブを再フォーマットする必要があることが通知されます。まだ必要なデータがないことを確認してから、[次へ](Next)を押して続行します。

Windows Defenderオフライン(Windows Defender Offline)は、必要なすべてのファイルをダウンロードし、USBフラッシュドライブをフォーマットして、そのファイルをコピーします。このプロセスにはしばらく時間がかかり、約250MBのファイルがダウンロードされます。

プロセスが終了したら、[完了](Finish)を押すと、 Windows Defenderオフライン(Windows Defender Offline)を使用して、他のコンピューターやデバイスを駆除できます。

次に、 WindowsDefenderオフライン(Windows Defender Offline)を使用します。USBメモリスティックまたはCD/DVD接続(USB)し、ドライブ/ディスクから起動するように設定します。起動手順中に、ミニWindowsカーネルが読み込まれ、ミニWindowsカーネルがWindowsDefenderオフライン(Windows Defender Offline)を読み込みます。
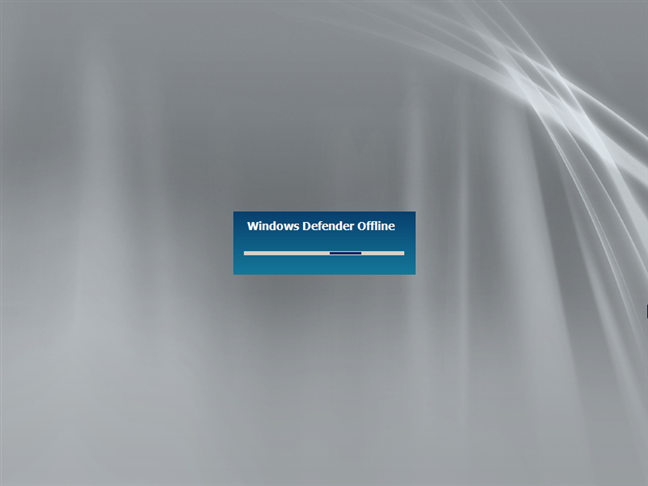
このプロセスにはしばらく時間がかかりますので、しばらくお待ちください。ロードされると、WindowsDefenderオフライン(Windows Defender Offline)は自動的にデバイスのスキャンを開始します。マルウェアが見つかった場合は、スキャンの最後にマルウェアを削除できます。

覚えておくべきことの1つは、Windows Defenderオフラインは、ディスク( (Windows Defender Offline)CD/DVD)、フラッシュドライブ、またはISOイメージにインストールしたときに利用可能だったマルウェア定義を使用することです。数日後に使用すると、その定義が古くなり、あまり役に立たない可能性があります。そのため、システムを再度スキャンする前に、自動スキャンをキャンセルして更新する必要があります。別の解決策は、最新のマルウェア定義を利用できるように、別のディスクまたはドライブに再度インストールすることです。
(Did)Microsoft DefenderOfflineを使用してWindowsPCをウイルスから駆除しましたか?
マルウェアで厄介な問題が発生したシステムを駆除するために、 Microsoft Defenderオフライン(Microsoft Defender Offline)を数回使用しましたが、うまく機能しました。このツールは使いやすく、ほとんどのユーザーに馴染みがあるため、問題はありません。あなたもそれを使ったことがあるなら、あなたの経験についてもっと教えてください。Windowsコンピュータとデバイスからウイルスを識別して削除することができましたか?満足(Were)しましたか?以下にコメント(Comment)して、私たちのストーリーを共有しましょう。
Related posts
Windows Defender Firewallを使用して、アプリやゲームがインターネットにアクセスするのをブロックします
新しいWindowsDefenderセキュリティセンターでできる5つのこと
Windows USB/DVD Download Toolの使い方
Windows and macOSのFirefoxでクッキーをクリアする方法
Operaでcrypto mining and cryptojackingを停止する方法
Windowsタスクスケジューラを使用して、UACプロンプトと管理者権限なしでアプリを実行します
Windows10で「管理者として実行」を使用する13の方法-
9Windows8に存在しなくなったWindows7の機能とアプリケーション
MicrosoftまたはHotmailアカウントがハッキングされましたか?アカウントの最近のアクティビティを確認する方法
ステップRecorderの使い方Windows 10のトラブルシューティングの手順を取得する方法
Get ransomware Windows 10の制御folder accessによる保護
Windows 10 Update Assistant:May 2021 Update todayへのアップグレード!
Windows 10へのアップグレード方法(無料)
Windows and Office ISO files(すべてのバージョン)をダウンロードする方法
Windowsが起動しない場合は、Command Promptを開く5つの方法
Desktop.ini-このファイルは何ですか?デスクトップに2つあるのはなぜですか?
私のPCには厄介なウイルスがあります。それで?どうすれば削除できますか?
仮想マシンにWindows 11をインストールする方法
Webから無料のアプリやゲームをダウンロードすることのリスクと危険を回避する方法
WindowsDefenderファイアウォールを開く5つの方法-
