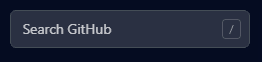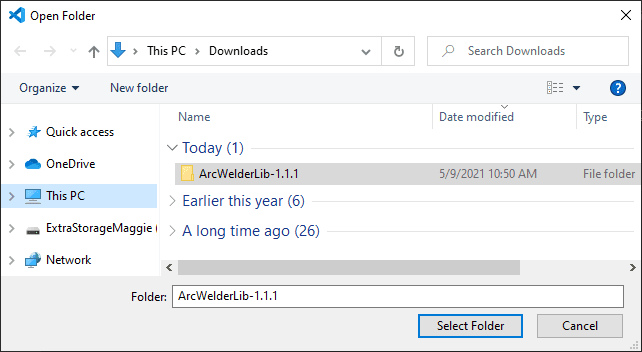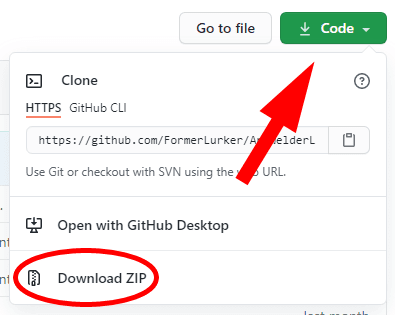6500万人の開発者と300万人の組織が間違っていることはありません。2億を超えるコードリポジトリをホストしているGitHubは、世界中の個々のコーダー(coders)や企業に最適な開発プラットフォームです。開発者は(Developers)GitHubを使用してソフトウェアを構築、保守、さらには配布しているため、ユーザーはGitHubから直接ファイルをダウンロードしてコードを表示できます。
GitHubを使用すると、アプリのソースコードを簡単にダウンロードして表示できます。このガイドでは、プロジェクトのコードを自分で表示できるように、 GitHubのウェブサイトからファイルを直接ダウンロードする方法を説明します。

コードビューアをインストールする
コードをダウンロードする前に、そのコードを表示できるプログラムをインストールする必要があります。Visual Studio Codeは、ユーザーがコードを表示およびデバッグし、タスクを実行できるようにする、無料のオープンソースの合理化されたコードエディターです。
インストールウィザードに従って、VisualStudioCodeを(Visual Studio Code)ダウンロードしてインストールします。これで、 GitHub(GitHub)からダウンロードできるファイルとコードを表示する準備が整います。

多くの異なるコードエディタがあります。プロジェクトが別のIDE(統合開発環境)で作成された場合、 VisualStudioはそのコードの編集には理想的ではない可能性があります。そうは言っても、Visual Studio Codeを使用すると、 (Having)GitHub上のほとんどのプロジェクトのコードを編集でき、コードを表示するだけでよい(view )場合は常に機能します。
GitHubでプロジェクトの最新リリース(Most Recent Release)をダウンロードする
あなたがオープンソース(open-source)のソフトウェアのプロジェクトファイルをダウンロードしたいと思っているプログラマー(programmer)だとしましょう。GitHubでは、プロジェクトファイルはリポジトリに投稿され(GitHub)、各プロジェクトにはリポジトリのホームページがあります。ファイルを表示またはダウンロードするため にGitHubにユーザーアカウントを持っている必要はありません。
次の手順に従って、関心のあるプロジェクトの最新リリースをダウンロードします。
- github.comにアクセスします。
- GitHubの検索ボックスでプロジェクトを名前で検索します。
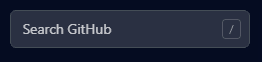
- リポジトリのホームページに移動します。

- [リリース](Releases)セクションを見つけて、最新バージョンを選択します。GitHubのデスクトップサイトでは、リリースは右側のサイドバーにあります。または、リポジトリのURLに(URL)/releasesを追加することもできます。一番上のリリースは最新のものになります。

- 次に、[アセット](Assets )セクションを見つけて展開します。

- コードを表示したいので、ソースコードの.zipファイルをダウンロードします。Linuxユーザーは、ソースコードtar.gzファイルをダウンロードする必要があります。

- 手順6でダウンロードしたソースコードアーカイブを抽出します。
- Visual Code Editorに切り替えて、[ファイル(File )] > [フォルダーを開く(Open Folder)]を選択します。手順7で抽出したフォルダーに移動(Navigate)して選択します。
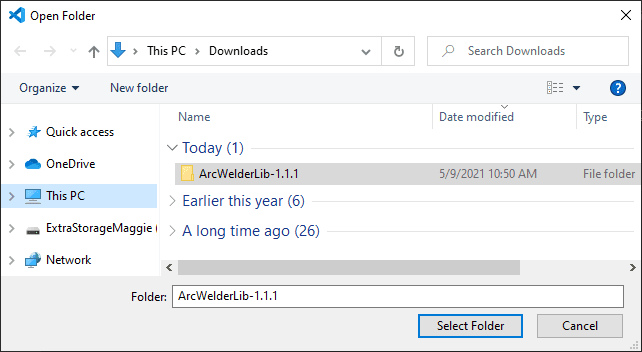
- [フォルダ(Select Folder )の選択]ボタンを押します。
- Visual Studio Code では、左側にプロジェクトが表示されます。ドロップダウン矢印を展開すると、プロジェクトに含まれるすべてのファイルを表示できます。

- 左側のパネルでプロジェクトファイルを選択すると、右側のワークスペースにコードが表示されます。

上記の手順では、 GitHub(GitHub)でプロジェクトの最新リリースのファイルを表示する方法について説明します。しかし、プロジェクトの特定のブランチからのファイルを表示したい場合はどうでしょうか。
特定のブランチからのダウンロード
GitHubでは、リポジトリに複数のブランチ(branches)を含めることができます。すべてのブランチには一意の名前があり、一連のコード変更で構成されています。これは、元のコードを破棄せずに変更を加えることができる特定の時点でのコードの特定の部分のコピーです。コードの変更はブランチ内で行われ、要求されて承認された場合は、(Code)マスターブランチ(master branch)と呼ばれるプロジェクトのメインの作業バージョンにマージして戻すことができます。
GitHubのプロジェクトの特定のブランチからファイルをダウンロードして表示したいとします。これを行うには、次の手順に従います。
- 名前でプロジェクトを検索し、プロジェクトのリポジトリホームページに移動します。
- ブランチ(branch)のドロップダウンを見つけて、ダウンロードするブランチを選択します。通常、Masterブランチには最新のコードが含まれていますが、常にそうであるとは限りません。

- 目的のブランチを選択したので、緑色の[コード(Code)]ボタンを見つけて選択し、[ Zipをダウンロード(Download Zip)]を選択するか、オプションが表示されている場合は[VisualStudioで開く]を(Open with Visual Studio)選択します。( GitHubデスクトップで開く(Open with GitHub Desktop)オプションも表示される場合があります。)
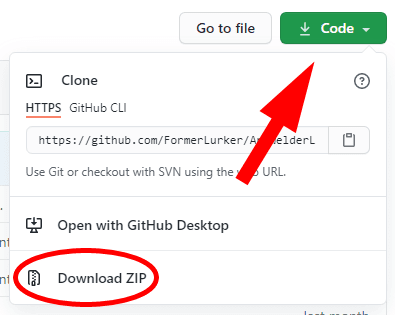
- 上記のセクションの手順7-11に従って、zipファイルを抽出し、抽出したフォルダーをVisualStudioCode内から開きます。(Visual Studio Code)
上記の手順に従うことで、GitHub上のプロジェクトの特定のブランチからコードを表示できます。次に(Next)、さらにドリルダウンして特定のコミット(commit)からファイルをダウンロードする方法について説明します。
特定のコミットからのダウンロード
コードの変更がリポジトリに適用されるたびに、コミット(commit)を介して追加されます。コミットには、最後のコード更新以降のすべての変更が含まれています。最近のコード変更によって引き起こされた問題をデバッグしようとしている場合は、特定のコミットからダウンロードすることをお勧めします。
- リポジトリのホームページに移動し、操作するブランチを選択します。通常、これはマスターブランチになります。
- [コミット](Commits )リンクを見つけて選択します。

- コミットのタイトルを選択して、ダウンロードするコミットを選択します。

- これで、選択したコミットのページが表示されます。次に、[ファイルの参照(Browse files)]ボタンを選択します。

- 緑色の[コード(Code)]ボタンを見つけて選択し、[ zipをダウンロード(Download zip)]を選択するか、使用可能な場合は[VisualStudioで開く(Open with Visual Studio)]を選択します。
- 最後に、zipファイルを抽出し、抽出したフォルダーをVisualStudioCodeで開きます(Studio Code)。
GitHubにはまだまだたくさんあります
GitHubからプロジェクトファイルをダウンロードして表示することは、氷山の一角にすぎません。最終的には、リポジトリをフォークし、ローカルリポジトリに複製し、変更をコミットし、変更をフォークにプッシュバックしてから、プロジェクト所有者に変更をソースリポジトリにマージするように依頼するプルリクエストを送信することができます。
How to Download Files and View Code from GitHub
Sixty-five million developers and three million organizations can’t be wrong. Hosting оver 200 million code repositories, GitHub is the deνelopment platform of choice for individual coders and companies across the globe. Developers use GitHub to build, maintain, and even distribute their software so users like you can download files and view code straight from GitHub.
GitHub makes it easy to download and view an app’s source code. This guide will show you how to directly download files from GitHub’s website so you can view a project’s code yourself.

Install a Code Viewer
Before you download any code, you’ll need to install a program capable of viewing that code. Visual Studio Code is a free, open source, and streamlined code editor that allows users to view and debug code and run tasks.
Download and install Visual Studio Code by following the installation wizard. Then you’ll be ready to view files and code that you can download from GitHub.

There are many different code editors. If a project was created with a different IDE (integrated development environment), then Visual Studio might not be ideal for editing that code. Having said that, Visual Studio Code will allow you to edit the code of most of the projects on GitHub, and it will always work if all you want to do is view the code.
Downloading the Most Recent Release of a Project on GitHub
Let’s say you’re a programmer who wants to download the project files for an open-source piece of software. On GitHub, project files are posted in repositories, and each project has a repository home page. You don’t need to have a user account on GitHub to view or download files.
Follow these steps to download the most recent release of the project you’re interested in.
- Go to github.com.
- Search for the project by name in GitHub’s search box.
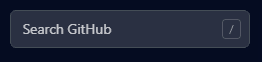
- Navigate to the home page for the repository.

- Find the Releases section and select the latest version. On GitHub’s desktop site, Releases are in the sidebar on the right. Alternatively, you can add /releases to the repository URL. The release at the top will be the most recent.

- Next, find and expand the Assets section.

- Since you want to view the code, download the source code .zip file. Linux users should download the source code tar.gz file.

- Extract the source code archive you downloaded in step 6.
- Switch to Visual Code Editor and select File > Open Folder. Navigate and select the folder you extracted in step 7.
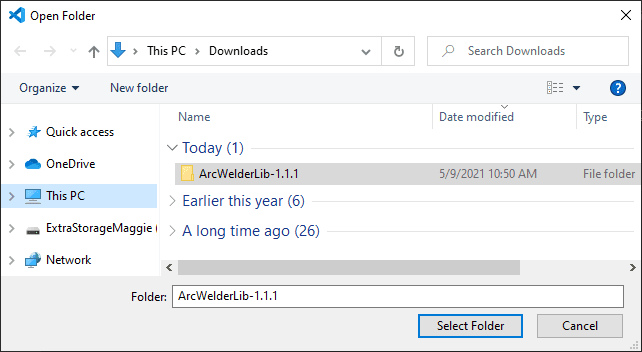
- Press the Select Folder button.
- In Visual Studio Code, you’ll see the project listed on the left. You can expand the dropdown arrows to see all the files included in the project.

- Select a project file in the panel on the left, and the code will appear in the workspace on the right.

The steps above walk you through how to view the files from the most recent release of a project on GitHub. But what if you want to view files from a specific branch of the project?
Downloading From a Specific Branch
In GitHub, a repository can have multiple branches. Every branch has a unique name, and consists of a set of code changes. It’s a copy of a particular part of the code at a particular point in time where you can make changes without destroying the original. Code changes are made inside branches and then, if requested and approved, can be merged back into the main working version of the project called the master branch.
Let’s imagine that you want to download and view files from a specific branch of a project on GitHub. To do so, follow these steps:
- Search for the project by name and navigate to the project’s repository home page.
- Find the branch dropdown, and select the branch you want to download. Typically, the Master branch contains the most recent code, but not always.

- Now that you have selected the branch you want, find and select the green Code button, choosing either Download Zip or, if you see the option, Open with Visual Studio. (You may also see an option to Open with GitHub Desktop.)
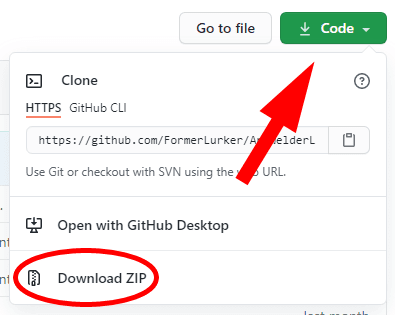
- Extract the zip file and open the extracted folder from within Visual Studio Code by following steps 7-11 in the section above.
By following the steps above, you can view the code from a specific branch of a project on GitHub. Next, we’ll discuss how to drill down even farther and download files from a specific commit.
Downloading From a Specific Commit
Every time a code change is applied to a repository, it is added via a commit. The commit contains all of the changes since the last code update. You may want to download from a specific commit if you’re trying to debug issues that were caused by a recent code change.
- Navigate to the repository home page and select the branch you want to work with. Normally, this will be the master branch.
- Find and select the Commits link.

- Choose the commit you want to download by selecting the title of the commit.

- Now you’re on the page for the commit you selected. Next, select the Browse files button.

- Find and select the green Code button, and choose either Download zip or, if it’s available, Open with Visual Studio.
- Finally, extract the zip file and open the extracted folder in Visual Studio Code.
There’s So Much More to GitHub
Downloading and viewing project files from GitHub is just the tip of the iceberg. Eventually, you may want to fork a repository, clone it to a local repository, commit changes, push changes back to your fork, and then submit a pull request asking the project owner to merge your changes into the source repository.