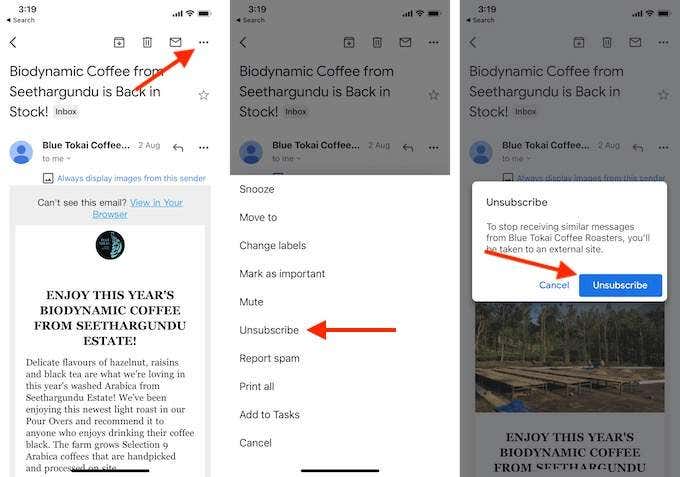オンラインで活動している場合、Gmailアドレスを非表示にしておくことは非常に困難です。誰かがあなたを彼らの電子メールブラストリストに追加しようとしている、または彼らはあなたに直接電子メールを送り始めるでしょう。また、以前に話したことのある人からのメールを受け取りたくない場合もあります。
Gmailにはニュースレターの購読を解除するオプションがあり、優れたスパムフィルターがあり(has a good spam filter)ますが、このようなメッセージがフィルターを通過し、最終的にメインの受信トレイに届きます。しかし、心配しないでください。これには解決策があります。あなたがしなければならないのは、電子メールの送信者をブロックすることです。Gmailでメールをブロックする方法は次のとおりです。

GmailWebでメールをブロックする方法(How To Block Emails On Gmail Web)
メールインターフェースから直接メールをブロックできます(InstagramやFacebook(Instagram and Facebook)の場合と同じように)。メールアドレスをスパム(Spam)フォルダに送信するために特別なフィルタ(create a special filter)を作成する必要はありません。Gmailのブロックメール機能があなたに代わってそれを行います。
- 選択したブラウザで GmailWebサイト(Gmail website)を開き、資格情報を使用してログインします。
- ブロックする送信者からのメールを開きます。
- 右上隅から [メニュー]ボタンをクリックします。(Menu)

- [ブロック(送信者)(Block (Sender)) ]オプションを選択します。

- ポップアップから、[ブロック(Block)]ボタンをクリックして確認します。

- Gmailは、この送信者からのすべての新着メールがスパムに送信されることを通知します。現在の電子メールをスパムに送信する場合は、[スパムに移動(Move to Spam)]ボタンをクリックします。
モバイルでGmailのメールをブロックする方法(How To Block Emails On Gmail On Mobile)
iPhoneとAndroidの(Android)Gmailアプリでメールをブロックするプロセスは非常に似ています。
- iPhoneまたはAndroidスマートフォンで(Android)Gmailアプリを開き、正しいアカウントでログインしていることを確認します。
- ブロックするメールを開きます。
- 右上のメニュー(Menu)ボタンをタップします。
- ポップアップから、[ブロック(送信者)(Block (Sender)) ]ボタンをタップします。

- 送信者は即座にブロックされます( Web用のGmailとは異なり、アクションを確認する必要はありません)。
- 電子メールをスパムに送信する場合は、[スパムの報告(Report Spam)]ボタンをタップできます。
メール送信者のブロックを解除する方法(How To Unblock An Email Sender)
(Want)ブロックされた送信者からのメールを受信したいですか?いつでも決定を取り消して、電子メール送信者のブロックを解除できます。
- ブラウザでGmailのWebサイトを開きます。受信トレイ(Inbox)から[設定](Settings)アイコンをクリックし、 [すべての設定を表示](See All Settings)オプションを選択します。

- ここで、「フィルターとブロックされたアドレス(Filters and Blocked Addresses)」セクションに移動します。

- (Scroll)セクションの一番下までスクロールします。ここに、ブロックされたすべてのアドレスのリストが表示されます。ブロックを解除するには、[ブロック解除(Unblock)]ボタンをクリックします。

- 複数のアドレスのブロックを解除する場合は、それらを選択してから、[選択したアドレスのブロックを解除(Unblock Selected Addresses)]ボタンを選択します。
- ポップアップから、 [ブロック解除(Unblock)]ボタンを使用してアクションを確認します。

これで、メールアドレスはスパムとしてマークされなくなります。電子メールからの新しいメッセージは、(New)スパム(Spam)フォルダ ではなく受信トレイに表示されるようになります。(Inbox)
iPhoneとAndroid用の(Android)Gmailアプリには同じオプションはありません。モバイルで送信者のブロックを解除するには、送信者からのメールを見つける必要があります。次に、電子メールから[メニュー](Menu)ボタンをタップし、 [ブロック解除(送信者)(Unblock (Sender)) ]オプションを選択してブロックを解除します。

Web上のGmailで退会する方法(How To Unsubscribe On Gmail On The Web)
ニュースレターから受信するメールが多すぎる場合は、送信者をブロックする代わりに、ニュースレターの購読を解除できます。
Gmail Webクライアントを使用してこれを行うには、次の手順を使用します。
- Gmail Webクライアントで、自分のアカウントでログインします。
- 登録を解除するメールを開きます。
- 送信者の名前の横にある[購読解除(Unsubscribe)]ボタンを見つけてクリックします。

- ポップアップから、[購読解除(Unsubscribe)]ボタンをクリックして確認します。

- Gmailのインターフェースに[登録(Gmail)解除(Unsubscribe)]ボタンが表示されない場合は、ニュースレターのメールの下部に移動して、[登録解除(Unsubscribe)]リンクを探してください。それをクリック(Click)して、電子メールの購読を解除します。

これで、電子メールの購読が正常に解除され、ニュースレターから新しい電子メールを受信することはありません。
Gmailアプリで退会する方法(How To Unsubscribe On The Gmail App)
同様に、iPhoneまたはAndroid(Android)スマートフォンのGmailアプリを使用して登録を解除することもできます。
- iPhoneまたはAndroid(Android)スマートフォンでGmailアプリを開きます。
- 登録を解除するメールを開きます。
- 上部のツールバー(電子メールインターフェイスの上)から[メニュー](Menu)ボタンをタップします。
- 登録解除(Unsubscribe)オプションを選択します。
- ポップアップから、[購読解除(Unsubscribe)]ボタンをタップして確認します。
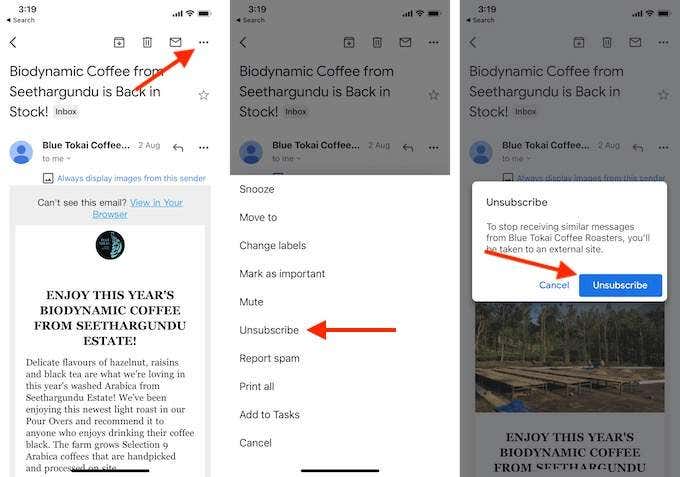
これで、電子メールの購読を解除し、ニュースレターからの新しい更新は表示されなくなりました。
Gmailで迷惑メールをブロックしたので、Inbox Zeroにアクセスするのに役立つと思いますか?以下のコメントで私たちとあなたの考えを共有してください。
Gmailとは関係がなくなった場合は、Gmailアカウントも簡単に削除できます(delete your Gmail account)。
How To Block Emails On Gmail
If you’re active online, keeping your Gmail address hіdden is quite difficult. Someone’s going to add you to their email blast list, or they’ll start emailing you directly. There also might be a time when you don’t want to receive emails from someone you’ve previously talked tо.
While Gmail gives you an option to unsubscribe from newsletters, and it has a good spam filter, it’s messages like these that make it through the filter, and then end up in your primary inbox. But don’t worry, there’s a solution to this. All you have to do is block the email sender. Here’s how to block emails on Gmail.

How To Block Emails On Gmail Web
You can block emails directly from the email interface (just like you can on Instagram and Facebook). There’s no need to create a special filter to send an email address to the Spam folder. The block email feature in Gmail will do it for you.
- Open the Gmail website in the browser of your choice and log in with your credentials.
- Open an email from the sender you want to block.
- Click the Menu button from the top-right corner.

- Select the Block (Sender) option.

- From the popup, confirm by clicking the Block button.

- Gmail will now tell you that all new emails from this sender will go to spam. If you want to send the current email to spam, you can click the Move to Spam button.
How To Block Emails On Gmail On Mobile
The process of blocking emails on the Gmail app for iPhone and Android is very similar.
- Open the Gmail app on your iPhone or Android smartphone and make sure you’re logged in with the right account.
- Open the email you want to block.
- Tap the Menu button from the top-right corner.
- From the popup, tap the Block (Sender) button.

- The sender will be blocked instantly (unlike Gmail for the web, you don’t need to confirm the action).
- If you want to send the email to spam, you can tap the Report Spam button.
How To Unblock An Email Sender
Want to receive emails from a blocked sender? You can reverse your decision and unblock an email sender at any time.
- Open the Gmail website in your browser. From the Inbox, click the Settings icon and choose the See All Settings option.

- Here, go to the Filters and Blocked Addresses section.

- Scroll down to the bottom of the section. Here, you’ll see a list of all the blocked addresses. To unblock one, click the Unblock button.

- If you want to unblock multiple addresses, select them, and then choose the Unblock Selected Addresses button.
- From the popup, confirm your action using the Unblock button.

Now, the email address won’t be marked as spam. New messages from the email will now end up in the Inbox instead of the Spam folder.
You won’t find the same option in the Gmail app for iPhone and Android. To unblock a sender on mobile, you’ll need to find an email from the sender. Then tap the Menu button from the email and choose the Unblock (Sender) option to unblock them.

How To Unsubscribe On Gmail On The Web
If you’re receiving too many emails from a newsletter, you can unsubscribe from it instead of blocking the sender.
To do this using the Gmail web client, use the following steps.
- On the Gmail web client, log in with your account.
- Open the email that you want to unsubscribe from.
- Spot the Unsubscribe button next to the sender’s name and click on it.

- From the popup, click the Unsubscribe button to confirm.

- If you don’t see the Unsubscribe button in the Gmail interface, go to the bottom of the newsletter email and look for an Unsubscribe link. Click on it to unsubscribe from the email.

Now you have successfully unsubscribed from the email and you won’t receive any new emails from the newsletter.
How To Unsubscribe On The Gmail App
Similarly, you can unsubscribe using the Gmail app on your iPhone or Android smartphone as well.
- Open the Gmail app on your iPhone or Android smartphone.
- Open the email you want to unsubscribe from.
- Tap the Menu button from the top toolbar (above the email interface).
- Choose the Unsubscribe option.
- From the popup, confirm by tapping the Unsubscribe button.
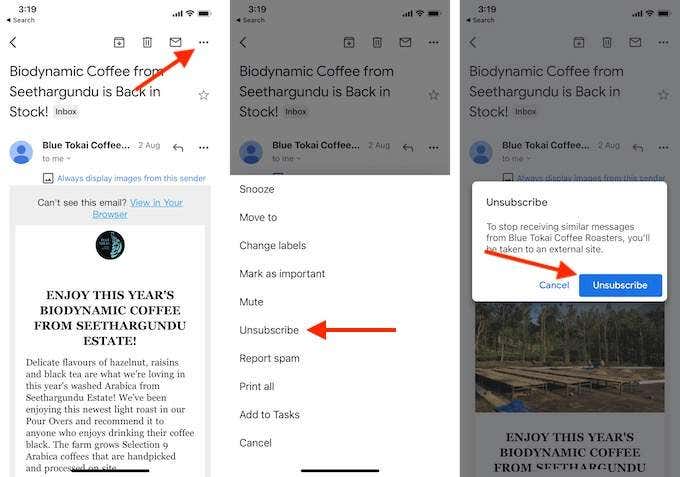
Now you have unsubscribed from the email and you won’t see any new updates from the newsletter.
Now that you have blocked annoying emails on Gmail, do you think it will help you get to Inbox Zero? Share your thoughts with us in the comments below.
If you don’t want anything to do with Gmail anymore, you can easily delete your Gmail account as well.