Gmailでスパムメールを自動的に削除する方法
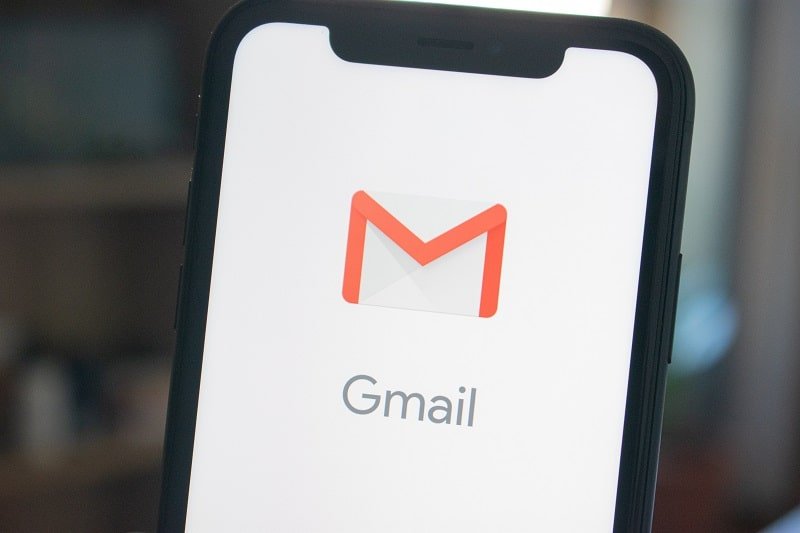
読んだり開いたりしなくても、スパムメールを自動的に削除しますか?Gmailの受信トレイからスパムメールを自動的に削除できるGmailフィルターを使用しても心配はいりません。詳細については、一緒に読んでください。 (Do you want to delete spam emails automatically without even reading or opening? Don’t worry using a Gmail filter you can automatically delete spam emails from Gmail inbox. Read along to know more. )
Gmailは、間違いなく世界で最も使用されているメールサービスプロバイダー(email service provider)の1つです。多くの人が個人的な使用だけでなく、ビジネスを運営するためにも使用しています。カスタマイズが可能で、自由に使用できます。それはユーザーの中で最も人気のある電子メールサービスプロバイダー(email service provider)のままです。
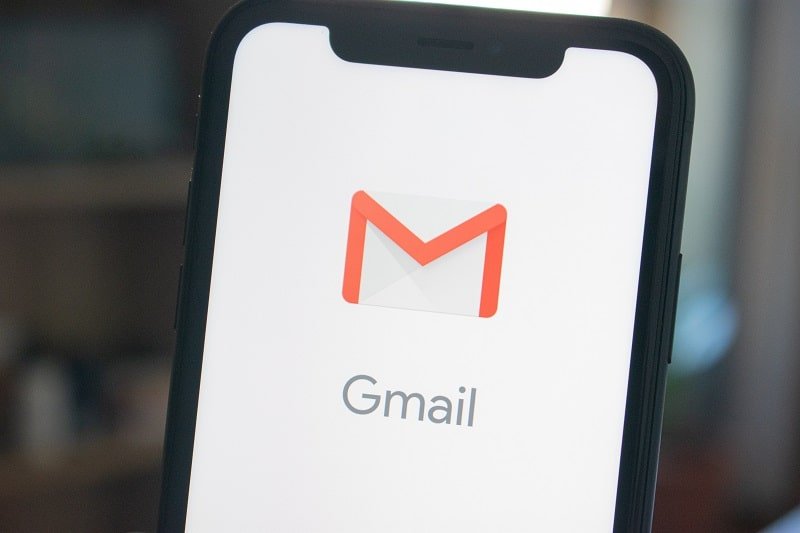
パーソナライズされた広告をお金で提供するために使用されるジャンキーなサブスクリプション(janky subscription)を購読したか、ファンキーなニュースレターやその他の電子メールのメーリングリストを作成するためにメールIDデータがサービスによって販売されました。(ID data)どちらの方法でも、または他のいくつかの方法でも、Gmailの受信トレイ(Gmail inbox)に不要なメールが届く可能性があります。これらはスパム(Spam)メールです。スパム(Spam)メールには誤解を招く情報が含まれている可能性があり、餌をクリックしてお金を失ったり、メールサービス(Mail Service)を使用しているシステムを攻撃する可能性のあるウイルスにさえ騙されたりする可能性があります。スパム(Spam)メールは、ほとんどのメールサービスプロバイダーによってほぼ自動的に識別されます(Mail Service providers)、スパムではないとマークしない限り、受信トレイには表示されません。それらは自動的にスパムフォルダ(Spam folder)に移動されます。
Webまたは携帯電話でGmailを使用(Gmail user)している場合は、受信し続ける迷惑なスパムメールを取り除くことをお勧めします。Googleによるスパムフィルターは十分に優れていますが、受信したスパムメールを取り除くには、手動でスパムフォルダーに移動する必要があります。(spam folder)Gmailは、デフォルトで、スパムフォルダ(spam folder)に30日以上入った後にスパムメールを削除します。しかし、その間、彼らはあなたの貴重なスペースを使い果たし、時にはスパムメールをチェックしている間、あなたはそれらのいくつかを開いてしまうかもしれませんが、それはお勧めできません。その混乱をすべて取り除くために、Gmailのカスタムフィルターを作成できます(Gmail)すべてのスパムメールを自動的に削除します。どのように?確認してみましょう。
Gmailでスパムメールを自動的に削除する方法(How to Automatically Delete Spam Emails in Gmail)
これは、 Gmailアカウント(Gmail account)から迷惑なスパムメールを取り除く最も簡単な方法の1つです。これを行うには、以下のステップバイステップのアプローチに従ってください。
1.お気に入りのブラウザでGmailを開き、ユーザー名とパスワードを(username and password)使用してGmailアカウントにログインし(log into your Gmail account)ます。アカウントで2段階認証プロセス(two-step verification)を有効にしている場合は、call/SMS or clickで受信したワンタイムパスワード(Password)を入力するか、電話の通知をクリックしてログインを確認します。

2.メールリストの(mail list)右上隅(right corner)にある歯車のような記号を(Gear-like symbol)クリックします。

3.メニューが開いたら、 (menu)[設定](Settings)オプションをクリックします。これは、最新バージョンのGmailWeb(Gmail)クライアント(Web Client )のほとんどの最新ブラウザの[テーマ]オプションの上にあります。(Theme option)
![歯車のアイコンをクリックし、Gmailの下の[設定]を選択します](https://lh3.googleusercontent.com/-QB_vV00L9Ms/YZG2DoeUuoI/AAAAAAAATeA/9XplNjaXIDsUYjngMstjj7zjBS2hb9j5gCEwYBhgLKtMDABHVOhxbJnhIqJP4jzjIWLMrnl7QBKGTw1b96TCsrSUcbf3DbyB7futpU1bI-cu7nrG_giV34r4PhiZF9C5DLYy3b9UG64e3MH8G4HuUjvOKUhb4td2E1YBlsu7tiwrMe_DS_8-_oZb4c9J7w5nPuamn0uxx8fT-fxDHkqul11QOMlud93xCjDkz8y1v6U-hWvPabeaXsOYXfWy_l1bq1EmkjpBuYWThceW_j3hRdq_H0OU8Q2VCdFktk9xfiDXwZrn1dv0Y3mtkGlh_S9bX8riDiD6ZB5rsQ6DtZKVphaNq4TvFvq0L_v7uD6iUnhXDu6zMs-xTs-9WoSqEb_VFm2joIGyK9msdb3DGw1_5ibt4WHRkoXEjmqcno2NUuxg8oeg8c3Jc6dIjTvHgWSDWXW373PWMMgYgx_M2SAirprA-stxMZmqNYC6GsumyvNASYajAfA_PXXv6ClwPYm5SoXgqIF80--xSY7kHKz9_yaHExBsOpaZ-hxDr378mgtyem1wJPxfxakeYxrAYpFhrYNKtYAiIllxrjy-pKqUF24xEYmpZH5zjjf2Wlhd0YCWJI6XmQLwGcELfQnhKSq1WNZPRlvw70IokAEmVTqMHMlrd4zgwidTHjAY/s0/JTus5rnBvqjAU4hFaSjSgy7CjOk.png)
4. [設定]ページで、[(Settings page)フィルターとブロックされたアドレス(Filters and Blocked Addresses)]タブに切り替えます。ウィンドウの中央近くにある、左から5番目のタブになります。
![Gmailの設定で[フィルタとブロックされたアドレス]タブに切り替えます](https://lh3.googleusercontent.com/-fjbNw6mDhv0/Yjc8-foRGyI/AAAAAAAAKpI/A87hZU-_w8ceiJoOcuQt1EpQp9vBVccygCEwYBhgLKvEDABHVOhxqHo63eC-w2z6yviSn9DYRDJuWMKm_sPX6g-BI1OEFwv6L01SgCY8x7NMPafCADWrqG-5bpVDJ9v1dX5VJUMKLtB4dJOAcVJsEhFbbXtL-XEojuNI5AruC6OEcs4cjQnBRmHxiidG_bT2PUln-JyMDeM9aSWLAKSXNGv7-yc7yQmIvhyUYhbDkEh81nfEAWmrpABM29e2_Sw9E50aw52PTBbSFGr-9f2F_zVQ6X8hhfsueD2Q3TAAeasc4-YpuzFdw2-e8Er4zY_PbIim0s6V3-GMF_pNVuXyk43N0cVPAQ4d5EcEKzOSQZl94Dd4hs_80k2TqFQdbSNhpq9D9NQyskK8FU-cfokIaFU0zhsWLLuGZVsuH1NRNGn4YNiKEV3QCAPqc9kzi1dPCRqXGd--4GOATbeSeKcQVgEuAwUTG5knE2W6mc6eg3LAB05feSMp5RK6QTKY72osxAAWsYKriaD-cjcVT3-YNVM5UanAfvczKJd_aCqsMi7kY2O-rOOq_hTYACxmVLcoKulU2T9PDKqZObOmLUWvpw1LFqfbIcIgdTfhTJx2pOU5yBgXu92TP53dU475DxGW5MnLmd0KwZo4qU3vaO3OQOutgpXWW1yHWLDsgvUWG4wybPqFh4idUvTQRR786lrgNYjAwlaDdkQY/s0/llhqtYxrRraZqh16nEndZQRvh1I.png)
5.[新しいフィルターの作成]オプション(Create a New Filter option)をクリックします。検索条件を含むポップアップボックスが開きます。(popup box)
![[新しいフィルターの作成]オプションをクリックします](https://lh3.googleusercontent.com/-LnhAYGnt49U/YjcWIHIMdHI/AAAAAAAAmu0/rrfqeIo48ZULFWuFhjOS0H6JLQmRcHpEQCEwYBhgLKuoDABHVOhz5DZ-hz5cO1PBItFuqMt-Vmf8q6HMW3ErIDpIKqiIjAdYSAk3FM5AHzJHByJ7ls2gNEmwAwFU0Ofl7XtDrldpz8Od3Xgk0E1vJj4Vjlb1vj9nKSLQ3vEyxx8CWS_pOrSgwx-a_C6rBAJXLmyBISO27kOBOVup524UvkN6du6YslurFWA0meGuI6sSMlM8REHDlcVzWZTKdf3agRkJ_O4LULbX1kdOJnkXJAEf0WDef8yqF09q5K4ltEDf35w9NWKYrfoc04zjDgLzbORLLq7BinuKlY5z2_dx11uMMcsSCJpg79IOuVfy7HqpZNHwtw-Va1KN9Z8dIISY5TsfDcorwAZtCGvvmsSd-VwceZrJDYuOOZmeJBK4TG7cF42ZjeugI7rq3Y76ZavRUVtMNjWJrhJ00z90G1JFKrEmL4RW9zBZpSo5l8mIGEpwxjqPsRMrt1R9i6ii8F_GVFwEOsU_6J6LE8SL8Jfd_oZtVwv5Tx6mqKpXstTllxBWWZdVkT0QMSpOTfTyALG4uBghJWAlDIGBuZYMmHOdWDrjlbCdOJGjS7nLJumJiVzeMGZNca53dSx2ID3UI8kB3a_Sb0TqkADaww2cVzPB484fwe7MVoGbqjzeV0EV5cznHnTsy3uPhCtQn5zCSz9yRBg/s0/9eNeGvOYoSDScXWvy-YeB2CZiic.png)
6. [単語があります(Has the words)]フィールドに、引用符なしで「is:spam」を入力します。そうすることで、Googleのスパムアルゴリズム(Spam Algorithm)によってスパムとしてラベル付けされたすべての電子メールのフィルターが作成されます。is:キーワードは、会話が見つかるフォルダーを指定するためにここで使用されます。ごみ箱フォルダー内(trash folder)のメールを選択するためのごみ箱(in: trash)などで使用できます。
![[単語があります]フィールドに、引用符なしで「スパム」と入力します](https://lh3.googleusercontent.com/-jUvk2n3NdAY/YjcTJzrsmbI/AAAAAAAApso/9z0Hs1K1lK0Qgvt7GeoXEgpqDVy7LhjxQCEwYBhgLKu8DABHVOhx6X5i_8Az7IZXV3nb-PxX1CSUHSFmSc6oq9vMrVLAbkuNkObNOx3wv8obBV9AhzeiTlD78bCwmRvOTWK6NxsO3KVaKRhu0GcC2-gQqplQ4oq48y5ES2OxM57FQOPj7TTSh85yzCb1G0Jvfmg0dRTuWcf1hBXCZJClrDNE2tqRNmjUClvACg8pnm2lMUeUV9sRv-61UT4BFvPub4bkJRzhSZo-lIQf88tdgqR4NXC36JYfvFUVcdYifCuvaIBbuDlAvnDamnMayhUWKLv_r_ZD_R93UUSIupOOtPlKpzEKe_McqWU4WCD0Y7Z8MXIGmAUamlCPkmmPnhPKy8s8rmW4CqRIKN8W29cYUdLYZ9ZXaF9u6ttm7UKPEztnyVUX0dxFBv8wLKPJI3GdgQ_CZCSkMpF3L8H6yXYHlCJjxk5Zv6OwC_viVRMRaodnvZv1masoT0jn1nct-tqNkGPdTVoOY3dJ8jiLz-F5-8FtIxNDMtNqEkD0lXuwR7iAdsGlTn9t2ZXQgB2WWLJS1z1BaE5HUh0k4y7Ih1Nn8Vff5um66JDZaSmxdUNtWVQZBdG8e05deeWdbRTEB01NVcNrlB_JirUo3wudC4080_bI5DDRtDgmwuUp8mbcIDP3XsJznVtAzUJ4DhTILjuGVMJ3Q3JEG/s0/HBEI4oDHXHhnl9tMR3K9oFnYie8.png)
7. [フィルターの作成]ボタンをクリックすると、 (Create Filter button)Gmailアカウント(Gmail account)からスパムメールを選択するためのフィルターが設定されます。すべてのスパムメールに適用されます。特定の電子メールがスパムとして分類されたときに削除するアクションを選択するには、リストから[削除](Delete it)オプションにチェックマークを付けます。[受信トレイをスキップする(アーカイブする)(Skip the Inbox (Archive it)) ]という最初のオプションをオンにすることで、スパムメールを自動的にアーカイブ(automatically archive)することもできます。オプションには、[既読(Read)にする]、 [スター(Star)を付ける]、[常に重要としてマーク(Mark)する]などがあり、他のユースケースでこのようなフィルターをさらに作成するために使用できます。

また読む:(Also Read:)GmailまたはGoogleアカウントの自動(Gmail or Google Account Automatically)ログアウト(写真付き)
8.既存のスパムメールを新しい受信メールと一緒に削除する場合は、 [ X一致する会話にフィルターも適用する(Also apply the filter to X matching conversations) ]オプションにチェックマークを付ける必要があります。ここで、Xは、条件に一致する、受信トレイにすでにある会話または電子メールの数を示します。
9. [フィルターの作成(Create Filter)]ボタンをクリックして、フィルターを作成します。これで、 Googleアルゴリズム(Google Algorithm)によってスパムとしてマークされたすべてのメール、または以前にスパムとしてマークされたメールは自動的に削除されます。
![[削除]オプションにチェックマークを付けてから、[フィルターの作成]をクリックします](https://lh3.googleusercontent.com/-t12p2LUwKr0/YjbuKXyT4OI/AAAAAAAAhjw/-IdhoBgoDns1ixG1TfmFGmiEqYRpi6rhwCEwYBhgLKuoDABHVOhwW0CBk7YkolKRhlb6URWa_IgJhlV6Uh5HTXSA46rtPZTzcTVDH5E3Inr1300PCuFmPfzlhV9-wZ0cgm5eyq7ZHFxRZXVbHy0npWVZFQ1PONMxdTopZNqunXwLBLiLb67ib1SygjFUxfYmkgsM2KWbfxsJ0dJUmw1O8_eCdFnl3uawCEzgsMAIg1Qc5NZzeL_r4wLfEjXahBctYEmz8PuHb0PPtvGp-r6YtKLJySOhlKEvT2KQlPP_m8uuAu4nd9hM73lCbqdlSPO8Zq50PdX0wx8st7wB0bPkCKfKneQLRTuZCoubxrSAYYcR0TPzO_mZA9q14hTQoKUUP0yEF1F69JKIE4VMhscEvH2o_SFK7IDwFOJoGP2ZHxPnq1oEr-THgN0QuqzqlZwBKlRjYLmCuyWmtQEJcFb0y83vg4HNMcHMnH4lEEvT9qrp3Mqtom7UIrB2jajclGsNQdwU2a7PVl9MgQ1x74JGCA2gUeIiNlJDd9HgeDJzjAFR5NnV04Ho1gVSVvXEJNT-wQ-v1MGrgxZvOE1OzaWw9ezHrC91jfyv8d8BV4tQ7x9Ll0_Vn7OfNGviasNi0v1rdTERPCA9bQI_7ffue7P4Pk2Q2IPY6_4g-aCGST5HqVmLuxaNKxzTo79CRHjCxiNyRBg/s0/1tGtze_DEgQlLQT76PihMmuHwYA.png)
Gmailの使用は非常に簡単ですが、Gmailが提供するカスタマイズと、Gmailを最大限に活用するために実行できる微調整により、Gmailが世界中で最も使用されているメールサービスで(email service worldwide)ある理由は驚くことではありません。UIがすっきりとエレガントであるだけでなく、さまざまなフィルターを作成し、各フィルターに必要なアクションを割り当てるオプションなどにより、直感的でユーザーフレンドリーになります。
上記の方法を使用すると、Gmailでスパムメール( automatically delete spam emails in Gmail)を自動的に削除できるようになることを願っています。ただし、このチュートリアルに関する質問がまだある場合は、コメントセクション(comment section)でお気軽にお問い合わせください。
Related posts
あるGmail Accountから別のMove Emailsまで簡単にMove Emails
Gmail or Google Account Automaticallyのログアウト(写真付き)
Delete Gmail Account Permanently(写真付き)
Google or Gmail Profile Pictureを削除する方法?
CombineすべてのYour Email Accounts 1 Z 8159040に
GmailのOutboxでFix Email Stuckに7 Ways
GoogleシートでDuplicates削除する6 Ways
Snapchat FastのDelete Friendsの方法
Windows 10のFix Unable~Delete Temporary Files
どのようにPermanently Delete Instagram Accountへ
Twitterからのリツイートを削除する方法(Step-by-step guide)
Delete Venmo Accountの方法
Passwordを明らかにすることなくWi-Fi Accessを共有するための3 Ways
Delete Google Search History & Everythingは、それはあなたを知っています!
SpotifyでDesktop & MobileでQueueをクリアする方法
Phone Number VerificationなしCreate Multiple Gmail Accounts
Google MeetのFix No Camera Found(2021)
MKV fileとは何ですか?
Hard Reset Samsung Galaxy S9(2021)
PhonePeの取引履歴を削除する方法
