Gmailからログアウトまたはログアウトするにはどうすればよいですか?
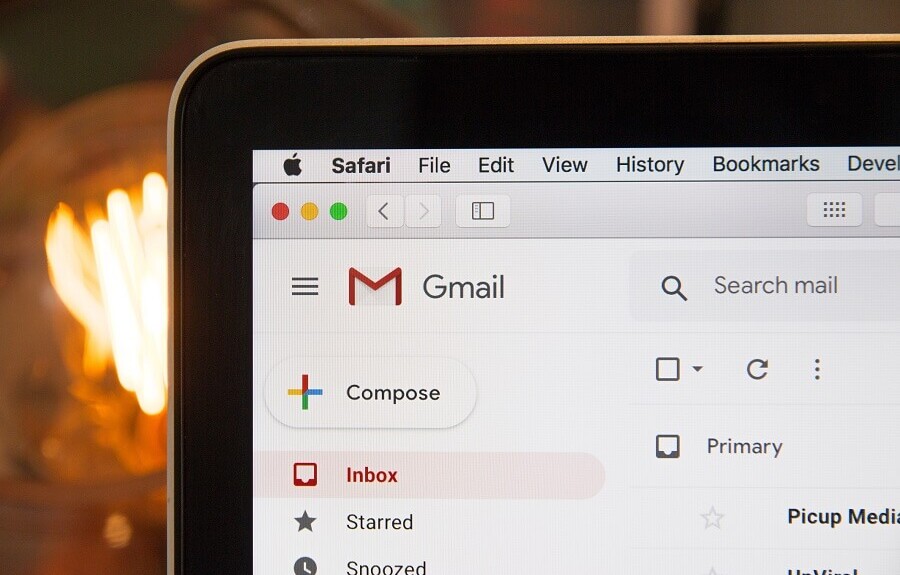
Gmailからログアウトまたはログアウトする方法: (How to Sign Out or Log Out Of Gmail?: ) Gmailアカウント(Gmail account)には、カジュアルなメールや企業のメールや会話だけが含まれているわけではありません。また、銀行口座(bank account)やソーシャルメディアアカウントに関連するような、非常にプライベートで重要な情報のソースでもあります。Gmailアカウント(Gmail account)からパスワードを変更できるアカウントが他にいくつあるのだろうか。これらすべての潜在的な情報により、 Gmailアカウント(Gmail account)を使用するたびに適切にログアウトすることが不可欠になります。いいえ、ウィンドウを閉じるだけではGmailアカウント(Gmail account)からログアウトされません。ウィンドウを閉じた後でも、パスワード(password)を入力しなくてもGmailアカウントにアクセスできます(Gmail account)。したがって、情報の誤用を防ぐために、使用後は必ずGmailアカウント(Gmail account)からログアウトする必要があります。

プライベートまたはパーソナルコンピューターにログインしているGmailアカウント(Gmail account)はそれほど脅威にはならないかもしれませんが、共有またはパブリックコンピューターでアカウントを使用している場合は、アカウントからのログアウトが特に重要になります。Webブラウザ(web browser)またはAndroidアプリ(Android app)を使用している場合に、Gmailアカウント(Gmail account)からログアウトするために従う必要のある手順は次のとおりです。ただし、どういうわけか、公共のデバイスでGmailアカウント(Gmail account)からログアウトするのを忘れた場合でも、そのデバイスのアカウントからリモートでログアウトすることは可能です。同じ手順については、この記事の後半で説明します。
Gmailから(Gmail)ログアウトまたはログアウト(Out or Log Out)するにはどうすればよいですか?
デスクトップWebブラウザでGmailからログアウトする方法(How to Logout from Gmail on Desktop Web Browser)
コンピューターのWebブラウザーで(web browser)Gmailアカウント(Gmail account)を使用している場合は、次の非常に簡単な手順に従ってGmailアカウント(Gmail account)からログアウトします。
1. Gmailアカウントページで、(Gmail)右上隅にある(right corner)プロフィール写真(profile picture)をクリックします。プロフィール写真を設定したことがない場合は、プロフィール写真の代わりに名前のイニシャルが表示されます。
2.次に、ドロップダウンメニューの[サインアウト(Sign out)]をクリックします。
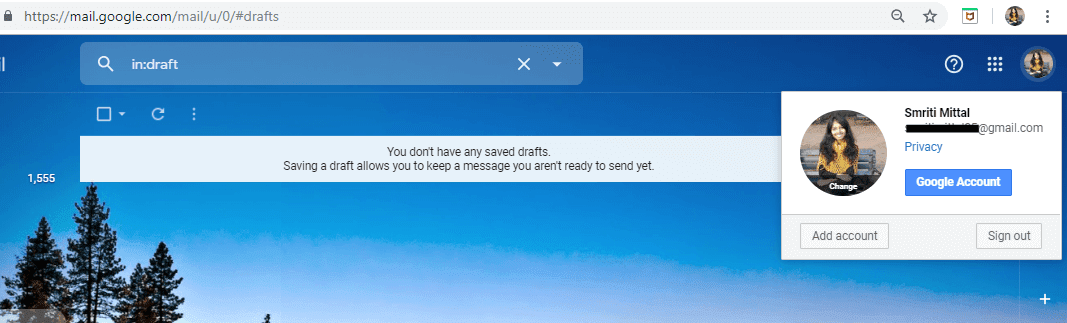
複数のGmail(Gmail)アカウントを使用している場合に別のアカウントからサインアウトするには、ドロップダウンメニューでサインアウトするアカウントを選択し、[( select the account that you want to sign out from in the drop-down menu )サインアウト(Sign out)]をクリックします。
モバイルWebブラウザからログアウトする方法(How to Logout from Mobile Web Browser)
モバイルWebブラウザでGmailアカウント(Gmail account)にログインするときは、次の手順に従ってください。
1.Gmailアカウントページの(Gmail account page.)ハンバーガーメニューアイコン(hamburger menu icon)をタップします。
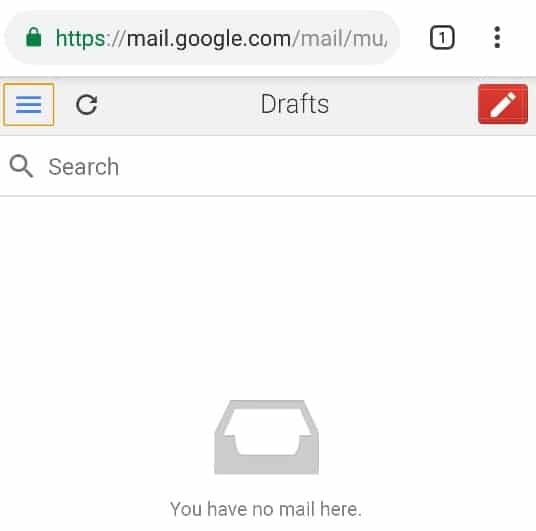
2.トップメニューからメールアドレス(email address)をタップします。

3.画面下部の「サインアウト」をタップします。(Sign out)
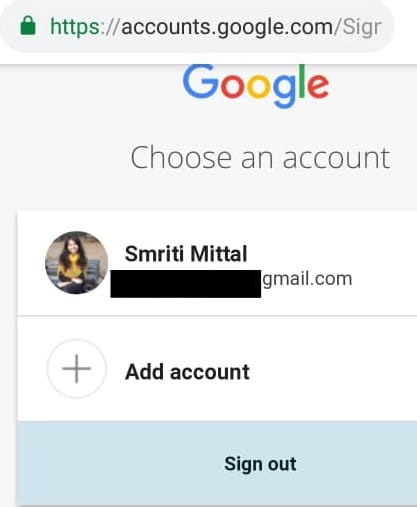
4.Gmailアカウント(Gmail account)からログアウトします。
GmailAndroidアプリからログアウトする方法(How to Logout from Gmail Android App)
Gmailアプリ(Gmail app)を使用してAndroidデバイス(Android device)のアカウントにアクセスしている場合、アカウントからログアウトするには、デバイスからアカウントを削除する必要があります。このため、
1.Gmailアプリ(Gmail app)を開きます。
2.右上隅(right corner)からプロフィール写真(profile picture)をタップします。プロフィール写真を設定したことがない場合は、プロフィール写真の代わりに名前のイニシャルが表示されます。

3. [このデバイスでアカウントを管理する(Manage accounts on this device)]をタップします。
![[このデバイスでアカウントを管理する]をタップします](https://lh3.googleusercontent.com/-uR4mZl-Ixw4/YjcsFxH2PgI/AAAAAAAAKyw/8bgAAC4OHnYx1MFEuJofCkFIhozkuCAgwCEwYBhgLKvEDABHVOhxqHo63eC-w2z6yviSn9DYRDJuWMKm_sPX6g-BI1OEFwv6L01SgCY8x7NMPafCADWrqG-5bpVDJ9v1dX5VJUMKLtB4dJOAcVJsEhFbbXtL-XEojuNI5AruC6OEcs4cjQnBRmHxiidG_bT2PUln-JyMDeM9aSWLAKSXNGv7-yc7yQmIvhyUYhbDkEh81nfEAWmrpABM29e2_Sw9E50aw52PTBbSFGr-9f2F_zVQ6X8hhfsueD2Q3TAAeasc4-YpuzFdw2-e8Er4zY_PbIim0s6V3-GMF_pNVuXyk43N0cVPAQ4d5EcEKzOSQZl94Dd4hs_80k2TqFQdbSNhpq9D9NQyskK8FU-cfokIaFU0zhsWLLuGZVsuH1NRNGn4YNiKEV3QCAPqc9kzi1dPCRqXGd--4GOATbeSeKcQVgEuAwUTG5knE2W6mc6eg3LAB05feSMp5RK6QTKY72osxAAWsYKriaD-cjcVT3-YNVM5UanAfvczKJd_aCqsMi7kY2O-rOOq_hTYACxmVLcoKulU2T9PDKqZObOmLUWvpw1LFqfbIcIgdTfhTJx2pOU5yBgXu92TP53dU475DxGW5MnLmd0KwZo4qU3vaO3OQOutgpXWW1yHWLDsgvUWG4wybPqFh4idUvTQRR786lrgNYjAwlaDdkQY/s0/LY6md0TyKakM00arewmAlkD1AVA.jpeg)
4.電話アカウント(phone account)の設定が表示されます。ここで、「 Google(Google) 」をタップします。

5. 3ドットメニュー(three-dot menu)をタップし、[アカウントの削除(Remove account)]をタップします。

6.Gmailアカウント(Gmail account)からログアウトします。
Gmailアカウントからリモートでログアウトする方法(How to Logout from Gmail Account Remotely)
誤ってアカウントを公共のデバイスまたは他の誰か(public or someone)のデバイスにログインしたままにしていた場合は、コンピューターを使用してそのデバイスからリモートでログアウトできます。そうするために、
1.デスクトップWebブラウザでGmailアカウントにログインします。(Login to your Gmail account)
2.次に、ウィンドウの一番下までスクロールして、 [詳細(Details)]をクリック(window and click)します。
![Gmailウィンドウの一番下までスクロールして、[詳細]をクリックします](https://lh3.googleusercontent.com/-1k-Vwbk1TAc/YjdCFaTxDBI/AAAAAAAAuyg/Pupj96L97lsvfTqkmSkLSRokb03amnmTACEwYBhgLKu8DABHVOhxcrfjNL0kpApMdsYcrhR6ibP9yFPgid8tif1XJf590Y_S6I5KKOmSt3l5FGY4xSNyvZdonIyhAy17tqtmX612OyJ04O3L0FlnNcNc0C54eOcYAIPck3FI_krYDif6TAC-yzKxFLqijseiFajZsn5zZb5ikZDEoD98WADPb77Q8xJjOH9YzrQe3CB3fICtjnubLwJfl_5qf96x98EvSIMovAxNksn1luuo0L_dnicCPkBgBf5wN0-gtGg1mLEXM8O7RQ9uZx49lRm7ceAFzzMt_6Cq2w-eXXuubN_kNKoT7juKeFa2-L0zW6YGXdHX_H-uPut3z-kosp-leDwO3y29zBsAOH0aOENAJ-JGeAnRJ7TKv4t2I6l2cfc-lF9kRTKX6aYwsM79CQqNoNt61sae4bD0zEcPXA9px0izvU6TWFBY_0eJV8U_jRs_hFuQGd3mv42XGA9AF9USp0pq4reDvfzEUbUScBDJxV2FH0gc74fjQOnfl4a2FntrUFG4TIrLZdM1piJaWyZ1PgX8v43nHC1Hi9uMmXsWiYFo5NX1MHFRWVJnhLyCAzaIwxq_hg3o27aMIgAeS-fQ5cwlLgvZliezsqr04t33qG12AvR8NX8glkuNvFAGVed6Q_NgxRGKhvGXPVRSd4G8WMKGg3ZEG/s0/qW4mehCKkCsYcLOBt74PpjGVL0s.png)
3.アクティビティ情報ウィンドウで、[(activity information window)他のすべてのGmailWebセッションからサインアウトする(Sign out all other Gmail web sessions)]をクリックします。
![アクティビティ情報ウィンドウで、[他のすべてのGmailWebセッションからサインアウトする]をクリックします](https://lh3.googleusercontent.com/-nYM4pQM2vz4/YjdPKDxH7QI/AAAAAAAAxUw/_ziqfGOSJsklEgvve7BURFvspPsQK4CNwCEwYBhgLKuoDABHVOhyA7Kl1nmuuE8YbfjpS9M3y-4uTVj7wwni_pQolcgJ95qTiO-uLPhHKnju5WtDUoCrh2GRhIuYn7H3A46WuR-NxwSiz3saC40lwEhLnEYSN1u049dY0D67l2CYyjg9Y07wRfnE24PF602JMWQ1tdO-7rwnXCbH-aen2ea7CQo1ODnAY1BCnUqtOf3xImHqFiNG3S8Q2NwO2TMd0tE1PbEUe3d5YJbd5HYjzbMmBiGMhVyvwZzVxKv1vF6EyEneYOXYpGLPPH2NpymJra9dKyL2eURnGuZzKwpReiu5BpQLzp-hh87uSJSlyCQ7ayU5pcMdJssGrsEJh5C-WsErMEJ0tE_FqLyDYX9EQ_MunDF7n3WJGQfXpQv5pjBA8MziUg9apzX0jdHDVVZJig8mgsk-81NqKeyDpZur2nn6PNvOlsduvCBq6Pgr51EQrrqOG5FNe5uiW36h5-u_yykFWzomxUoJ5SZkrxNrRvDqgntZvuPVxqE97MLOzC2UMF7kEWnA8HOkgWS4DRgY5vw2HYe0vwyFUDZbgDKOdbw0wn573JdoDAEeF7eTzjYqswz6pOpZDT0yyKKczaWxJPtWMgZ6yH18L_euilSbnLknCwvQX6JL3-DCrNUOD7sWAloZMYvFekGONPDCc4d2RBg/s0/RWqLhygCs5CSoMK7TTZrfVIp8QU.png)
4.他のすべてのアカウントセッションからログアウトします。ただし、他のすべてのアカウントセッションからログアウトするために現在使用しているアカウントセッションは除きます。
アカウントのパスワードが他のデバイスの(account password)Webブラウザー(web browser)に保存されている場合でも、そのデバイスからアカウントにアクセスできることに注意してください。アカウントにアクセスできないようにするには、Gmailアカウントのパスワードを変更することを検討してください。( consider changing your Gmail account password.)
また、アカウントがGmailアプリにもログインしている場合は、 (Gmail app)IMAP接続(IMAP connection)のメールクライアントがログインしたままになるため、ログアウトされません。
デバイスからGmailアカウントにアクセスできないようにする(Prevent Access to Gmail Account from a Device)
Gmailアカウント(Gmail account)にログインしているデバイスを紛失した場合、そのデバイスからGmailアカウント(Gmail account)へのアクセスを防ぐことができます。デバイスがアカウントにアクセスするのをブロックするには、
1.パソコンでGmailアカウント(Gmail account)にログインします。
2.ウィンドウの右上隅にある(right corner)プロフィール写真(profile picture)をクリックします。
3.Googleアカウントをクリックします。(Google account.)

4.左側のペインから[セキュリティ]をクリックします。

5. [デバイス]ブロックまで下にスクロールし、[(Your devices)デバイスの管理(Manage devices)]をクリックします。
![Gmailの下で[デバイスの管理]をクリックするよりも[デバイス]をクリックします](https://lh3.googleusercontent.com/-_J1ZRvYVJgU/YjdhWqhWweI/AAAAAAAAP6w/qXs7t8jgZz8vVFSoCCLqRdmWu34fhOnAgCEwYBhgLKvEDABHVOhyU0JW91iiU4HdUNyWpEBsKLTw-6rQ88JJcf3GF8lMk7uR2vURQvSrLKx3HPJ-0bFTSQRDYtFiF0xXMnzMqjkeinj0p4_6R1kO7c7YxY5qQhApZ0W4keaxtQNkUgY3tkRT5-ypFY9VCwWOdWlQjQXqnqqmUhUOHojDHDyRxOdzXgn83uL9cUhyZQAyqoLNXwTuyPI3w7jMVLY_X3G_jMusEXoZHkAYQKZqBgUhPxBxFlPwhH-2DdZDXsVjKZqfavx4quKoI8Dn5vbKBw1fBP2LP-TMONu3R7eOkf34NH9fhPJJ8dtB0a9Nr9Lbun4wsDt2UkPoVWdXK-T5WEyqL8jtJIZzuNmeYS32rgbNJxt2MkVJe0ECNAjwjXY1oCKwCAja-lwWv2MG2WdS5jNcBqq8uNpsf5TXfjQaewupijbNsp_viGHOdMXhU68bv9CYzh3Jg897TZj113lNc9x2yiPm9ZLpb68caNxrHKk6kQvdPMHMRzJzCFsHGdrcsGW8UUQ6Ht3UrJUSKHvNnPH9C-EavJf8LBHVfter4gT7dO0uaIhreDldhomF7fI1DE1HmW7QFlecOcn2MqpmjESsYDZlEqVL_O7bu6l5iDcDGvhsDH0Fhqz9rIOYRCpkWkIV1yugxhdBnKN3LY3H2ntww_OXdkQY/s0/v8ncegE0QT4UEmzCH7qsakFFYF0.png)
6.アクセスを禁止するデバイス(device)をクリックします。

7.[削除(Remove)]ボタンをクリックします。

8.「削除(Remove)」をもう一度クリックします。
これらは、 Gmailアカウント(Gmail account)からサインアウトまたはログアウトするために従う必要のある手順です。データを安全に保ちたい場合は、 Gmailアカウント(Gmail account)からログアウトすることを忘れないでください。公共または共有のコンピュータでGmailアカウント(Gmail account)にアクセスしている場合は、シークレットモードまたはプライベートブラウジングモード(browsing mode)の使用を検討する必要があります。
おすすめされた:(Recommended:)
- プレーヤーの読み込みエラー:再生可能なソースが見つかりません[解決済み]
- Windows 10にログインできませんか?Windowsログインの問題を修正してください(Fix Windows Login Problems)!
- ゲームのプレイ中にコンピュータがクラッシュ(Computer Crashes)するのはなぜですか?
- Windows 10のヒント:SuperFetchを無効にする
この記事がお役に立てば幸いです。どのデバイスからでもGmailから簡単にサインアウトまたはログアウト(Sign out or log out of Gmail from any device,)できるように なりましたが、このチュートリアルについてまだ質問がある場合は、コメントのセクションでお気軽に質問してください。
Related posts
Google or Gmail Profile Pictureを削除する方法?
あるGmail Accountから別のMove Emailsまで簡単にMove Emails
CombineすべてのYour Email Accounts 1 Z 8159040に
GmailのOutboxでFix Email Stuckに7 Ways
Gmail or Google Account Automaticallyのログアウト(写真付き)
Fix Facebook Home Page Wo n'tロードProperly
MKV fileとは何ですか?
ログインできないときにFacebookアカウントを回復する
GoogleにSafeSearchを無効にする方法
Fix Facebook Messenger Waiting for Network Error
Google MeetのFix No Camera Found(2021)
ResetまたはGmail Passwordを回復する
Access Mobile WebサイトUsing Desktop Browser(PC)
Emailを思い出すGmailで送信するつもりはありませんでした
どのようにMicrosoft Outlookで使用Gmailへ
TikTok videoからFilterを削除する方法
Netflix Partyを使って友達と映画を見る方法
Twitterからのリツイートを削除する方法(Step-by-step guide)
Delete Venmo Accountの方法
FacebookをTwitterにリンクする方法(2021)
