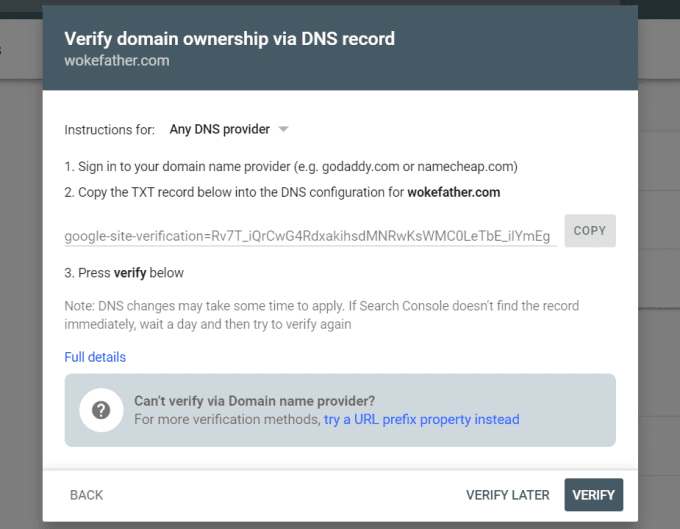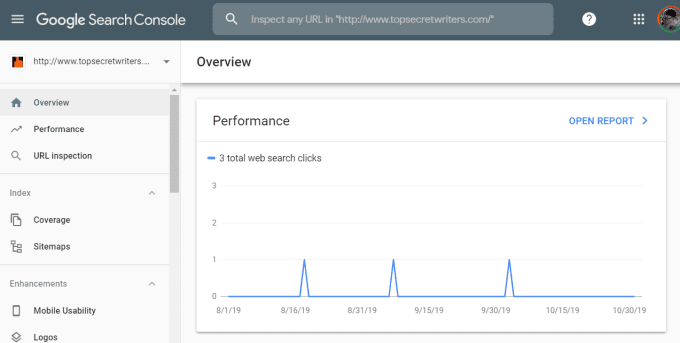自分のウェブサイトを運営していて、Google検索結果でのランク付けに関心がある場合は、必ずGoogle検索コンソール(Google Search Console)を使用することをお勧めします。
Google検索コンソールとは何ですか?(What Is Google Search Console?)
Google Search Consoleは、 (Google Search Console)Google検索クローラーがWebサイトについて知っていることをすべて通知します。これにより、クローラーが重要な情報を取得し、検索結果の上位にページを一覧表示できるように、サイトがどの程度適切に調整されているかについての洞察が得られます。
この情報には、次のようなものが含まれます。
- 検索結果であなたのページが表示される頻度
- 検索結果でユーザーがあなたのページをクリックする頻度
- googlebotが経験するクローラーエラー
- robots.txtまたはsitemap.xmlの状態
- 個々のサイトページでのパフォーマンス
Googleは以前、このダッシュボードを「 (Google)Google Developer Tools」という名前で提供していましたが、最近ツールを刷新し、GoogleSearchConsoleというブランド名を付けました(Google Search Console)。
Google検索コンソールの使用方法(How To Use The Google Search Console)
特定のウェブサイトのGoogle検索コンソール(Google Search Console)の統計を表示するには、 Googleが呼んでいる「プロパティ」の所有権を主張する必要があります。
- これを行うには、 Googleアカウントで(Google)Google検索コンソール(Google Search Console)にログインし、画面の右上隅にある下向き矢印を選択します。
- 既存のWebサイトの所有権を既に持っている場合は、ここに表示されます。そうでない場合は、このドロップダウンの下部にある[プロパティの追加]リンクを選択する必要があります。(Add property)

- ウィザードの最初のウィンドウで、要求するWebサイトのドメインを入力する必要があります。追跡するドメイン全体を使用している場合は、左側に「https:」を付けずにドメインを入力します。
サブドメインを使用してこの新しいウェブサイトを立ち上げる場合は、右側のフィールドを使用して、サブドメインまでのURL(URL)のパス全体を入力することをお勧めします。Googleは、サブドメインレベルより下のすべてのURL(URLs)のみをプロパティの一部と見なします。

- ドメインを自分のプロパティとして要求するには、ドメインを登録したドメイン登録アカウントを使用して、 DNS構成に特別なコードを貼り付ける必要があります。(DNS)
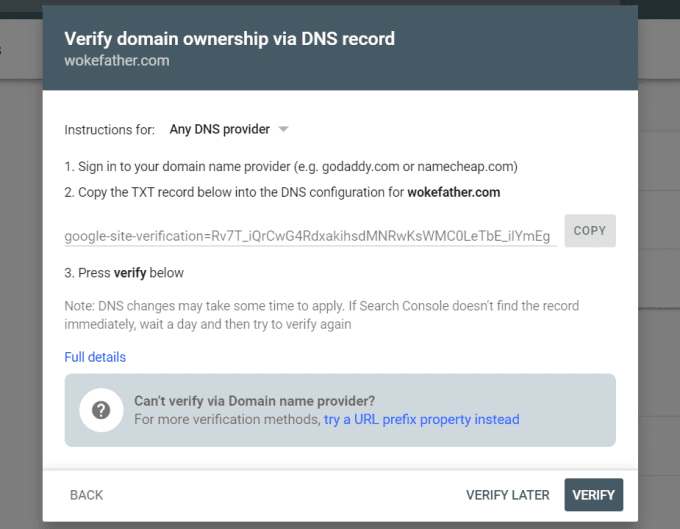
- ドメインが自分のものであることを確認すると、Googleはそのドメインを(Google)Google検索コンソール(Google Search Console)のプロパティのリストに追加します。
Google検索コンソールの使用(Using Google Search Console)
新しいバージョンのGoogle検索コンソール(Google Search Console)には、はるかにシンプルなメニューがあり、アクセスできる個々のレポートに統計が埋め込まれています。
左側のナビゲーションウィンドウで[概要](Overview)を選択すると、メインビューにいくつかのレポートが表示されます。
- パフォーマンス(Performance):ユーザーが検索結果であなたのページの1つをクリックした回数
- カバレッジ(Coverage):サイトの何ページがGoogleによってインデックスに登録されているかを示します(Google)
- 機能強化(Enhancements):これは、ページのモバイルバージョンまたはAMPバージョンに関する更新と関連する問題を表示します。
サイトのパフォーマンス(Site Performance)
グラフの右上隅にある[レポートを開く](Open Reports)リンクを選択すると、これらの各領域を掘り下げることができます。
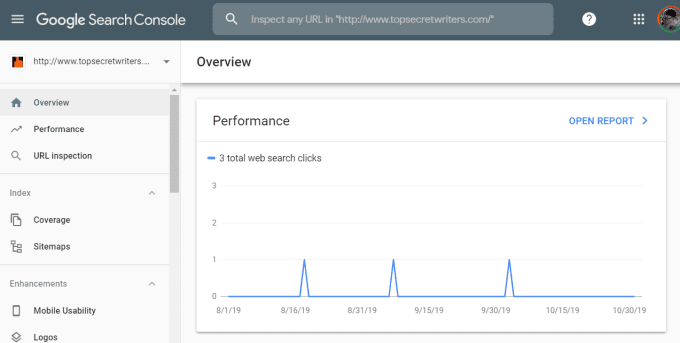
これにより、パフォーマンス(Performance)をより深く掘り下げることができる新しい一連のグラフが開きます。
このページでは、パフォーマンスをいくつかの領域に分類しています。

これらの領域は次のとおりです。
- 誰かが検索結果からあなたのリンクを選択した合計回数
- サイトが上位の検索結果に表示された合計回数
- サイトの平均クリック率(ビューとクリック)
- Google検索結果での平均検索位置
パフォーマンスページを下にスクロールすると、 Google(Google)検索を介してユーザーをサイトに誘導している上位の検索クエリのリストも表示されます。

このセクションの上部にあるタブを選択すると、次のことも確認できます。
- あなたのサイトでランキングされているトップページ
- 検索訪問者のほとんどが来ているトップの国
- ほとんどの検索訪問者が使用している上位のデバイス
- 検索結果にサイトがどのように表示されるか
- ページの表示回数とクリック数の毎日の内訳
このデータとこれらのグラフの時間枠は、過去16か月までの任意の時間範囲で変更できます。
サイトカバレッジ(Site Coverage)
Webサイトのカバレッジは、クロールされているページの数と、クローラーがサイトのクロール中にエラーを経験しているかどうかを示します。

この表の下のリストは、クロールエラーのためにGoogleがサイトページのいずれかを除外した場合の重要なエラー情報を提供します。
上記のような状況で、Webサイトの大部分が除外され、エラーが発生しない場合は、ユーザー側の構成ミスが原因である可能性があります。
これは、次のいずれかが原因である可能性があります。
- robots.txtファイルがGoogleのクローラーをブロックしています
- .htaccessファイルには、「noindex」ブログのGoogleが含まれています(Google)
- サイトをhttpsに変換しましたが、更新されたドメインでGoogle検索コンソール(Google Search Console)を更新していません
サイトの一部が他の理由で除外されている場合は、エラーテーブルにそれらの理由が表示され、そこから問題のトラブルシューティングと修正を行うことができます。
その他のGoogle検索コンソール情報(Other Google Search Console Information)
左側のナビゲーションバーを見ると、知っておくべき重要な領域が他にもいくつかあります。
URL検査(URL inspection)を選択して、Googleクローラー(Google Crawler)がサイトの特定のページをクロールしたときに表示される内容を確認します。

あなたが見たいのはすべて緑です。URLがGoogle検索(Google Search)結果に表示されることを報告する必要があります。また、インデックス作成ステータスとクロールの制限に関する詳細も提供する必要があります。
これは、最も重要なサイトページがGoogle(Google)によってインデックスに登録されているかどうかを確認し、インデックスに登録されていない理由を説明するエラーを確認するための非常に便利な方法です。
ナビゲーションバーからサイトマップ(Sitemaps)を選択すると、適切に送信されたサイトマップがあるかどうか、およびサイトマップのおかげでクローラーが認識したサイトのページ数が表示されます。

GoogleクローラーによってサイトのサイトマップXMLファイルとして認識されたサイトマップファイルが表示されます。次の場合に表示されます。
- そのサイトマップをGoogleに最後に送信した
- クローラーがサイトマップから最後に読み取った日時
- 現在の状況
- サイトマップにリストされている総ページ数(URL )(URLs)
うまくいけば、サイトマップファイル全体を構築する 優れたSEOプラグインを使用しているはずです。(a good SEO plugin)
ナビゲーションメニューの[拡張(Enhancement)]領域の下に、検索結果でサイトを改善するのに役立ついくつかの追加データが表示されます。
1つはモバイルユーザビリティ(Mobile Usability)です。エラーが発生すると、サイトの特定のページがモバイルフレンドリーではない理由についての洞察が得られます。

ロゴページには、(Logos)ロゴ(Logo)マークアップを使用する場合に発生するパフォーマンスとエラーの詳細が含まれます。ここに、問題のトラブルシューティングに使用できる詳細が表示されます。
Sitelinks Searchboxページには、ページにある(Sitelinks Searchbox)SitelinksSearchboxマークアップによって引き起こされるパフォーマンスまたはエラーの問題が含まれています。
上記の2ページに情報が表示されない場合は、サイトでそのマークアップを使用していないことが原因です。
ナビゲーションペインの[セキュリティと手動による操作](Security & Manual Actions)セクションで、セキュリティやその他の問題に基づいてGoogleがサイトに対して何らかの措置を講じたかどうかを確認できます。(Google)サイトに問題がない場合は、横に「問題は検出されませんでした」という緑色のチェックマークが表示されます。

問題がある場合、Googleはエラーを表示します。これは、 (Google)Googleがサイトに対してアクションを実行し、それらの問題を迅速に解決する原因をより深く掘り下げるのに役立ちます。
最後のページはリンク(Links)ページで、他のサイトがあなたのサイトにどのようにリンクしているかに関連する以下のすべてについての洞察を提供します。
- あなたのトップリンクページ
- あなたのサイトに最もリンクしている他のサイト
- 人々があなたのサイトにリンクするために使用する最も一般的なテキストフレーズ
この情報は、人々があなたのページをどのように見ているか、そしてあなたが最も権威と見なされているトピックについての洞察を提供します。
レガシーツールとレポート(Legacy Tools & Reports)
期間限定で、従来のバージョンのGoogle検索コンソール((Google Search Console –)以前はGoogleデベロッパーツール(Google Developer Tools)と呼ばれていました)で利用できたツールやレポートの多くに引き続きアクセスできます。
これらのツールは、上記と同じ情報のほとんどを提供しますが、形式が異なり、データもわずかに異なります。ただし、これらのツールはすべて間もなく廃止されるため、Google検索コンソール(Google Search Console)とそこで提供されるすべてのツールの使用に慣れるのが最善です。
Google検索コンソール(Google Search Console)の使用方法を理解することで、サイトのGoogle検索の状態が良好であり、 (Google Search)Google検索結果の上位に表示される可能性が最も高いことを確認できます。
What Is Google Search Console & How To Use It
If you’re running yoυr own website and you care about how well you rank in Google search results, you’ll want to make sure you use the Google Search Console.
What Is Google Search Console?
Google Search Console tells you everything that the Google search crawler knows about your website. This provides some insight into how well your site is tailored for the crawler to pick up important information and to list your pages high in search results.
This information includes things like:
- How often people see your pages in search results
- How often people click on your pages in search results
- Any crawler errors the googlebot experiences
- Your robots.txt or sitemap.xml health
- Performance on individual site pages
Google previously offered this dashboard under the name “Google Developer Tools”, but recently revamped the tool and branded it Google Search Console.
How To Use The Google Search Console
In order to see Google Search Console stats for a particular website, you need to claim ownership over that “property” as Google calls it.
- To do this, log into the Google Search Console with your Google account, and select the down arrow at the upper right corner of the screen.
- If you already have ownership of existing websites, you’ll see them here. If you don’t, you’ll need to select the Add property link at the bottom of this dropdown.

- On the initial wizard window, you’ll need to type the domain of the website you want to claim. If you are using an entire domain that you want to track, enter the domain on the left without the “https:” in front of it.
If you’re using a subdomain to launch this new website, you’ll want to use the field on the right and enter the entire path of the URL down to the subdomain. Google will only consider all URLs below the subdomain level to be part of your property.

- In order to claim the domain as your own property, you’ll need to paste special code into the DNS configuration with the domain registration account you registered the domain with.
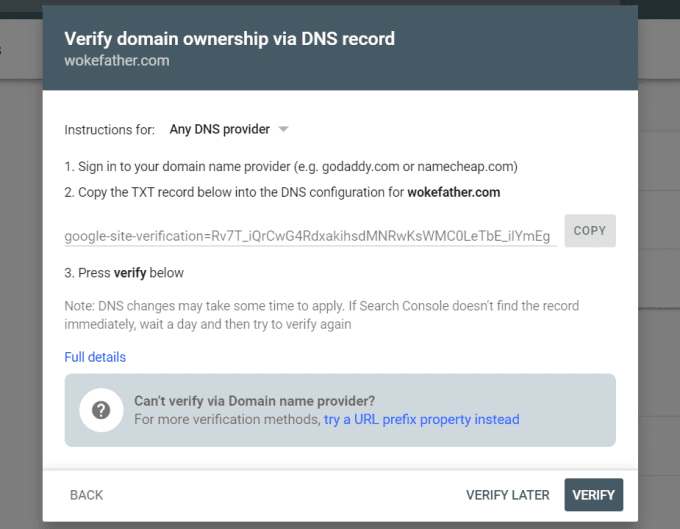
- Once you’ve verified the domain is yours, Google will add it to the list of your properties in the Google Search Console.
Using Google Search Console
The new version of the Google Search Console has a much simpler menu, with statistics buried in the individual reports you’ll have access to.
In the left navigation window, if you select Overview, you’ll see several reports show up in the main view.
- Performance: Number of times people clicked on one of your pages in search results
- Coverage: Shows how many pages on your site are being indexed by Google
- Enhancements: This shows updates about the mobile or AMP version of your pages and any related issues.
Site Performance
You can dig down into each of these areas by selecting the Open Reports link at the upper right corner of the chart.
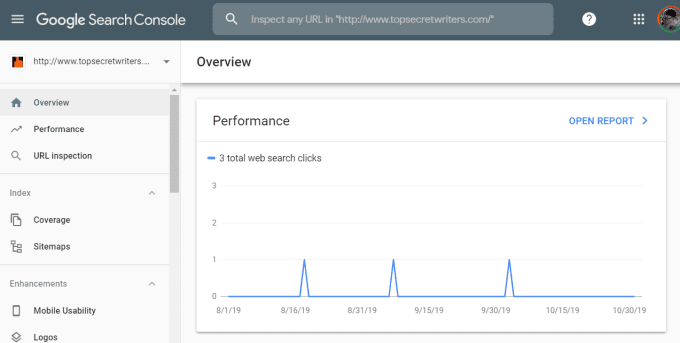
This will open a new series of charts that let you dig down deeper into Performance.
This page breaks down performance into a number of areas.

These areas include:
- Total number of times someone selected your link from search results
- Total number of times your site was listed in the top search results
- The average clickthrough-rate (views vs. clicks) for your site
- Your average search position in Google search results
As you scroll down the performance page, you’ll also see a list of the top search queries that are bringing people to your site via Google search.

By selecting the tabs at the top of this section, you can also see:
- Top pages that are ranking for your site
- Top countries where most of your search visitors are coming from
- Top devices that most of your search visitors are using
- How your site appears in search results
- A daily breakdown of your pages impressions and clicks
You can modify the timeframe of any of this data and these charts for any time range up to 16 months in the past.
Site Coverage
The coverage of your website shows you how many pages are being crawled, and whether the crawler is experiencing any errors during its crawl of your site.

The list under this table will provide important error information if Google has excluded any of your site pages due to crawl errors.
If you see a situation like the one above, where the majority of your website is excluded and there are no errors, it’s likely due to a configuration mistake on your end.
This could be caused by any of the following:
- Your robots.txt file is blocking Google’s crawler
- Your .htaccess file contains a “noindex” blogging Google
- You’ve converted your site to https and haven’t updated Google Search Console with your updated domain
If any part of your site is excluded for any other reason, you’ll see those reasons in the error table and you can troubleshoot and fix the issue from there.
Other Google Search Console Information
Looking through the navigation bar on the left, there are a few other important areas you should know about.
Select URL inspection to see what the Google Crawler sees when it crawls a specific page on your site.

What you want to see is all green. It should report that the URL appears in Google Search results, and it should also give you more details about the indexing status and any crawl limitations.
This is a very useful way to check whether your most important site pages are getting indexed by Google, and to see any errors describing why they’re not.
Selecting Sitemaps from the navigation bar will show you whether you have a properly submitted sitemap and how many pages on your site the crawler recognized thanks to your sitemap.

You’ll see the sitemap file that’s recognized by the Google crawler as your site’s sitemap XML file. It’ll show when you:
- Last submitted that sitemap to Google
- When the crawler last read from the sitemap
- The current status
- Total pages (URLs) listed in the sitemap
Hopefully, you’re using a good SEO plugin that’ll build your entire sitemap file for you.
Under the Enhancement area of the navigation menu, you’ll see some additional data to help you improve your site in search results.
The first is Mobile Usability, with errors that’ll give you some insights as to why certain pages on your site aren’t mobile friendly.

The Logos page will include details about performance and errors caused by any of your Logo markup, if you use it. You’ll see details here that you can use to troubleshoot any problems.
The Sitelinks Searchbox page includes any performance or error issues caused by an Sitelinks Searchbox markup you may have on your page.
If you don’t see any information on the above two pages, it’s because you aren’t using that markup on your site.
Under the Security & Manual Actions section of the navigation pane, you can see whether Google has taken any actions against your site based on security or other issues. If everything is good with your site, you should see a green checkmark with “No issues detected” printed next to it.

If there are issues, Google will display the error which should help you dig deeper into what’s causing Google to take action against your site and resolve those issues quickly.
The last page is a Links page which will give you insight into all of the following related to how other sites are linking to your site.
- Your top linked pages
- Other sites that link to your site the most
- The most common text phrases people use to link to your site
This information provides you some insight as to how people view your page and what topics you’re most considered an authority for.
Legacy Tools & Reports
For a limited time, you still have access to many of the tools and reports that were available in the legacy version of the Google Search Console – formerly known as Google Developer Tools.
These tools provide most of the same information listed above but in a different format and slightly different data. However, all of these tools will be retired soon, so it’s best to get used to using the Google Search Console and all of the tools provided there.
By understanding how to use the Google Search Console you’ll be able to make sure that your site’s Google Search health is strong, and that you have the best chances of getting listed high in Google search results.