Googleの連絡先がAndroidで同期されていませんか?これらの12の修正を試してください
Androidデバイス(Android device)に保存された連絡先は、 Googleアカウント(Google account)に自動的に同期されます。アカウントに接続されている他のデバイスでこれらの連絡先にリモートアクセスできます。Googleコンタクトの同期(Google Contacts synchronization)は直感的であり、そのメリットは計り知れません。
1つだけ問題があります。連絡先の同期(contact synchronization)が機能しない場合があります。Androidスマートフォン(Android smartphone)に保存されている連絡先の一部がGoogleコンタクト(Google Contacts)にない場合、または連絡先が他のデバイス(synchronizing to other devices)と同期しなくなった場合は、以下の12の解決策のいずれかがGoogleコンタクト(Google Contacts)が同期しない問題の解決に役立ちます。

1.インターネット接続を確認します
連絡先をクラウドに同期するには、 Androidデバイス(Android device)にアクティブなインターネット接続が必要です。(internet connection)Googleアカウント(Google account)に接続されている他のデバイスで連絡先が見つからない場合は、連絡先が保存されているプライマリデバイスにインターネット接続(internet connection)があることを確認してください。
セルラーデータを使用している場合は、Wi-Fi接続に切り替えて、不足している連絡先が同期されるかどうかを確認します。機内モード(Airplane Mode)を有効にして、数秒待ってからオフに戻すこともできます。そうすることで、デバイスのセルラーおよびワイヤレスネットワーク接続(network connection)の問題を修正できます。
最後に、セカンダリデバイスにもインターネット接続があることを確認してください。そうしないと、デバイスがGoogle(Google)から更新された連絡先情報を受信しない場合があります。
2.連絡先の(Contacts) 同期設定を確認します(Synchronization Settings)
それでもセカンダリデバイスでGoogleの連絡先が見つからない場合は、アカウント(Head)の設定に移動し、連絡先の同期を有効にしたことを確認します。
1. Androidデバイスで、[設定](Settings ) >[アカウント( Accounts)]に移動します。[アカウント]ページで、[(Accounts page)データを自動的に同期する(Automatically sync data)]オプションがオンになっていることを確認します。続行するには、 Googleアカウント(Google account)を選択してください。

2.[アカウントの同期](Account sync)をタップします。

3.連絡先(Contacts)がオンになっていることを確認します。オプションを無効にしてからオンに戻すと、連絡先の同期(contact synchronization)を手動で再開できます。

または、右上隅に(corner and select)ある3つの点線のメニューアイコンをタップして、[(menu icon)今すぐ同期(Sync now)]を選択します。デバイスにインターネット接続があることを確認してください。

3.Google同期設定(Google Synchronization Settings)を確認します
Googleは、指示がない限り、デバイス上の一部の連絡先を(Google)Googleコンタクト(Google Contacts)として認識(または同期)しない場合があります。これは、連絡先が別のアプリによって作成されたか、その他のあいまいな理由で作成されたことが原因である可能性があります。
デバイスの一部の連絡先が何を試してもGoogleアカウントに同期されない場合は、以下の手順に従って、デバイス上のすべての連絡先を(Google)Googleの連絡先として自動的に保存および同期するようにデバイスを構成します。
1. [設定](Settings ) >[ Google ] >[アカウントサービス]に移動し、[ ( Account services)Googleコンタクトの同期(Google Contacts sync)]をクリックします。
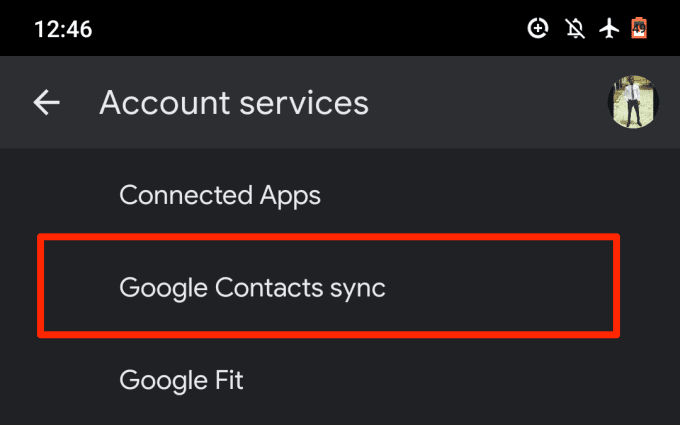
2.同期ステータスを(Sync status)選択します。
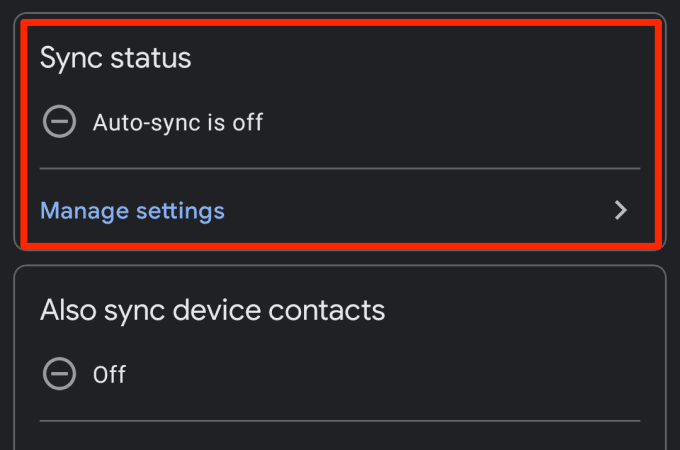
3. [自動同期(Automatically sync)]オプションをオンにします。
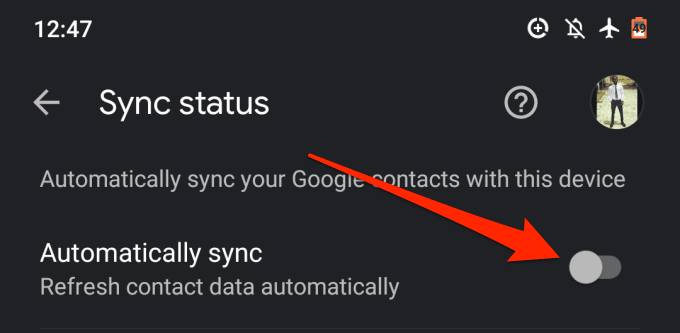
4. Googleの連絡先(Google Contacts)の同期ページに戻り、[デバイスの連絡先も同期する](Also sync device contacts)をタップ(page and tap) します。
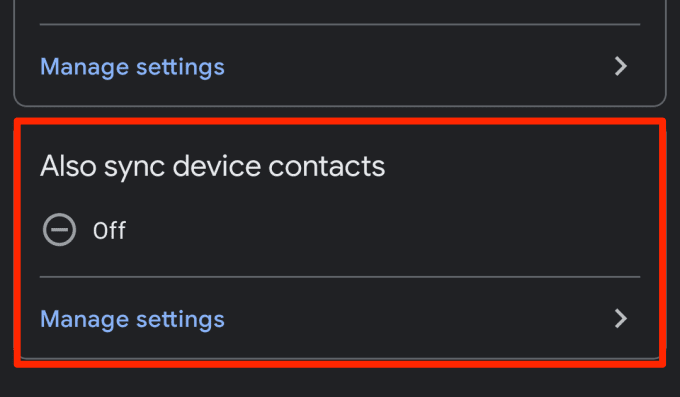
5.オンに切り替えます。デバイスの連絡先を自動的にバックアップおよび同期します(Automatically back up and sync devices contacts)。
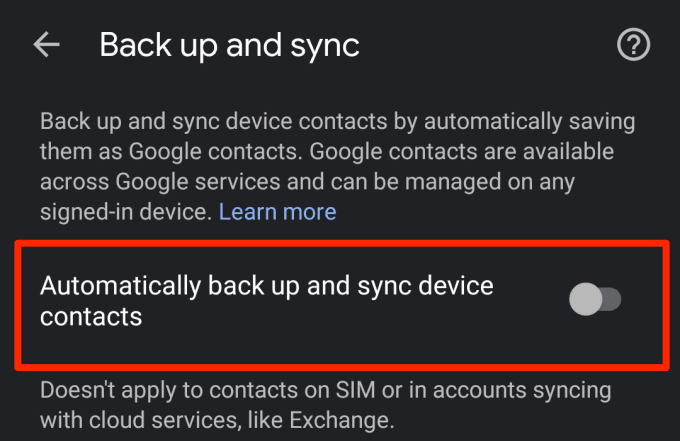
6.デバイスの連絡先をバックアップおよび同期するアカウントを選択します。

4.バッテリーセーバーを無効にします
Androidデバイス(Android device)には、同期やその他のバッテリーを消耗するバックグラウンドアクティビティを一時的に停止するバッテリーセーバー機能があります。(Battery Saver feature)Googleの連絡先が(Google)Androidデバイス(Android device)で同期されていない場合は、バッテリーセーバー(Battery Saver)を無効にして、もう一度お試しください。通知パネルを開き、[バッテリーセーバー(Battery Saver)]をタップ(notification panel and tap) して機能を無効にします。

このオプション(option isn)が通知パネル(notification panel)にない場合は、 [設定](Settings ) >[バッテリー( Battery )] >[バッテリーセーバー]に移動し、[( Battery Saver)今すぐオフ(Turn Off Now)にする]ボタンをタップします。

5.データセーバーを無効にする
データセーバーは、デバイス間の(Data Saver)連絡先の同期(contact synchronization)を妨げる可能性のあるもう1つのAndroid機能です。セルラーデータを介してインターネットに接続している場合、データセーバーを有効にすると、(Data Saver)機能を無効にするか(feature or connect)Wi-Fiネットワークに接続するまで、バックグラウンドデータを使用するアプリとプロセスが一時的に停止されます。
データセーバー(Data Saver)を無効にして、連絡先の同期を再開します。[設定](Settings ) >[ネットワークとインターネット( Network & Internet )] >[データセーバー( Data Saver)]に移動し、 [データセーバーを使用する(Use Data Saver)]オプションをオフに切り替えます。
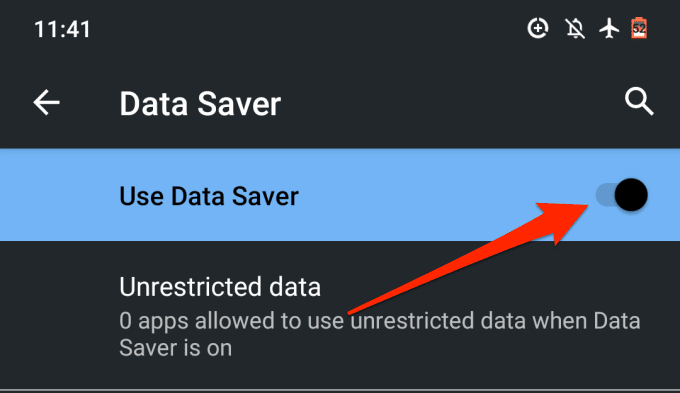
6.バックグラウンドデータとバッテリー使用量を許可する(Background Data and Battery Usage)
バッテリーセーバーとデータセーバーを(Battery Saver and Data Saver)無効にしたくない場合は、バックグラウンドデータとバッテリー使用量(battery usage)に関するシステム全体の制限をバイパスするように連絡先アプリ(Contacts app)を構成できます。これにより、連絡先の同期が中断されることはありません。
1. [設定](Settings ) >[アプリと通知( Apps & notifications )] >[アプリ情報]または(すべてのアプリ)( App info or (All Apps))に移動し、デバイスにインストールされているアプリのリストから[連絡先(Contacts)]を選択します。

2.[モバイルデータとWi-Fi]を(Mobile data & Wi-Fi)選択します。

3.バックグラウンドデータ(Background data)と無制限のデータ使用(Unrestricted data usage)を切り替えます。

4.連絡先アプリの情報ページに戻り、[バッテリー](Battery)をタップし(Contacts app info page and tap) ます。

5. [背景の制限]が[(Background restriction)制限付き(Restricted)]に設定されている場合は、それをクリックして[削除(Remove)]を選択します。
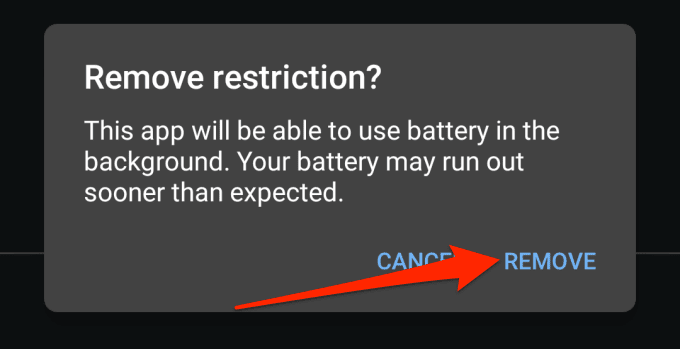
これにより、アプリはデバイスのバッテリーをバックグラウンドで使用できるようになります。約3〜5分待って、不足している連絡先が他のデバイスに表示されるかどうかを確認します。(Wait)
7.連絡先アプリのキャッシュをクリアします
キャッシュファイルが破損すると、アプリが誤動作する可能性があります。それでも連絡先が他のデバイスと同期しない場合は、連絡先アプリ(Contact app)のキャッシュデータをクリアしてみてください。連絡先アプリの(Contact app) 情報ページ(info page)を起動し([設定](Settings ) >[アプリと通知( Apps & notifications )] >[すべてのアプリ( All Apps )] >[連絡先])、[( Contacts)ストレージとキャッシュ(Storage & cache)]を選択します。

[キャッシュをクリア(Clear Cache)]ボタンをタップします。
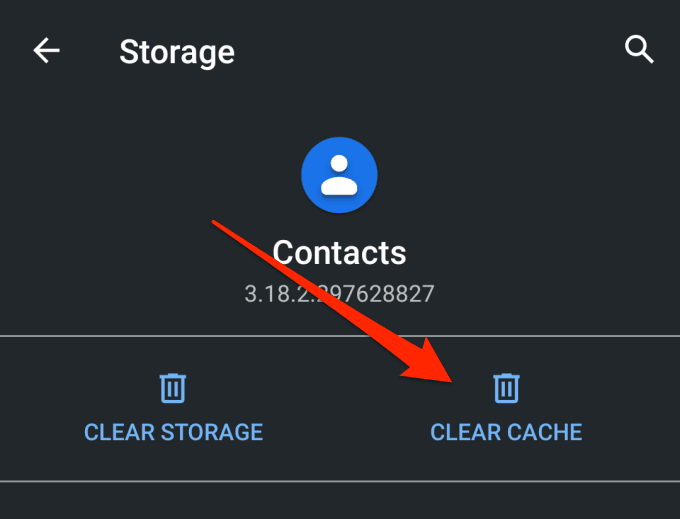
8.連絡先アプリを更新します
連絡先アプリ(Contacts app)にバグがあるか古くなっている場合、デバイスが連絡先をGoogleアカウントに同期できない可能性があります。(Google account)Google Playストア(Google Play Store)を起動し、連絡先(Contacts)を検索して、アプリの利用可能なアップデートがあるかどうかを確認します。このリンクから(via this link)連絡先(Contacts)を更新することもできます。
9.日付と時刻の設定を確認します
日付と時刻の設定が正しくない(incorrect date & time settings)と、同期の問題が発生する可能性があります。[設定](Settings ) >[システム( System )] >[日付と時刻( Date & Time)]に移動し、 [ネットワークが提供する時刻(Use network-provided time)を使用する]と[ネットワークが提供するタイムゾーン(Use network-provided time zone)を使用する]をオンに切り替えます。
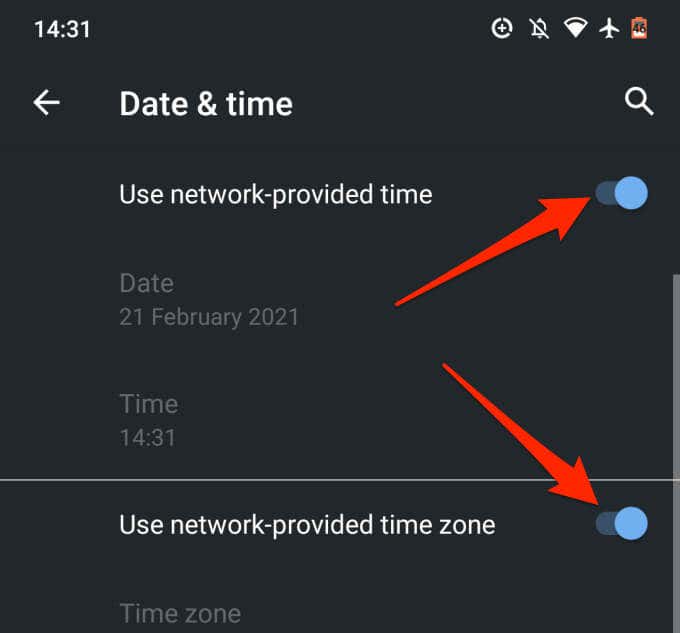
10.連絡先名を編集します
Androidスマートフォンまたはタブレット(Android smartphone or tablet)に、適切と思われるほとんどすべての名前で連絡先を保存できます。連絡先(Contact)の名前には、アルファベット、数字、絵文字、特殊文字を含めることができます。ただし、名前に特定の特殊文字が含まれている連絡先を同期できない場合があることに注意してください。
私たちの調査から、次の特殊なキャラクターとの接触が接触の同期中に問題を引き起こす可能性があることがわかりました。
- アポストロフィ(')
- アンパサンド(&)
- 等号(=)
- アスタリスク(*)
- ハッシュ記号(#)
- 連続した複数のピリオド(…..)
目安として、連絡先の名前(contact name)には、Gmailのユーザー名で使用できない特殊文字を含めないで(special characters that cannot be used in a Gmail username)ください。
11.Googleコンタクトストレージを確認します
Googleアカウント(Google account)に保存できる連絡先は25,000件のみです。サイズ的には、Googleアカウント(Google account)の連絡先に割り当てられるストレージは20MBです。
お持ちのGoogleコンタクトの数を確認するには、ご希望のブラウザで(browser and log)Googleコンタクトダッシュボードにアクセスし、 (Google Contacts dashboard)Googleアカウント(Google account)にログインしてください。リストの名の直前に、アカウントの連絡先の総数が表示されます。
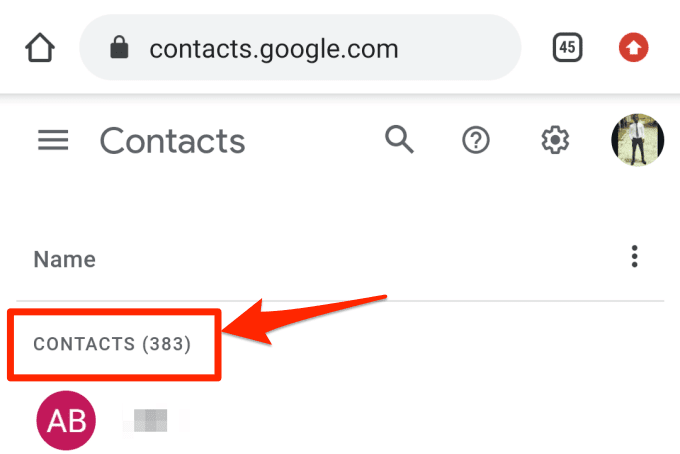
最大25,000のアイテムがある場合は、不要な連絡先をいくつか削除して同期を再開します。
12.Googleアカウントを再追加します
それでも連絡先がGoogle(Google)と同期されない場合は、最後の手段としてGoogleアカウント(Google account)を切断して再度追加してください。[設定](Settings ) >[アカウント( Accounts)]に移動し、影響を受けるGoogleアカウント(Google account)を選択します。
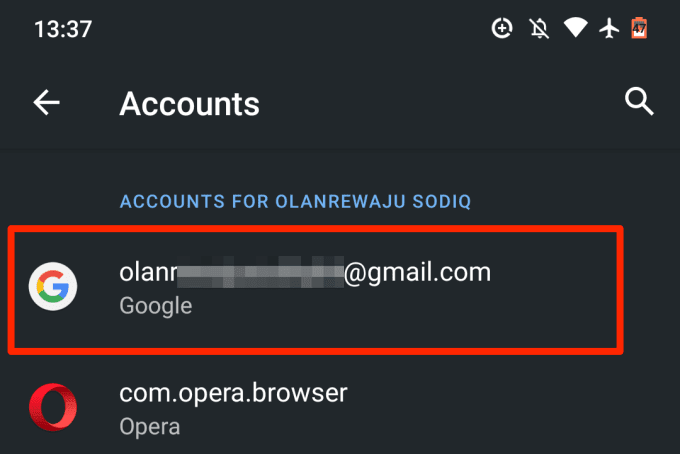
[アカウントの削除](Remove Account) ボタンを(button and wait)タップして、アカウントがデバイスから切断されるまで待ちます。

[アカウント](Accounts) ページに戻り、[アカウントの追加](Add account)をタップ(page and tap) してGoogleアカウントを再度追加します。

グリッチのない同期をお楽しみください
これらのトラブルシューティング手法の1つは、 Androidデバイスでの(Android device)Googleコンタクト(Google Contacts)の同期の問題を修正する必要があります。デバイスを再起動するか、最新のAndroidオペレーティングシステム(operating system)をインストールすることも役立つ場合があることに注意してください。それらを試してみて、どうなるか教えてください。
Related posts
Google Chrome Pop UP VirusをAndroidの修正方法
Google Contacts or Gmailで連絡先を追加および削除する方法
5歳のFlashlight AppsのためのFlashlight Apps
Android and iPhoneのための7つの最新ニュースApps
AndroidにDesktop Chrome Extensionsインストール方法
AndroidのFreeのDownload MoviesからDownload Moviesへ(2021)
iOS and AndroidにあなたのApp Download Historyを表示する方法
Androidに回避するために、30 App Permissions
Fix Sim Android or iPhoneでは、Fix SimをプロビジョニングしていないError
Androidのための6 Best Guitar Apps
Androidの9 Best Free Live Wallpaper Apps
Androidのための7 Best Camera Apps
Androidを使用してNFCタグをプログラムする方法
Android and iPhoneのための7つのベストスクリーンプロテクター
Android上のAppウィルませんOpen? 10 Ways修正するには
Malware Fromを削除する方法Android Phone
iPhone and AndroidでScreen Timeを制限するための5 Best Apps
AndroidにTrash Files空にする方法
Android and iPhoneのAdd Widgetsの方法
AndroidにYour Screenを共有する方法
