GooglePlayミュージックがクラッシュし続ける問題を修正

Google Playミュージック(Google Play Music)は、人気のある音楽プレーヤーであり、(music player)音楽ストリーミング(music streaming)に最適なアプリです。Googleのクラス最高の機能とその広範なデータベースが組み込まれています。これにより、曲やビデオ(song or video)を非常に簡単に見つけることができます。トップチャート、最も人気のあるアルバム、最新リリースを閲覧し、自分用のカスタムプレイリストを作成できます。それはあなたのリスニング活動(listening activity)を追跡し、したがって、音楽の好みと好み(taste and preference)を学習して、より良い提案を提供します。また、Googleアカウント(Google account)にリンクされているため、ダウンロードしたすべての曲とプレイリストがすべてのデバイス間で同期されます。これらは、Google Playミュージック(Google Play Music one)は、市場で入手可能な最高の音楽アプリの1つです。(music apps)

ただし、最新のアップデート後、GooglePlayミュージック(Google Play Music)は少し問題にぶつかりました。多くのAndroidユーザーは、アプリがクラッシュし続けると不満を漏らしています。グーグルがすぐに(Google)バグ修正(bug fix)を思い付くのはかなり確実ですが、それまでは、さまざまな方法を試して問題を自分で修正することができます。ユーザーからのフィードバックに基づくと、Bluetoothと(Bluetooth)GooglePlayミュージック(Google Play Music)のクラッシュの間には関連があるようです。Bluetoothデバイス(Bluetooth device)に接続していて、GooglePlayミュージック(Google Play Music)を開いてみてください、アプリがクラッシュする可能性があります。この記事では、アプリのクラッシュを防ぐことができるさまざまなソリューションを試してみます。
GooglePlayミュージックがクラッシュし続ける問題を修正(Fix Google Play Music Keeps Crashing)
1.Bluetoothをオフにします(1. Turn Off your Bluetooth)
上記のように、BluetoothとGooglePlayミュージック(Bluetooth and Google Play Music)の間には何度もクラッシュする強いリンクがあるようです。最も簡単な解決策は、Bluetoothをオフにすること(switch off the Bluetooth)です。通知パネル(notification panel)から下にドラッグするだけ(Simply)で、クイックアクセスメニュー(access menu)にアクセスできます。次に、 Bluetoothアイコン(Bluetooth icon)をタップして無効にします。Bluetoothをオフにしたら、もう一度Google Playミュージック(Google Play Music)を使用してみて、それでもクラッシュするかどうかを確認してください。

2.ミュージックライブラリを更新して、デバイスを再起動します(2. Refresh the Music Library and Restart your Device)
Bluetoothをオフにしたら、音楽ライブラリ(music library)を更新してみてください。そう(Doing)することで、いくつかの再生バグが削除される可能性があります。曲を再生しようとしているときにアプリがクラッシュし続ける場合は、ライブラリを更新すると問題が解決する可能性があります。ファイルが何らかの形で破損している場合、ライブラリを更新すると、ファイルを再ダウンロードできるため、問題が解決します。方法については、以下の手順に従ってください。
1.まず、デバイスでGooglePlayミュージック(Google Play Music)を開きます。

2.次に、画面の左上にあるメニューボタン(3本の横棒)(menu button (three horizontal bars))をタップします。

3.[設定](Settings)オプションをクリックします。
![[設定]オプションをクリックします](https://lh3.googleusercontent.com/-jGGV2egO45g/YjdQcVodEnI/AAAAAAAAxTo/F9eC9v6fy_UdRzmcVFrB1VZrgP8cjvnpwCEwYBhgLKuoDABHVOhyA7Kl1nmuuE8YbfjpS9M3y-4uTVj7wwni_pQolcgJ95qTiO-uLPhHKnju5WtDUoCrh2GRhIuYn7H3A46WuR-NxwSiz3saC40lwEhLnEYSN1u049dY0D67l2CYyjg9Y07wRfnE24PF602JMWQ1tdO-7rwnXCbH-aen2ea7CQo1ODnAY1BCnUqtOf3xImHqFiNG3S8Q2NwO2TMd0tE1PbEUe3d5YJbd5HYjzbMmBiGMhVyvwZzVxKv1vF6EyEneYOXYpGLPPH2NpymJra9dKyL2eURnGuZzKwpReiu5BpQLzp-hh87uSJSlyCQ7ayU5pcMdJssGrsEJh5C-WsErMEJ0tE_FqLyDYX9EQ_MunDF7n3WJGQfXpQv5pjBA8MziUg9apzX0jdHDVVZJig8mgsk-81NqKeyDpZur2nn6PNvOlsduvCBq6Pgr51EQrrqOG5FNe5uiW36h5-u_yykFWzomxUoJ5SZkrxNrRvDqgntZvuPVxqE97MLOzC2UMF7kEWnA8HOkgWS4DRgY5vw2HYe0vwyFUDZbgDKOdbw0wn573JdoDAEeF7eTzjYqswz6pOpZDT0yyKKczaWxJPtWMgZ6yH18L_euilSbnLknCwvQX6JL3-DCrNUOD7sWAloZMYvFekGONPDCd4d2RBg/s0/S9Awy-acGNTaWRR9gl7QU9rQCHM.jpg)
4.次に、 [更新(Refresh)]ボタンをタップします。
![[更新]ボタンをタップします](https://lh3.googleusercontent.com/-biDnuSj0zbE/YjcIuZ3P4yI/AAAAAAAApxw/3A03TWoJask3kfBcqGXi3tfydMv3ykq9QCEwYBhgLKu8DABHVOhx6X5i_8Az7IZXV3nb-PxX1CSUHSFmSc6oq9vMrVLAbkuNkObNOx3wv8obBV9AhzeiTlD78bCwmRvOTWK6NxsO3KVaKRhu0GcC2-gQqplQ4oq48y5ES2OxM57FQOPj7TTSh85yzCb1G0Jvfmg0dRTuWcf1hBXCZJClrDNE2tqRNmjUClvACg8pnm2lMUeUV9sRv-61UT4BFvPub4bkJRzhSZo-lIQf88tdgqR4NXC36JYfvFUVcdYifCuvaIBbuDlAvnDamnMayhUWKLv_r_ZD_R93UUSIupOOtPlKpzEKe_McqWU4WCD0Y7Z8MXIGmAUamlCPkmmPnhPKy8s8rmW4CqRIKN8W29cYUdLYZ9ZXaF9u6ttm7UKPEztnyVUX0dxFBv8wLKPJI3GdgQ_CZCSkMpF3L8H6yXYHlCJjxk5Zv6OwC_viVRMRaodnvZv1masoT0jn1nct-tqNkGPdTVoOY3dJ8jiLz-F5-8FtIxNDMtNqEkD0lXuwR7iAdsGlTn9t2ZXQgB2WWLJS1z1BaE5HUh0k4y7Ih1Nn8Vff5um66JDZaSmxdUNtWVQZBdG8e05deeWdbRTEB01NVcNrlB_JirUo3wudC4080_bI5DDRtDgmwuUp8mbcIDP3XsJznVtAzUJ4DhTILjuGVMJvQ3JEG/s0/F8JQNKWcqHqlRPRcFVp2ld41PVE.jpg)
5.ライブラリが更新されたら、デバイスを再起動します(reboot your device)。
6.次に、Google Playミュージック(Google Play Music)をもう一度使用して、アプリがまだクラッシュするかどうかを確認します。
3.GooglePlayミュージックのキャッシュとデータをクリアする(3. Clear Cache and Data for Google Play Music)
すべてのアプリは、キャッシュファイルの形式で一部のデータを保存します。Google Playミュージック(Google Play Music)がクラッシュし続ける場合は、これらの残りのキャッシュファイルが破損している可能性があります。この問題を解決するために、いつでもアプリのキャッシュとデータ(cache and data)をクリアしてみることができます。次の手順に従って、GooglePlayミュージックの(Google Play Music)キャッシュファイルとデータファイル(cache and data files)をクリアします。
1.電話の設定に移動します。(Settings)

2. [アプリ(Apps)]オプションをタップします。

3.次に、アプリのリストからGooglePlayミュージックを選択します。(Google Play Music)

4.次に、[ストレージ(Storage)]オプションをクリックします。
![[ストレージ]オプションをクリックします](https://lh3.googleusercontent.com/-BRPWN79sYgE/YjcUrKE0teI/AAAAAAAACjc/zu23CUsFyv4jjSbnZQBvvZoPeBVXF-0qQCEwYBhgLKvEDABHVOhxeSqmKu1BtuATYSULyy9OK0vUZJMh4EEreX9rzJid57_Lr5itgoyxzXecCdHil_kcjllNp636SB8ECcTxmI--8us7mIs7_4fcnjy5EcSKFLsehZVlA79dQvMROYqrbbfCkZz25BePPjbkt5vMp0a-Ffrw5A99b5RlKddBRMXeM9g_FOe-xFzRbvRW7TYY6HykLA9PekQsEvOV8jpg0SHFKFaAgGIgHmS8N7Z4b0t8oAyxaq09z-wMB1q859mpaUbsnf4wcrBa-aLiovkCSe0-odM-A-9luIU_P030lCRFTGU9BY0zVaY2-1KUD4qSF0CxrUZ63BI5AN1rY-GLaYkrr6q6sLymszIx_5ReHwutHRLMCol2Y3bqo8_EmWqm1xKORC4FaaCfGnEFVJB_wg7045IZzS73d4lf5GevtJPILvrX6AAn4MdBndWPI54Il_GyriQm-PvgqlWRU8VIZSbskQDSr606f1DhUT0lFbEm55jRTZO5fxh4ah9Me-2zfxCotjHRzCLkIkXarR56jt-M2SgQLbI-FEfyKwUTPXJ4v_RR4iPWc90tJKVi01D3pbDGX5WGBgfwItEcVTJrbT3YKakmk0mweSX3-I0kynawDx1NIRHydgBsBNyU99ZZWyYdyYcFCu2SsV1d5Oa8w4NXckQY/s0/Dqiyu03a7fB5PyPx6ZBc8-ou0ZM.jpg)
5.データをクリアしてキャッシュ(clear data and clear cache)をクリアするオプションが表示されます。それぞれのボタンをタップすると、上記のファイルが削除されます。

6.ここで、設定を終了し、Google Playミュージック(Google Play Music)をもう一度使用して、問題が解決しないかどうかを確認します。
4.GooglePlayミュージックのバッテリーセーバーを無効にします(4. Disable Battery Saver for Google Play Music)
デバイスのバッテリーセーバー(battery saver)は、バックグラウンドプロセス、アプリの自動起動、バックグラウンドデータの消費などを閉じることで電力消費を削減することを目的としています。また、さまざまなアプリの(power consumption)電力消費(power consumption)を監視し、バッテリーを消耗しているアプリをチェックします。バッテリーセーバーが(battery saver)GooglePlayミュージックアプリ(Google Play Music app)のクラッシュの原因である可能性があります。電力を節約するために、バッテリーセーバーが(battery saver)GooglePlayミュージック(Google Play Music)の正常な動作を妨げている可能性があります。アプリが機能するために重要ないくつかのバックグラウンドプロセスを自動的に閉じます。バッテリーの節約(battery saver)を防ぐために、以下の手順に従ってくださいGooglePlayミュージック(Google Play Music)の機能を妨げることから。
1.電話で[設定]を開きます。( Settings)

2.次に、 [アプリ(Apps)]オプションをタップします。

3.GooglePlayミュージック(Google Play Music)を検索してクリックします。

4.[Power Usage/Battery]オプションをクリックします。

5.次に、 [アプリの起動(App launch)]オプションをタップし、 [制限なし]オプションを選択します。
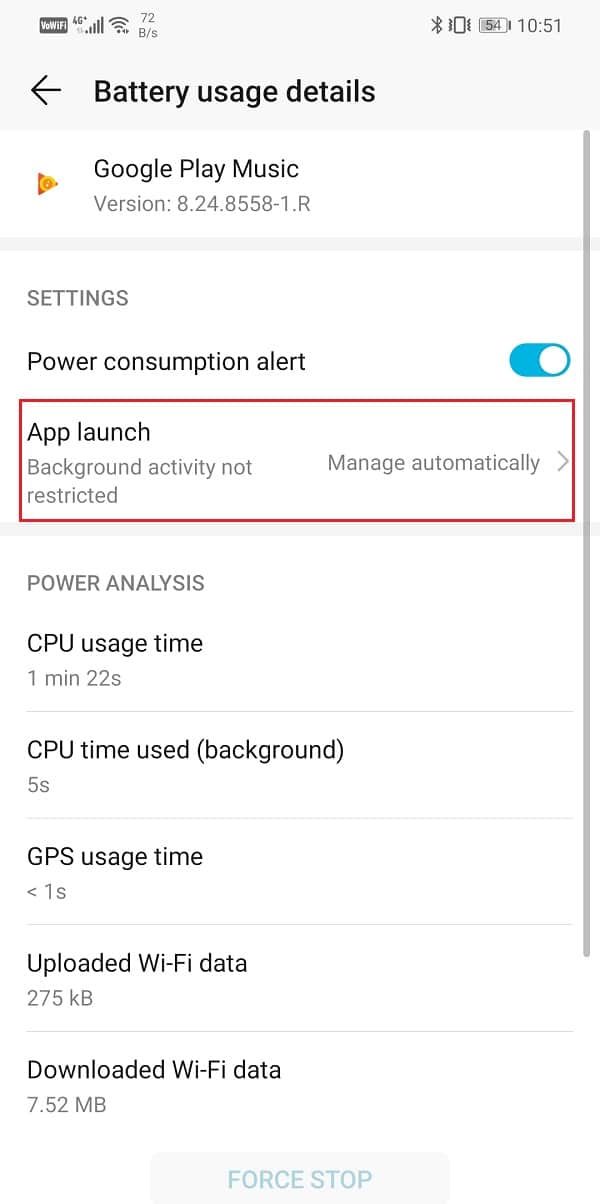
5.GooglePlayミュージックを更新します(5. Update Google Play Music)
次にできることは、アプリを更新することです。直面している問題の種類に関係なく、Playストアから更新すること(Irrespective)で(Play store)解決できます。更新には問題を解決するためのバグ修正が含まれている可能性があるため、単純なアプリの更新で問題が解決することがよくあります。
1.Playストア(Play Store)に移動します。

2.左上に、3本の水平線(three horizontal lines)があります。それらをクリックします。

3.次に、[マイアプリとゲーム(“My Apps and Games”)]オプションをクリックします。

4. Google Playミュージック(Google Play Music)を検索し、保留中の更新があるかどうかを確認します。
5.はいの場合は、更新(update)ボタンをクリックします。
6.アプリが更新されたら、もう一度使用して、正しく機能するかどうかを確認します。
また読む:(Also Read:)WiFiなしで音楽を聴くための10の最高の無料音楽アプリ(Music Apps)
6.GooglePlayミュージックのデータ使用許可を確認します(6. Review Data Usage Permissions for Google Play Music)
Google Playミュージックが正しく機能するには、アクティブなインターネット接続が必要です。(active internet connection)モバイルまたはWi-Fi(Wi-Fi)ネットワークにアクセスする権限がない場合は、クラッシュする可能性があります。モバイルデータとWi-Fiの(Wi-Fi)両方で動作するために必要な権限があることを確認する必要があります。以下の手順に従って、GooglePlayストアの(Google Play Store)データ使用(data usage)許可を確認してください。
1.電話の設定に移動します。(Settings)

2.次に、[アプリ(Apps)]オプションをタップします。

3.GooglePlayミュージック(Google Play Music)を検索してクリックします。

4.次に、[データ使用量(Data usage)]オプションをタップします。

5.ここで、モバイルデータ、バックグラウンドデータ、ローミングデータのアプリへのアクセスが許可されていることを確認します。
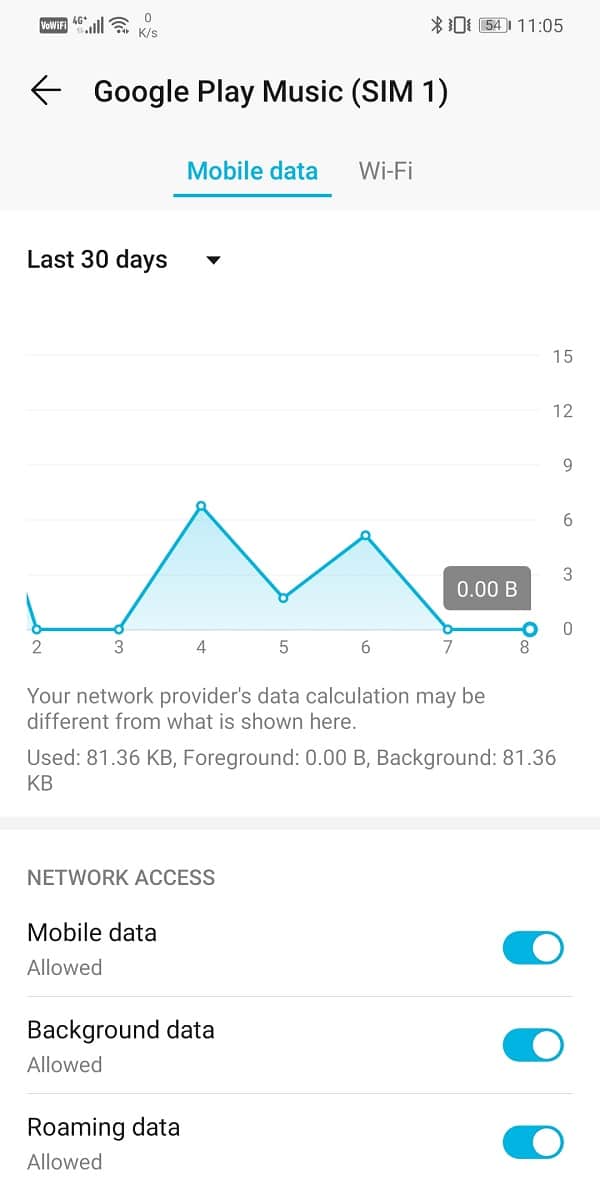
7. Google Playミュージックを削除して、再インストールします(7. Delete Google Play Music and Re-install again)
それでもアプリが機能しない場合は、GooglePlayミュージック(Google Play Music)をアンインストールしてから再インストールしてみてください。ただし、ほとんどのAndroidデバイスでは、Google Playミュージック(Google Play Music)は組み込みのアプリであるため、技術的にアプリを完全にアンインストールすることはできません。あなたができる唯一のことは、アップデートをアンインストールすることです。方法については、以下の手順に従ってください。
1.電話の設定に移動します。(Settings)

2.次に、 [アプリ(Apps)]オプションをタップします。

3.GooglePlayミュージック(Google Play Music)を検索してクリックします。

4.次に、画面の右上にあるメニューオプション(縦に3つ並んだ点)をタップします。(menu option (three vertical dots))

5.[更新のアンインストール(Uninstall updates)]オプションをクリックします。
![[更新のアンインストール]オプションをクリックします](https://lh3.googleusercontent.com/-ij35s2LIiKM/YjdTnvWoQ7I/AAAAAAAAxRg/KdAAi9ZeuXolqVHoLpyZ9kgA5euu_vTwQCEwYBhgLKuoDABHVOhyA7Kl1nmuuE8YbfjpS9M3y-4uTVj7wwni_pQolcgJ95qTiO-uLPhHKnju5WtDUoCrh2GRhIuYn7H3A46WuR-NxwSiz3saC40lwEhLnEYSN1u049dY0D67l2CYyjg9Y07wRfnE24PF602JMWQ1tdO-7rwnXCbH-aen2ea7CQo1ODnAY1BCnUqtOf3xImHqFiNG3S8Q2NwO2TMd0tE1PbEUe3d5YJbd5HYjzbMmBiGMhVyvwZzVxKv1vF6EyEneYOXYpGLPPH2NpymJra9dKyL2eURnGuZzKwpReiu5BpQLzp-hh87uSJSlyCQ7ayU5pcMdJssGrsEJh5C-WsErMEJ0tE_FqLyDYX9EQ_MunDF7n3WJGQfXpQv5pjBA8MziUg9apzX0jdHDVVZJig8mgsk-81NqKeyDpZur2nn6PNvOlsduvCBq6Pgr51EQrrqOG5FNe5uiW36h5-u_yykFWzomxUoJ5SZkrxNrRvDqgntZvuPVxqE97MLOzC2UMF7kEWnA8HOkgWS4DRgY5vw2HYe0vwyFUDZbgDKOdbw0wn573JdoDAEeF7eTzjYqswz6pOpZDT0yyKKczaWxJPtWMgZ6yH18L_euilSbnLknCwvQX6JL3-DCrNUOD7sWAloZMYvFekGONPDCd4d2RBg/s0/SyxrQ1TDzuS-JZ-y0nZL_UeiyQg.jpg)
6.その後、Playストア(Store)にアクセスして、アプリを再度更新します。
8.GooglePlayミュージックをデフォルトのミュージックアプリにします(8. Make Google Play Music your default Music app)
ソリューションのリストの次のことは、GooglePlayミュージック(Google Play Music)をデフォルトの音楽プレーヤー(default music player)として設定することです。一部のユーザーからのフィードバックに基づいて、これを行うことでアプリがクラッシュ(app crashing)する問題が解決しました。
1.電話で[設定]を開きます。(Settings)

2.[アプリ(Apps)]オプションを選択します。

3.次に、[デフォルトのアプリ(Default apps)]オプションをクリックします。
![[デフォルトのアプリ]オプションをクリックします](https://lh3.googleusercontent.com/-SjLzut-Mp-4/YjdZa9-1ruI/AAAAAAAAP9Y/SH5IVrBmV2Ij9Skpga6HkeiCyz9ToGfSQCEwYBhgLKvEDABHVOhyU0JW91iiU4HdUNyWpEBsKLTw-6rQ88JJcf3GF8lMk7uR2vURQvSrLKx3HPJ-0bFTSQRDYtFiF0xXMnzMqjkeinj0p4_6R1kO7c7YxY5qQhApZ0W4keaxtQNkUgY3tkRT5-ypFY9VCwWOdWlQjQXqnqqmUhUOHojDHDyRxOdzXgn83uL9cUhyZQAyqoLNXwTuyPI3w7jMVLY_X3G_jMusEXoZHkAYQKZqBgUhPxBxFlPwhH-2DdZDXsVjKZqfavx4quKoI8Dn5vbKBw1fBP2LP-TMONu3R7eOkf34NH9fhPJJ8dtB0a9Nr9Lbun4wsDt2UkPoVWdXK-T5WEyqL8jtJIZzuNmeYS32rgbNJxt2MkVJe0ECNAjwjXY1oCKwCAja-lwWv2MG2WdS5jNcBqq8uNpsf5TXfjQaewupijbNsp_viGHOdMXhU68bv9CYzh3Jg897TZj113lNc9x2yiPm9ZLpb68caNxrHKk6kQvdPMHMRzJzCFsHGdrcsGW8UUQ6Ht3UrJUSKHvNnPH9C-EavJf8LBHVfter4gT7dO0uaIhreDldhomF7fI1DE1HmW7QFlecOcn2MqpmjESsYDZlEqVL_O7bu6l5iDcDGvhsDH0Fhqz9rIOYRCpkWkIV1yugxhdBnKN3LY3H2ntww_eXdkQY/s0/Wup5wXvJPWAhScWzNGzDccSdynk.jpg)
4.下にスクロールして、[音楽]オプション(Music option)をタップします。
![下にスクロールして、[音楽]オプションをタップします](https://lh3.googleusercontent.com/-c9YIQKk_SlE/Yjc74LS1BpI/AAAAAAAAKtk/Q3PqN9PaGegsfAOaYe8H1Rtl_JswQ31QACEwYBhgLKvEDABHVOhxqHo63eC-w2z6yviSn9DYRDJuWMKm_sPX6g-BI1OEFwv6L01SgCY8x7NMPafCADWrqG-5bpVDJ9v1dX5VJUMKLtB4dJOAcVJsEhFbbXtL-XEojuNI5AruC6OEcs4cjQnBRmHxiidG_bT2PUln-JyMDeM9aSWLAKSXNGv7-yc7yQmIvhyUYhbDkEh81nfEAWmrpABM29e2_Sw9E50aw52PTBbSFGr-9f2F_zVQ6X8hhfsueD2Q3TAAeasc4-YpuzFdw2-e8Er4zY_PbIim0s6V3-GMF_pNVuXyk43N0cVPAQ4d5EcEKzOSQZl94Dd4hs_80k2TqFQdbSNhpq9D9NQyskK8FU-cfokIaFU0zhsWLLuGZVsuH1NRNGn4YNiKEV3QCAPqc9kzi1dPCRqXGd--4GOATbeSeKcQVgEuAwUTG5knE2W6mc6eg3LAB05feSMp5RK6QTKY72osxAAWsYKriaD-cjcVT3-YNVM5UanAfvczKJd_aCqsMi7kY2O-rOOq_hTYACxmVLcoKulU2T9PDKqZObOmLUWvpw1LFqfbIcIgdTfhTJx2pOU5yBgXu92TP53dU475DxGW5MnLmd0KwZo4qU3vaO3OQOutgpXWW1yHWLDsgvUWG4wybPqFh4idUvTQRR786lrgNYjAwlaDdkQY/s0/lVgSjwl6l-OheczAp9AEhml7sBY.jpg)
5.表示されたアプリのリストから、[ GooglePlayミュージック(Google Play Music)]を選択します。

6.これにより、 GooglePlayミュージックが(Google Play Music)デフォルトの音楽プレーヤー(default music player)として設定されます。
9.別のアプリに切り替えます(9. Switch to a Different App)
これらすべての方法が機能しない場合は、おそらく別の音楽プレーヤー(music player)に切り替える時期です。新しいアップデートで問題が修正されて安定した場合は、後でいつでもGooglePlayミュージックに戻ることができます。(Google Play Music)Google Play Musicの最良の代替手段の1つは、YouTubeMusicです(YouTube Music)。実際、Google自体は、ユーザーに(Google)YouTubeMusicへの切り替えをゆっくりと促そうとしています。YouTube Musicの最も優れている点は、そのライブラリが最も豊富なことです。そのシンプルなインターフェースは、試してみる必要があるもう1つの理由です。気に入らない場合は、いつでも時間の問題でGooglePlayミュージックの使用に戻ることができます。(Google Play Music)
おすすめされた:(Recommended:)
- (Fix)Androidでサポートされていないオーディオビデオコーデックの問題(Audio-Video Codec Issues)を修正
- Simまたは電話番号(Sim or Phone Number)なしでWhatsAppを使用する方法
上記の記事がお役に立てば幸いです。GooglePlayミュージックがクラッシュし続ける問題(fix Google Play Music Keeps Crashing issue)を修正できたと思います。このチュートリアルに関してまだ質問がある場合は、コメントセクション(comment section)でお気軽に質問してください。
Related posts
Fix Problems Google Play Music
修正:GooglePlayストアがAndroidでクラッシュし続ける
Fix Instagram Keeps Crashing(2021)
Fix Download Pending Error Google Play Store
Fix Unfortunately Google Play Services Has Stopped Working Error
11 Tips~Fix Google Pay Working Issue
Fix Google Maps Androidの方向を示していない
Fix Moto G6、G6 Plus or G6 Play Common Issues
6 Ways Fix「OK Google」が機能しない
Fix Android Phone Keeps Restarting Randomly
Fix Google PhotosがAndroidの写真をアップロードしていません
Fix Google Play Services Battery Drain
Androidで「Googleが停止し続ける」エラーを修正する方法
Fix GoogleアプリはAndroidで動作していません
Fix Google Maps Androidで話していない
Google Play StoreでRefundを取得する方法
Instagram Keeps Crashing iPhone or Android試してみる8つの修正
Fix Google Maps Androidで動作していない[100%労働]
GooglePlayストアを使用してAndroid用のアプリやゲームをインストールする方法
Google Play StoreなしでAndroidにAPKをインストールする方法
