Hostsファイルを使用してWindowsでWebサイトをブロックする方法
なぜあなたはウェブサイトをブロックする方法を知りたいのですか?たぶんあなたはあなたの子供をインターネット上で安全に保ち(keep your kids safe on the Internet)たいですか?先延ばしにならないように、気が散るWebサイト(block distracting websites so you don’t procrastinate)をブロックしたいのではないでしょうか。また、広告に埋め込まれている追跡サイトをブロックするために使用することもできます。
理由が何であれ、hostsファイルと呼ばれるものを使用してWindows10でWebサイトをブロックすることができます。(Windows 10)

以下のテキストは、特にWindows(Windows)システムファイルの要点を理解したことがない場合は、少し技術的になる可能性があります。簡単な概要が必要な場合は、最初に短くてわかりやすいYouTubeビデオ(YouTube video)を確認してください。
Hostsファイルとは何ですか?(What Is The Hosts File?)
DNS(ドメインネームシステム(Domain Name System))という用語を聞いたことがありますか?これは、 helpdeskgeek.com(helpdeskgeek.com)などのドメイン名を実際のインターネットプロトコル(Internet Protocol)(IP)アドレス(たまたま13.225.198.106 )に解決するのに役立つ、(13.225.198.106)インターネット(Internet)全体に分散されたファイルのシステムを指します。これは、このサイトを表示するときに、コンピューターがどのサーバーと通信するかを知るのに役立ちます。

DNSが1984年に登場する前は、これは、hostsファイルと呼ばれるコンピューター上のローカルファイルを介して行われました。当時、コンピューター(Back)は他の多くのコンピューターに接続されていませんでした。せいぜい、数十に接続している可能性があります。そのすべての情報を単純な古いテキストファイルに保存するのは簡単でした。ホストファイルは今日も存続します。
Hostsファイルはどのように機能しますか?(How Does The Hosts File Work?)
ホストファイルを使用すると、コンピューターはlocalhost(localhost)などの他のコンピューター名、またはhelpdeskgeek.comなどのドメイン名を検索でき、それら(helpdeskgeek.com)のIP番号はファイル内の名前のすぐ横にあります。これは、友達の名前が電話の電話番号にどのように関連付けられているかに少し似ています。番号を覚えたり、打ち込んだりする必要はありません。人の名前を見つけるだけです。
先に進む前に、一部のIPアドレスがローカルで使用するために予約されていることを理解することが重要です。つまり、これらは、直接のネットワーク内のコンピューターとデバイスを指すためにのみ使用できます。つまり、通信がインターネット(Internet)に接続する前に何かを意味します。

たとえば、IPアドレス127.0.0.1は常に、作業中のコンピューター( (127.0.0.1)localhostとも呼ばれます)を意味します。Webブラウザで入力してみてください。空白のページが表示される可能性があります。
また、www.website.comとwebsite.comはまったく同じものではないことも理解してください。両方が同じWebサイトに移動するには、両方が同じIPアドレスに解決される必要があります。
HostsファイルでWebサイトをブロックする(Blocking Websites With The Hosts File)
- 管理者(Administrator)としてメモ帳(Notepad )を開きます。

- [ファイル](File ) >[開く(Open)]をクリックします。

- C:\Windows\System32\Drivers\etcに移動します

- そこで、ファイルタイプをText Documents (*.txt)からAll Files (*.*)に変更します。

- これで、hostsファイルが表示されます。それを開く。

- ページの最後の行に移動して、独自の行を追加します。Facebookをブロックしているとしましょう。

127.0.0.1のローカルホストIPを入力します。Tabキーを押して、facebook.comと入力します。Enterキーを押し(Press Enter)て、次の行に進みます。上記のような2行目を作成しますが、facebook.comだけでなく www.facebook.comを使用します。(www.facebook.com )

Webサイトはブロックされていますか?(Is The Website Blocked?)
コマンドプロンプトを開き、ping facebook.comを実行してから、pingwww.facebook.comを実行します。pingしようとしているIPアドレスが127.0.0.1であることがわかります。

次に、Webブラウザーを開き、facebook.comにアクセスします。まだロードされる可能性があります!なんで?Facebookの実際のIPはまだブラウザのキャッシュに残っている可能性があり、ブラウザは最初にそのIPを使用します。ブラウザのキャッシュを削除して、(Delete your browser’s cache)Facebookを再試行してください。エラーページが表示されます。
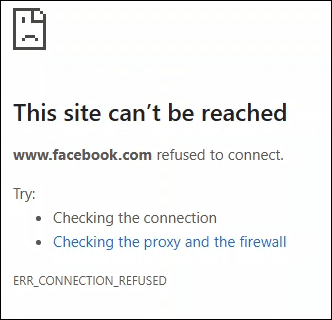
エラーページを見たくない(I Don’t Want to See an Error Page)
サイトを別のIPアドレスにリダイレクトしてみることができますが、最近はうまく機能しません。ホストファイルを悪意を持って編集することは、ハッカーによる一般的な攻撃でした。現在、Webブラウザはこれを防ぐために証明書を注意深くチェックしています。しかし、あなたはまだ試すことができます。

エラーページが表示されないようにするもう1つの方法は、コンピューターにWebサーバーをインストールしてセットアップし(install and set up a web server on your computer)、hostsファイルがそれを指すようにすることです。「仕事に戻りましょう」というページを表示させるかもしれません。またはソーシャルメディアから離れる動機としてあなたの目標のいくつかをリストします。
Hostsファイルで他に何ができますか?(What Else Can I Do With The Hosts File?)
同じ手法を使用できますが、さまざまなマルウェアや追跡広告サイトのURLを貼り付けます。(URLs)マルウェアと広告サイト(made hosts file of malware and ad sites)の事前に作成された(pre)hosts(--)ファイルがあり、これをコピーしてhostsファイルに貼り付けることができます。これを書いている時点で、それは2020年3月に最後に更新されました。(March)
Related posts
GoogleChromeでウェブサイトをブロックする方法
Windows Hostsファイルを編集して、Webサイトをブロックまたはリダイレクトします
WindowsでJARファイルを開く方法
実行中のプロセスのリストをWindowsのテキストファイルに保存する
MacおよびWindowsでPDFファイルに書き込みまたは描画する方法
WindowsでDLLファイルを登録する方法
Limboを使用してAndroidでWindowsXPエミュレータを使用する方法
Windowsエクスプローラーの高いCPU使用率を減らす方法
Windows10/11でTaskkillコマンドを使用する方法
Windows10でDDSファイルを開く方法
Netstatを使用して、WindowsのリスニングポートとPIDを確認します
WindowsのフォルダからISOファイルを作成する
Windows機能の有効化と無効化
チェックディスクユーティリティ(CHKDSK)を使用してWindows7/8/10のファイルシステムエラーを修正する
InternetExplorerでファイルのダウンロードをブロックする
Windows でファイル履歴ドライブを再接続する方法
Windows 2000、XP、Vista、8および10でグループポリシーの更新を強制する方法
Windowsでのイベントログのエクスポート、クリア、およびサイズの拡大
WindowsでStop:0x000000F4ブルースクリーンエラーを修正する方法
ゲームモードを有効にして、Windows10のパフォーマンスをスムーズにします
