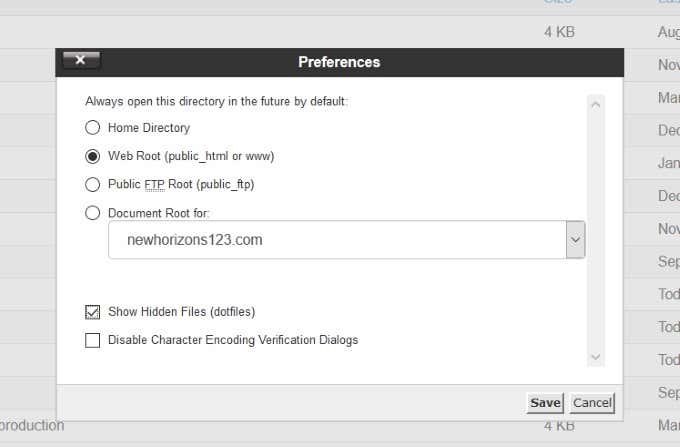WordPress Webサイトの読み込みに時間がかかりすぎていませんか?遅いサイトがあなたのSEOとユーザーエクスペリエンスに影響を与えることを知っていますか?
プラグインを使用する以外に、サイトを高速化する方法はいくつかあります。1つの方法はブラウザのキャッシュを活用することであり、もう1つの方法はファイルを圧縮することです。
どちらも、.htaccessファイルを変更して最適化することで実現できます。

ブラウザキャッシュとは何ですか?
誰かがあなたのウェブサイトにアクセスすると、一時的な場所にダウンロードされて保存されるファイルがあります。
ファイルの種類には、 HTML(HTML)、画像、JavaScript、CSSファイルなど、Webサイトを構成するすべてのドキュメントが含まれます。ブラウザ(Browser)キャッシュは、ダウンロードされたファイルのこの一時的な場所を参照します。
キャッシュがいっぱいになると、訪問者のコンピューターのスペースを取りすぎます。その結果、ブラウザが遅くなり、Webサイトの読み込みに時間がかかりすぎます。
幸い、.htaccessファイルを編集してこれを修正する方法があります。
あなたが最初にすべきこと
.htaccessファイルの編集を開始する前に、次の注意事項を考慮してください。
- 変更する前に、必ずWordPress.htaccessファイル(WordPress .htaccess)のバックアップを作成してください。
- 使用している可能性のあるWordPress(WordPress)プラグインを無効にします。
- ベースライン測定値を取得するために.htaccessファイルに変更を加える前に、サイトの速度をテストしてください。GTmatrix、Pingdom、またはGooglePageSpeedInsightsを使用できます。
これで、.htaccessファイルを介してコードを使用し、WordPressインストールに静的ファイルをより長くキャッシュしてWebサイトに戻ってくるように指示する準備が整いました。cPanelまたはFTPのいずれかを使用できます。それぞれについて、以下の指示を参照してください。
.htaccessファイルにアクセスできるようになったら、追加の指示に従って編集を行います。
cPanelの使用
(Log)ウェブサイトcPanelにログインします。通常、Webブラウザにyourdomain.com/cPanelと入力すると、そこにアクセスできます。

(Log)ドメインにWordPress(WordPress)をインストールしたときに指定したユーザー名とパスワードでログインします。ログインしたら、ファイルマネージャ(File Manager)を探してクリックします。

.htaccessファイルはルートフォルダにあります。ファイル名の前のドットは、WordPressインストールで隠しファイルであることを示します。隠しファイル(Show Hidden Files)を表示するには、必ずチェックボックスをオンにしてください。
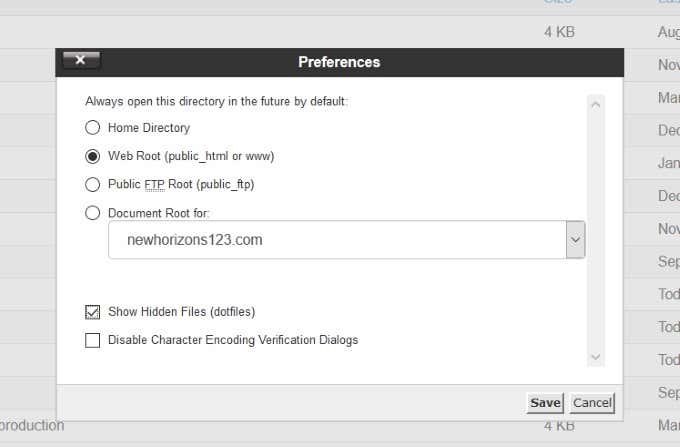
間違えるとサイトがクラッシュする可能性があるため、編集する前にファイルのコピーを作成する必要があります。コピーを作成するには、.htaccessをクリックして強調表示します。コピーを保存するには、トップメニューにあるダウンロードボタンをクリックします。
コピーを作成したら、ファイルを編集する準備が整います。cPanelファイルマネージャー(File Manager)で、.htaccessファイルを右クリックし、[編集(edit)]をクリックします。

FTPの使用
FTPクライアントを使用して.htaccessファイルを編集することもできます。人気のあるFTPクライアントの1つは、以下の例で使用されているFileZillaです。( FileZilla)
(Start)FTPクライアントを開いて、ホストを配置することから始めます。これは通常、ドメインアドレス、ユーザー名、パスワードです。それらが何であるかわからない場合は、Webホストに連絡してください。

.htaccessファイルにアクセス、コピー、および編集するには、次の手順を使用します。
- ルートディレクトリに移動します。
- .htaccessファイルを見つけてコピーを作成し、デスクトップにドラッグします。
- 元のコピーを保持し、元のコピーを復元する必要がある場合に備えて、別のコピーを編集します。
- (Use)メモ帳(Notepad)などのエディタを使用してファイルを編集します。
- 編集が終了したら、ファイルをルートディレクトリにアップロードします。

間違えた場合、あなたのウェブサイトは機能しません。これを修正するには、バックアップファイルをアップロードします。
これで、 WordPress(WordPress)サイトを高速化するために.htaccessファイルに変更を加える準備が整いました。
Gzipを使用してファイルを圧縮する
Gzip圧縮により、ファイルが小さくなり、読み込みが速くなります。gzipを使用して以下のコードを.htaccessファイル(現在のコードの下)に追加すると、CSS、HTML、およびPHPファイルが圧縮されます。
<IfModule mod_deflate.c>
# Compress HTML, CSS, JavaScript, Text, XML and fonts
AddOutputFilterByType DEFLATE application/javascript
AddOutputFilterByType DEFLATE application/rss+xml
AddOutputFilterByType DEFLATE application/vnd.ms-fontobject
AddOutputFilterByType DEFLATE application/x-font
AddOutputFilterByType DEFLATE application/x-font-opentype
AddOutputFilterByType DEFLATE application/x-font-otf
AddOutputFilterByType DEFLATE application/x-font-truetype
AddOutputFilterByType DEFLATE application/x-font-ttf
AddOutputFilterByType DEFLATE application/x-javascript
AddOutputFilterByType DEFLATE application/xhtml+xml
AddOutputFilterByType DEFLATE application/xml
AddOutputFilterByType DEFLATE font/opentype
AddOutputFilterByType DEFLATE font/otf
AddOutputFilterByType DEFLATE font/ttf
AddOutputFilterByType DEFLATE image/svg+xml
AddOutputFilterByType DEFLATE image/x-icon
AddOutputFilterByType DEFLATE text/css
AddOutputFilterByType DEFLATE text/html
AddOutputFilterByType DEFLATE text/javascript
AddOutputFilterByType DEFLATE text/plain
AddOutputFilterByType DEFLATE text/xml
# Remove browser bugs (only needed for really old browsers)
BrowserMatch ^Mozilla/4 gzip-only-text/html
BrowserMatch ^Mozilla/4\.0[678] no-gzip
BrowserMatch \bMSIE !no-gzip !gzip-only-text/html
Header append Vary User-Agent
</IfModule>
[変更を保存]をクリックすることを忘れないでください。
ブラウザのキャッシュ
誰かがあなたのウェブサイトにアクセスすると、彼らが使用しているブラウザは、彼らがアクセスしているページに関連付けられているすべてのファイルをダウンロードします。
ブラウザのキャッシュを利用するということは、必要なファイルだけをダウンロードし、不要なアセットはダウンロードしないことを意味します。これらは通常、ページのデザインとスタイルであり、JavaScript関数も含まれる場合があります。
ブラウザのキャッシュを使用する場合、リピーターのために以前にダウンロードされたWebページの一部を無視するようにサーバーに指示しています。
.htaccessファイルを編集するには、 FTP(FTP)クライアントまたはcPanelを使用して上記のようにファイルを圧縮したときと同じ方法で、ファイルを見つけて2つのコピーを作成します。
変更に問題がある場合に備えて、元の.htaccessファイルのコピーを保管してください。他のコピーで編集を行います。
.htaccessファイルの現在のコンテンツの下に次のコードを追加します。
<IfModule mod_expires.c>
ExpiresActive On
ExpiresDefault A0
<FilesMatch "\.(txt|xml|js)$">
ExpiresDefault A691200
</FilesMatch>
<FilesMatch "\.(css)$">
ExpiresDefault A691200
</FilesMatch>
<FilesMatch "\.(flv|ico|pdf|avi|mov|ppt|doc|mp3|wmv|wav|mp4|m4v|ogg|webm|aac)$">
ExpiresDefault A691200
</FilesMatch>
<FilesMatch "\.(jpg|jpeg|png|gif|swf|webp)$">
ExpiresDefault A691200
</FilesMatch>
</IfModule>
<IfModule mod_headers.c>
<FilesMatch "\.(txt|xml|js)$">
Header set Cache-Control "max-age=691200"
</FilesMatch>
<FilesMatch "\.(css)$">
Header set Cache-Control "max-age=691200"
</FilesMatch>
<FilesMatch "\.(flv|ico|pdf|avi|mov|ppt|doc|mp3|wmv|wav|mp4|m4v|ogg|webm|aac)$">
Header set Cache-Control "max-age=691200"
</FilesMatch>
<FilesMatch "\.(jpg|jpeg|png|gif|swf|webp)$">
Header set Cache-Control "max-age=691200"
</FilesMatch>
</IfModule>
ファイルへの追加を保持するには、 [保存(Save)]をクリックすることを忘れないでください。
ファイルを圧縮してブラウザのキャッシュを活用すると、ウェブページの読み込み時間が大幅に短縮されます。これにより、サイトの検索ランクが高くなり、ユーザーエクスペリエンスが向上します。ページが読み込まれるまで数秒以上待つ必要はありません。
How To Speed Up Any WordPress Site Using .HTACCESS
Is your WordPress website taking too long to load? Do you know that a slow site will affect your SEO and user experience?
There are several different ways to speed up your site besides using plugins. One way is to leverage browser cache and another way is to compress your files.
Both can be accomplished by modifying and optimizing the .htaccess file.

What Is Browser Cache?
When someone visits your website, there are files that are downloaded and stored in a temporary location.
The types of files include all documents that make up your website, such as HTML, images, JavaScript, and CSS files. Browser cache refers to this temporary location for the downloaded files.
When the cache is full, it takes up too much space on the visitor’s computer. This results in a slow browser and a website that takes too long to load.
Luckily there is a way to fix this by editing your .htaccess file.
What You Should Do First
Before you start editing your .htaccess file, consider the following precautions:
- Always create a backup of your WordPress .htaccess file before changing it.
- Disable any WordPress plugins you might be using.
- Test your site speed before making changes to the .htaccess file to get a baseline measurement. You can use GTmatrix, Pingdom, or Google PageSpeed Insights.
You are now ready to use code via your .htaccess file to tell your WordPress installation to cache static files longer for return visitors to your website. You can use either cPanel or FTP. See the directions below for each.
Once you have access to your .htaccess file, then use the additional directions to make your edits.
Using cPanel
Log into your website cPanel. You can usually get there by typing yourdomain.com/cPanel into your web browser.

Log in with the username and password you were given when you installed WordPress on your domain. Once you are logged in, look for and click File Manager.

Your .htaccess file is located in the root folder. The dot before the file name indicates that it is a hidden file in your WordPress installation. Be sure to put a check in the box to Show Hidden Files.
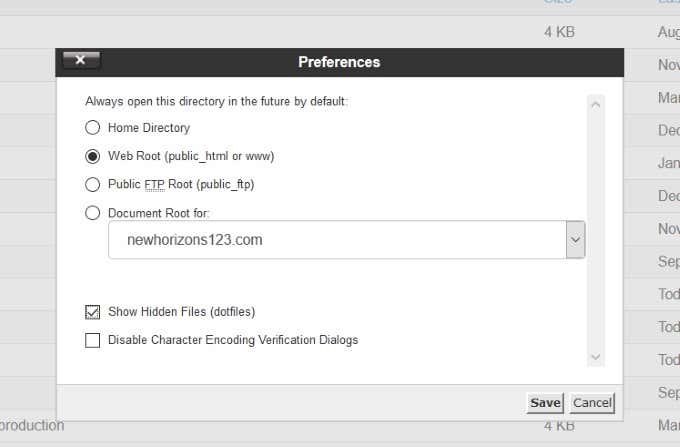
You should make a copy of your file before editing it because if you make a mistake, you can crash your site. To make a copy, click .htaccess and highlight it. To save a copy, click the download button located on the top menu.
Once you have made your copy, you are now ready to edit the file. In your cPanel File Manager, right-click the .htaccess file and click edit.

Using FTP
You can also edit your .htaccess file using an FTP client. One popular FTP client is FileZilla, used in the example below.
Start by opening your FTP client and put in your host. This is usually your domain address, your username and password. If you are not sure what they are, contact your web host.

Use the following steps to access, copy, and edit your .htaccess file:
- Navigate to your root directory.
- Find the .htaccess file, make a copy, and drag it to your desktop.
- Keep a copy of the original and edit a different copy in case you have to restore the original.
- Use an editor such as Notepad to edit the file.
- When you have finished your editing, upload the file to your root directory.

If you have made a mistake, your website will not work. To fix it, upload the backup file.
Now you are ready to make changes to your .htaccess file to speed up your WordPress site.
Compress Your Files Using Gzip
Gzip compression makes your files smaller and helps them to load faster. Adding the code below to your .htaccess file (underneath the current code) using gzip will compress CSS, HTML, and PHP files.
<IfModule mod_deflate.c>
# Compress HTML, CSS, JavaScript, Text, XML and fonts
AddOutputFilterByType DEFLATE application/javascript
AddOutputFilterByType DEFLATE application/rss+xml
AddOutputFilterByType DEFLATE application/vnd.ms-fontobject
AddOutputFilterByType DEFLATE application/x-font
AddOutputFilterByType DEFLATE application/x-font-opentype
AddOutputFilterByType DEFLATE application/x-font-otf
AddOutputFilterByType DEFLATE application/x-font-truetype
AddOutputFilterByType DEFLATE application/x-font-ttf
AddOutputFilterByType DEFLATE application/x-javascript
AddOutputFilterByType DEFLATE application/xhtml+xml
AddOutputFilterByType DEFLATE application/xml
AddOutputFilterByType DEFLATE font/opentype
AddOutputFilterByType DEFLATE font/otf
AddOutputFilterByType DEFLATE font/ttf
AddOutputFilterByType DEFLATE image/svg+xml
AddOutputFilterByType DEFLATE image/x-icon
AddOutputFilterByType DEFLATE text/css
AddOutputFilterByType DEFLATE text/html
AddOutputFilterByType DEFLATE text/javascript
AddOutputFilterByType DEFLATE text/plain
AddOutputFilterByType DEFLATE text/xml
# Remove browser bugs (only needed for really old browsers)
BrowserMatch ^Mozilla/4 gzip-only-text/html
BrowserMatch ^Mozilla/4\.0[678] no-gzip
BrowserMatch \bMSIE !no-gzip !gzip-only-text/html
Header append Vary User-Agent
</IfModule>
Don’t forget to click “Save changes.”
Browser Caching
When someone visits your website, the browser they are using will download all the files associated with the page they are accessing.
Leveraging browser cache means you want to download only the necessary files and not assets that are unnecessary. These are usually the design and style of your page and sometimes includes JavaScript functions as well.
When you use browser cache, you are telling your server to ignore parts of your webpage that were previously downloaded for repeat visitors.
To edit your .htaccess file, locate it and make two copies in the same way you did when compressing your files as outlined above using an FTP client or cPanel.
Keep a copy of the original .htaccess file in case there are any issues with the changes. Make your edits in the other copy.
Add the following code below the current content of your .htaccess file:
<IfModule mod_expires.c>
ExpiresActive On
ExpiresDefault A0
<FilesMatch "\.(txt|xml|js)$">
ExpiresDefault A691200
</FilesMatch>
<FilesMatch "\.(css)$">
ExpiresDefault A691200
</FilesMatch>
<FilesMatch "\.(flv|ico|pdf|avi|mov|ppt|doc|mp3|wmv|wav|mp4|m4v|ogg|webm|aac)$">
ExpiresDefault A691200
</FilesMatch>
<FilesMatch "\.(jpg|jpeg|png|gif|swf|webp)$">
ExpiresDefault A691200
</FilesMatch>
</IfModule>
<IfModule mod_headers.c>
<FilesMatch "\.(txt|xml|js)$">
Header set Cache-Control "max-age=691200"
</FilesMatch>
<FilesMatch "\.(css)$">
Header set Cache-Control "max-age=691200"
</FilesMatch>
<FilesMatch "\.(flv|ico|pdf|avi|mov|ppt|doc|mp3|wmv|wav|mp4|m4v|ogg|webm|aac)$">
Header set Cache-Control "max-age=691200"
</FilesMatch>
<FilesMatch "\.(jpg|jpeg|png|gif|swf|webp)$">
Header set Cache-Control "max-age=691200"
</FilesMatch>
</IfModule>
Don’t forget to click Save to keep the additions to your file.
Compressing your files and leveraging browser cache will significantly decrease the loading time of your webpages. This will help your site rank higher in search and improve the user experience. No one wants to wait more than a few seconds for a page to load.