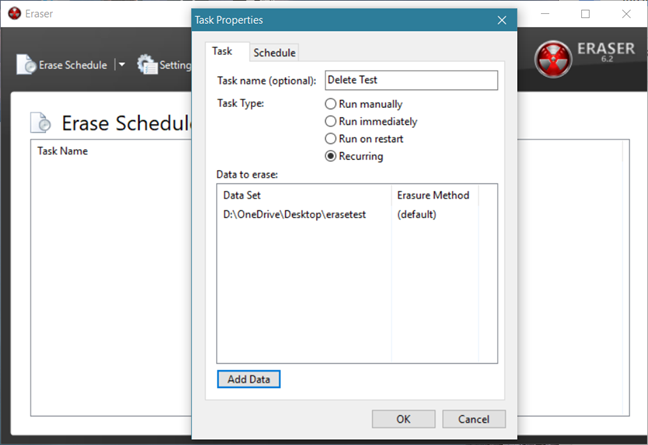ハードドライブから削除されたファイルを回復する多くの方法があります。削除されたファイルは必ずしも永久に失われるわけではなく、適切なプログラムを使用して復元できます。しかし、それを望まない場合はどうなりますか?多分あなたはあなたが永久に消去したいいくつかのファイルを持っています。多分それらはあなたが回復されたくない機密情報を含んでいます。そのためには、ファイルを削除するだけでなく、復元できないように上書きする必要があります。この記事では、Windowsコンピューター上のファイルを安全にワイプするための最良の無料ツールを分析します。
永久ファイル消しゴムのテスト方法
各ファイルシュレッダーをテストする前に、(file shredder)テストコンピューター(test computer)に空のフォルダーを作成しました。次に、その中にたくさんの異なるファイルを配置しました。合計で、フォルダには、bmp、cur、docx、jpg、mkv、mp3、pdf、png、txt、(bmp, cur, docx, jpg, mkv, mp3, pdf, png, txt,) xlsxなどの(xlsx)さまざまなファイル形式の123ファイルに2.66GBのデータが含まれていました。

次に、ラウンドアップのすべてのファイルシュレッダーアプリを使用して、このフォルダー内のすべてをワイプしました。シュレッダープログラムごとに、提供されている最も複雑な消去方法(erasing method)を使用しました。また、各アプリが提供する消去アルゴリズムの数と使いやすさにも注目しました。次に、すべてのテストファイルが削除され、安全に上書きされたら、 Recuvaを実行して、削除されたファイルのいずれかがまだ回復できるかどうかを確認しました。
テストしたファイルシュレッダーアプリごとに、これらすべての手順を繰り返しました。以下に表示されているアプリは無料で人気があるため、選択しました。多くのホームユーザーがそのようなプログラムにお金を費やすことをいとわないので、私たちは商用ソフトウェアを含めたくありませんでした。
1.消しゴム
消しゴムは、ファイル、フォルダ、未使用の(Eraser)ディスク領域(disk space)、さらにはドライブ全体を安全に削除できる小さなアプリです。消しゴム(Eraser)を使用するには、ダウンロードしてインストールする必要があります。完了すると、 Windows(Windows)の右クリックメニューに安全な削除オプションが自動的に追加されます。

コンテキストメニューオプションに加えて、消しゴム(Eraser)のインターフェイスでは、スケジュールされた消去タスクを作成することもできます。この機能は、定期的に消去したいデータを操作する場合に便利です。
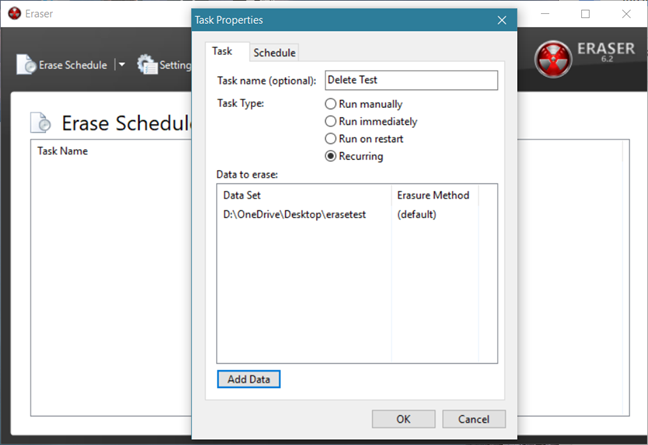
13の異なる消去方法をサポートしていますが、デフォルトで使用するのはGutmann標準です。この方法では、削除されたファイルが35回上書きされます。つまり、削除するファイルの数によっては、処理に時間がかかる場合があります。

次に、消しゴム(Eraser)のパフォーマンスを確認します。そこで、ワイプされたフォルダーでRecuvaを実行しました。(Recuva)その結果、削除されたファイルはどれも復元できませんでした。
ダウンロード:(Download: )消しゴム(Eraser)
2.代替ファイルシュレッダー
代替ファイルシュレッダー(Alternate File Shredder)は、ファイルを完全に削除できる小さなアプリです。そのインターフェイスはシンプルで理解しやすく、インストールプロセス中にこのオプションを選択すると、アプリはWindowsの右クリックメニューに[ファイルシュレッダーに送信(Send to File Shredder)]消去オプションも追加します。代替ファイルシュレッダー(Alternate File Shredder)を使用すると、個々のファイルとフォルダー全体の両方を削除できます。

代替ファイルシュレッダー(Alternate File Shredder)は、ランダムデータ書き込みという1つの消去方法のみを提供します。ただし、削除したファイルを上書きする回数は選択できます。ファイル名を細断処理することもできるので、ファイルの内容だけでなく、ファイル名も消去されます。

消去プロセス(erase process)が完了すると、Recuvaを起動し、ファイル(Recuva)のいずれかが回復可能かどうかを確認しました。Recuvaは削除されたファイルのうち113個を見つけ、109個を回復することができました。ただし、復元されたファイルはすべて破損しているため、使用できませんでした。

ダウンロード:(Download: )代替ファイルシュレッダー(Alternate File Shredder)
3.Moo0ファイルシュレッダー
Moo0 File Shredderは、(Moo0 File Shredder)最小限のユーザーインターフェイス(minimalist user interface)を備えた軽量のアプリケーションです。起動したら、完全に削除するファイルまたはフォルダ(file or folder)をドラッグアンドドロップするだけです。残念ながら、Moo0 File Shredderは、 (Moo0 File Shredder)Windowsの右クリックメニューに消去オプションを追加せず、インストール中にいくつかの「追加の無料ツール(Tools)」をバンドルしようとします。インストール中にこのオプションのチェックを外してください。

デフォルトでは、インターフェースで使用する消去方法を選択できます。[詳細説明(Detailed Description)]ボタンを押すと、プログラムのウィンドウが展開され、使用可能な各メソッドの詳細が表示されます。Moo0 File Shredderは、 (Moo0 File Shredder)Gutmannを含む4つの消去アルゴリズム(erasing algorithms)を提供します。

Recuvaを実行して、削除されたファイルのいずれかを復元できるかどうかを確認したところ、すべてのファイルが完全に消去されていることがわかりました。
ダウンロード:(Download:) Moo0ファイルシュレッダー(Moo0 File Shredder)
4.フリーレイザー
Freeraserは、ファイルを安全に削除するのに役立つように設計された別のアプリです。そのインターフェースは非常にミニマリストです:それは単なるゴミ箱(trash bin)です。

ただし、それを右クリックすると、コンテキストメニューが開き、より多くのオプションが提供されます。また、 Freeraser(Freeraser)にWindowsのコンテキストメニューに消去オプション(erase option)があればよかったと思います。残念ながら、そうではありません。

常識と公式ドキュメントには、ファイルやフォルダを削除することが記載されています。そのようなアイテムをFreeraserのアイコンにドラッグアンドドロップするだけで十分です。ただし、Windows 10ラップトップではこの機能が機能しなかったため、アプリのメニューを使用して、ワイプするファイルのセットを選択する必要がありました。ワイプするファイルを選択してアクションを確認すると、Freeraserのビンが変更され、消去プロセスが開始されたことがわかります。Freeraserは、35パス、Gutmann法(Gutmann method)を含む、 3つのシュレッダーアルゴリズム(shredding algorithms)を提供します。

すべてのファイルが安全に削除された後、Recuvaを再起動して、それらのいずれかがまだ回復可能かどうかを確認しました。幸いなことに、そうではありませんでした。
ダウンロード:(Download: )Freeraser
5.ファイルシュレッダー
ファイルシュレッダー(File Shredder)は、ファイルを完全に削除するのに役立つように設計された別のプログラムです。そのインターフェイスは、まとめに含まれている他のプログラムの大部分よりも少し複雑です。ただし、使用して理解するのは簡単です。また、ファイルシュレッダーは(File Shredder)Windowsの右クリックメニューに消去オプションを追加します。

ファイルシュレッダー(File Shredder)でファイルまたはフォルダーをワイプするには、それらをインターフェイスにドラッグアンドドロップするか、[ファイルの追加](Add File(s))または[フォルダーの追加(Add Folder)]ボタンのいずれかを使用できます。File Shredderは、複雑な(File Shredder)Gutmann法(Gutmann method)を含む5つの消去方法を提供します。

File Shredderが(File Shredder)テストフォルダー(test folder)からすべてのファイルを消去した後、 Recuvaを使用してそれらを回復しようとしました。ただし、削除されたファイルはどれも復元できませんでした。
ダウンロード:(Download: )ファイルシュレッダー(File Shredder)
6. WipeFile
WipeFileは、ユーザーインターフェイスがわかりやすい軽量でポータブルなファイル消しゴムです。(file eraser)完全に削除するファイルまたはフォルダを選択する最も速い方法は、それらをウィンドウにドラッグアンドドロップすることです。WipeFileは、Gutmannメソッド(Gutmann method)を含む14の異なるデータ削除メソッドを提供します。

Recuvaを実行して、削除されたファイルのいずれかを復元できるかどうかを確認したところ、何も見つかりませんでした。これは優れた結果です。
ダウンロード:(Download: )WipeFile
7.ビットキラー
BitKillerは、 (BitKiller)Windowsデバイスからファイルを完全に削除できるもう1つの小さなポータブルツールです。そのユーザーインターフェイスはシンプルでわかりやすく、5つの異なるデータ上書き方法を提供します。ガットマン法(Gutmann method)も存在するので、それは良いことです。

BitKillerを使用してテストフォルダー内(test folder)のすべてのファイルを消去した後、 Recuvaを使用してそれらを回復しようとしました。良いニュース:削除されたファイルはどれも復元できませんでした。
ダウンロード:(Download: )BitKiller
8.DPワイプ
DP Wipeには、(DP Wipe)ドラッグアンドドロップ(drag and drop)をサポートし、いくつかのオプションのみを提供するシンプルなユーザーインターフェイスが付属しています。(user interface)ただし、6つの異なるデータ消去方法を使用でき、Gutmannはその1つです。

DPワイプ(DP Wipe)が消去を終了したら、ワイプされたフォルダーでRecuvaを実行しました。(Recuva)その結果、削除されたファイルはどれも復元できませんでした。
ダウンロード:(Download: )DPワイプ(DP Wipe)
Windows用の最高の無料ファイル消しゴム(file eraser)は次のとおりです。
以下に、調査結果をよりよく理解するために作成した表を示します。

各プログラムが提供する数と機能を見ると、勝者はすぐに目立ちます。このまとめでテストしたすべての無料アプリの中で、消しゴム(Eraser)は最高のファイルシュレッダーです。
他のアプリと比較すると、Eraserは、最も広範な消去アルゴリズム(erasure algorithms)の選択肢の1つと、最高のユーザーインターフェイス(user interface)、およびより多くの構成オプションを提供します。他のすべてのプログラムは、消しゴム(Eraser)と比較すると遅れています。さらに多くのアルゴリズムを提供するのはWipeFileだけですが、(WipeFile)ユーザーインターフェイス(user interface)に関してはEraserとは一致しません。他のものは、含まれている消去方法の数にさえ近づいていません。たとえそれらのいくつかがこの一連の作業で最高のものを提供しているとしても、GutmannおよびDoDアルゴリズムです。
他のものは十分に機能しますが、コンテキストメニューオプション(WipeFileを含む)が不足しているため、消去全体がはるかに高速で快適になります。
結論
無料のファイルシュレッダーのまとめがお役に立てば幸いです。このようなプログラムを定期的に使用しなくても、Windowsデバイス(Windows device)にプログラムを用意しておくことは問題ありません。一部のファイルが完全に削除され、回復の可能性がないことを確認する必要があるのはいつかわかりません。さらに、他の人と共有しているコンピューターで作業している場合。
8 best free data erasing apps that permanently delete your files and folders
There are many ways to recover dеleted filеs from hard drives. The deleted files are not necessarily lost forever, and with the аpprоprіate programs, you can restore them. Howеver, what if you do not want that? Maybe you have some files that you want to erase forever. Maybe they contain sensitive information, whiсh you do not want to be recovered. To do that, you have to make sure the files are not just deleted, but alѕo overwritten in such a manner that they cannot be recoνered. In this article, we analyze the best free tools for securеly wiping files on Windows computers:
How we tested the permanent file erasers
Before testing each file shredder, we created an empty folder on our test computer. Then, we placed lots of different files inside it. In total, the folder contained 2.66 GB of data in 123 files, with various file formats: bmp, cur, docx, jpg, mkv, mp3, pdf, png, txt, and xlsx.

Next, we used every file shredding app from our roundup, to wipe everything inside this folder. For each of the shredding programs, we used the most complex erasing method it offered. We also noted how many erasing algorithms each app offers and how easy it is to use. Then, when all our test files were deleted and securely overwritten, we ran Recuva to check if any of the deleted files could still be recovered.
We repeated all these steps for each file shredding app that we tested. We chose the apps you see below because they are free and also popular. We did not want to include commercial software, as not many home users are willing to spend money on such programs.
1. Eraser
Eraser is a small app that can securely delete files, folders, unused disk space or even entire drives. To use Eraser, you have to download and install it. When done, it automatically adds secure delete options to the Windows right-click menu.

In addition to the contextual menu options, Eraser's interface also allows you to create scheduled erasing tasks. This feature is handy in case you work with data that you want to be wiped out regularly.
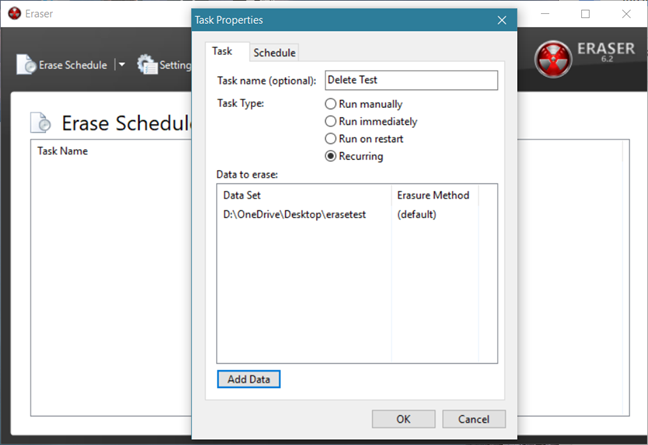
While it supports 13 different erasure methods, the one it uses by default is the Gutmann standard. This method overwrites the deleted files 35 times, which means that, depending on the number of files you delete, the process might take a while.

Now it was time to check how well Eraser performed. So we ran Recuva on the wiped folder. The result was that none of the deleted files could be recovered.
Download: Eraser
2. Alternate File Shredder
Alternate File Shredder is a small app that lets you permanently delete files. Its interface is simple and easy to understand and, if you select this option during its install process, the app also adds a Send to File Shredder erasing option to the right-click menu from Windows. Alternate File Shredder lets you delete both individual files and entire folders.

Alternate File Shredder offers only one erasing method: random data writing. However, you can choose the number of times the deleted files are overwritten. You can also choose to shred file names, so not only the contents of the files get erased, but also their names.

When the erase process was completed, we started Recuva and checked if any of the files were recoverable. Recuva was able to find 113 of the deleted files and could recover 109 of them. However, none of the recovered files could be used, as they were all corrupted.

Download: Alternate File Shredder
3. Moo0 File Shredder
Moo0 File Shredder is a lightweight application with a minimalist user interface. Once you launch it, all you have to do is drag and drop any file or folder that you want to delete permanently. Unfortunately, Moo0 File Shredder does not add any erasing option to Windows' right-click menus, and it also tries to bundle some "Additional Free Tools" during its installation. Make sure you uncheck this option during the installation.

By default, the interface lets you select the erasing method to be used. If you press the Detailed Description button, the program's window expands and lets you see more details about each of the methods available. Moo0 File Shredder offers 4 erasing algorithms, including Gutmann.

When we ran Recuva to check if any of deleted files can be recovered, we were happy to find that they were all permanently wiped.
Download: Moo0 File Shredder
4. Freeraser
Freeraser is another app designed to help you securely delete files. Its interface is exceptionally minimalist: it's just a simple trash bin.

However, if you right-click on it, a contextual menu opens, offering you more options. We would have also liked if Freeraser had an erase option in Windows' contextual menus. Unfortunately, it does not.

Common sense and the official documentation tells us that to delete files or folders; it suffices to drag and drop such items onto Freeraser's icon. However, on our Windows 10 laptop this feature did not work, so we had to use the app's menu to select the set of files we wanted to wipe. Once you select the files to be wiped and confirm the action, Freeraser's bin changes so that you know the erasing process was started. Freeraser offers 3 shredding algorithms, including the 35 passes, Gutmann method.

After all the files were securely deleted, we relaunched Recuva, to see if any of them were still recoverable. Fortunately, that was not the case.
Download: Freeraser
5. File Shredder
File Shredder is another program designed to help you delete files permanently. Its interface is a bit more complicated than the majority of the other programs included in our roundup. However, it is straightforward to use and understand. Also, File Shredder adds erasing options in Windows' right-click menus.

To wipe files or folders with File Shredder, you can drag and drop them on its interface, or you can use one of the Add File(s) or Add Folder buttons. File Shredder offers 5 erasing methods, including the complex Gutmann method.

After File Shredder erased every file from our test folder, we tried to recover them using Recuva. However, none of the deleted files could be recovered.
Download: File Shredder
6. WipeFile
WipeFile is a lightweight, portable file eraser with an easy to understand user interface. The fastest way in which you can select what files or folders you want to delete permanently is to drag and drop them onto its window. WipeFile offers fourteen different data removal methods, including the Gutmann method.

When we ran Recuva to check if any of deleted files can be recovered, we could not find any, and that is an excellent result.
Download: WipeFile
7. BitKiller
BitKiller is yet another small portable tool that lets you permanently delete files from your Windows devices. Its user interface is simple and straightforward and offers you five different data overwrite methods. The Gutmann method is present too, so that is a good thing.

After we used BitKiller to erase all the files in our test folder, we tried to recover them using Recuva. Good news: none of the deleted files could be recovered.
Download: BitKiller
8. DP Wipe
DP Wipe comes with a simple user interface that supports drag and drop and only offers a few options. However, it can use six different data erasing method, and Gutmann is one of them.

Once DP Wipe ended the erasing, we ran Recuva on the wiped folder. The result was that none of the deleted files could be recovered.
Download: DP Wipe
The best free file eraser for Windows is:
Below, you can see a table we created to get a better picture of our findings.

If you look at the numbers and features each program offers; the winner immediately stands out. Out of all the free apps that we tested in this roundup, Eraser is the best file shredder.
When compared to the other apps, Eraser offers one of the most extensive selections of erasure algorithms and the best user interface, as well as more configuration options. All the other programs are lagging when compared to Eraser. The only one that offers even more algorithms is WipeFile, but it is no match to Eraser regarding the user interface. The others do not even come close to the number of erasing methods included, even if some of them offer the best ones on this line of work: the Gutmann and the DoD algorithms.
Others work well enough but lack contextual menu options (including WipeFile), which do the whole erasing thing much faster and more comfortable.
Conclusion
We hope that our free file shredders roundup was helpful. Even if you do not use such a program on a regular basis, it does not hurt to have one ready on your Windows device. You never know when you need to make sure that some files are deleted permanently, with no chance of recovery. Even more so, if you are working on a computer that you share with others.