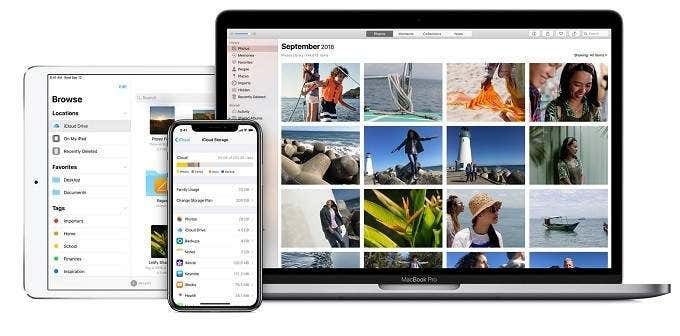Appleは、価格プレミアムを引き付ける製品を作ることで定評がありますが、ソフトウェアやサービスの料金を1回支払うだけで、家族全員と共有できるようにするためのかなり寛大なポリシーとサービスもあります。
iCloudはこれらすべての鍵であり、iCloudストレージ共有と、 iCloudをバックボーンとして使用する他のさまざまなファミリーグループ(Group)グッズの両方を網羅しています。それでは、iCloudファミリーシェアリング(Family Sharing)を設定する方法を見てみましょう。そして、 Appleが提供しなければならないすべての優れたものに参加して、共有するためにあなたの最も近くで最愛の人を手に入れましょう。

Appleファミリーグループ(Apple Family Group)とiCloudファミリーシェアリング(Family Sharing)
Appleは、最大6人(あなたを含む)がサービス、アプリ、その他の特典を何度も支払うことなく共有できるようにします。家族グループを開始し、そのグループ内の全員が家族で共有できるようにします。もちろん、家族グループの各人は自分のAppleIDを必要とします。グループに追加するのはこれらのIDです。(IDs)
グループを設定すると、Apple TV+、音楽(Music)、書籍(Books)などを共有できます。ただし、多くの場合、特別なiCloudファミリー共有プランの料金を支払う必要があります。たとえば、明確なAppleMusic共有プランが必要になります。幸いなことに、これらの共有プランは、個別のプランよりもわずかに高く、家族向けの6つの個別のプランよりもはるかに安価です。
家族グループを作成する方法
家族グループを作成するには、まず、そのグループを管理する人が1人いる必要があります。この人は大人である必要があり、主催者として行動します。これは、クレジットカードがすべての支払いを行う人であることがおそらく最善です。
ここで、家族グループ(Family Group)にユーザーを追加するには、[設定](Settings) > [自分の名前]([your name])に移動し、 [家族の共有を設定(Set Up Family Sharing)]をタップします。これは、最新バージョンのOSを実行しているすべてのiOSデバイスで機能します。

Macの場合は、[Appleメニュー](Apple Menu) > [システム環境設定](System Preferences)、 [ファミリ共有(Family Sharing)]の順に移動します。これはmacOSCatalinaで機能します(Catalina)。Mojaveでは(Mojave)、設定は代わりにシステム環境設定の(System Preferences)iCloudの下にあります。

共有したいすべての人のAppleID(Apple IDs)を最大6つまで追加します。子供がいる場合は、子供用のApple ID(Apple IDs)を作成し、それらを子アカウントとして追加できます。これにより、保護者の承認を通じて支出を管理できます。

「家族の追加(Add)」機能を使用すると、本人に招待状が送信されます。彼らが受け入れた場合にのみ、彼らはあなたのファミリーグループ(Family Group)のメンバーになります。
iCloudとは何ですか?
家族グループができたので、iCloudアカウントを全員と共有できます。iCloudはApple独自のクラウドストレージサービスです。すべてのAppleデバイスで使用して、ファイルや写真などをバックアップできます。誰も(Everyone)が無料で少量のスペースを手に入れますが、本当に役立つためには、有料プランの1つにフォークアウトする必要があります。
購入するプランが大きいほど、1ギガバイトのスペースに支払う金額は少なくなります。これを書いている時点では、Appleは4層のストレージしか提供していません。
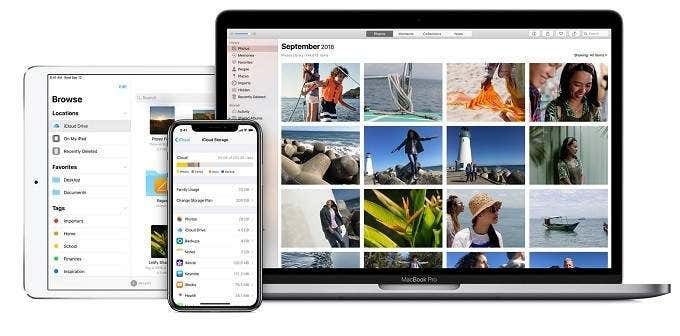
- 5GB –無料!
- 50GB – $ 0.99
- 200GB – $ 2.99
- 2 TB – $ 9.99
これはお金のための信じられないほどの価値です。共有できると考えると、さらに魅力的です。
iCloudを使用すると、データを自動的にバックアップし、デバイスからフル品質の写真をオフロードし、ドキュメントを共有して共同作業することができます。Appleのサーバーから取得できるアプリ(Apps)、iTunesの購入、およびその他のメディアは、ストレージ制限にカウントされません。スペースを占めるのはあなたの個人データだけです。
iCloudファミリーストレージ共有のしくみ(Family Storage Sharing Works)
Google Oneのようなサービスと同様に、iCloud共有はiCloudファミリーグループの他のメンバーにあなたのデータへのアクセスを許可しません。代わりに、誰もがストレージの単一の共有プールにアクセスできますが、ファイルと情報は別々に保持されます。

これは、一部のメンバーが他のメンバーよりも多くのスペースを必要とするときにスペースが無駄にならないことを意味するため、一方では素晴らしいことです。一方、それは1人のメンバーがまだすべてのスペースを占有できることを意味します。それはあなたが昔ながらの方法を解決しなければならない問題です。ストレージ共有をアクティブ化するには、次のようにします。
iOSデバイスの場合:(On an iOS device:)
1.[設定]に移動します
2.名前をタップします( your name)
3. [家族の共有( Family Sharing)
]をタップします4. [ iCloudストレージ( iCloud Storage)
]をタップします5.必要に応じて少なくとも200GBのプランにアップグレードします
6.家族の共有を開始し ます

7.家族グループのメンバーに、iCloudストレージ(Storage)設定で共有ストレージに切り替えることができることを知らせます。
Catalinaを使用するmacOSデバイスの場合:(On a macOS device using Catalina:)
1.「Appleメニュー」( Apple Menu)をクリックしてから「システム環境設定( System Preferences)
」をクリックします。2。 「ファミリー共有」をクリックします。3。 (Family Sharing)「iCloudストレージ」( iCloud Storage)
をクリックします。4 。[共有]をクリックします( Share)

4.ウィザードの指示に従ってください
共有を開始したら、いつでもiCloud Storageに戻って、各メンバーが共有プールからどれだけ使用しているかを確認できます。
アプリとサービスの共有
iCloudファミリーシェアリング(Family Sharing)では、アプリ、本、映画、特定の種類のサブスクリプションなどのコンテンツを一度購入して、家族グループのメンバーと共有するだけで済みます。グループのメンバーがアプリストアにアクセスすると、アカウントアイコンをタップして、グループ内の他のユーザーの購入を閲覧し、好きなものをダウンロードできます。

Apple Musicのようなものの場合、サービスのファミリープランの階層を選択する必要がありますが、それが完了すると、グループの全員が個別のプランを持っているかのように個別のサービスを利用できます。
唯一の例外は、私たちが知る限り、アプリ内購入によってロック解除されたプレミアム機能にあります。家族グループ内でこれらを共有する方法はありません。
共有支払い方法
家族グループでは、すべての購入は家族主催者のクレジットカードに請求されます。これが、家族の一員ではない人々をグループに追加すべきではない理由です。グループの成人メンバーが購入するのを防ぐ唯一の方法は、グループの購入共有を完全にオフにすることです。

13歳未満のメンバーは、自動的に「購入(Buy)を依頼(Ask)」機能がオンになります。これは、家族の主催者が各購入を承認または拒否する必要があることを意味します。18歳未満で13歳未満のメンバーの場合、AsktoBuyを有効にするオプションが(Ask)あります(Buy)。
共有は思いやりです
非常に多くの優れたサービスとアプリを備えた、同じ世帯の人々が共有することでお金を節約できるようにすることは、Appleからの素晴らしいジェスチャーです。(Apple)家族生活の他の側面だけがこれほど管理しやすいとしたら!もちろん、特定のメンバーがすべてのスペースを占有するという問題は常にありますが、正直なところ、2TBプランは非常に手頃な価格です!
How To Use iCloud Family Sharing
Apple has a repυtation for making products that attract a price premium, but thеy’ve also got some pretty generous policies and services to ensure you only have to pay for software or services once and then share them with your whole famіly.
iCloud is the key to all this and encompasses both iCloud storage sharing and the various other family Group goodies that use iCloud as a backbone. So let’s look at how to set up iCloud Family Sharing, and get your nearest and dearest to join and share all the good stuff Apple has to offer with them.

The Apple Family Group and iCloud Family Sharing
Apple lets up to six people (including you) share services, apps, and other perks without having to pay for them multiple times. You’ll start a family group and enable family sharing for everyone in it. Each person in the family group will of course require their own Apple ID. It’s these IDs that you’ll add to the group.
Once your group is set up, you can share Apple TV+, Music, Books, and much more. However, you may have to pay for a special iCloud family sharing plan in many cases. For example, you’ll need a distinct Apple Music sharing plan. The good news is that these sharing plans are only slightly more expensive than an individual plan and much less expensive than six individual plans for a family!
How To Create a Family Group
To create a family group you need to, first of all, have one person who will manage that group. This person has to be an adult and will act as the organizer. It’s probably best for this to be the person whose credit card is going to pay for everything.
Now, to add people to your Family Group, simply go to Settings > [your name] and then tap Set Up Family Sharing. This will work on all iOS devices running the latest version of the OS.

On a Mac, go to Apple Menu > System Preferences and then Family Sharing. This works for macOS Catalina. On Mojave, the setting is under iCloud under System Preferences instead.

Add the Apple IDs of every person you want to share with, up to the limit of six. If you have children, you can create Apple IDs for them and add those as child accounts. This allows you to control their spending via parental approval.

When you use the “Add a Family Member” function, an invitation will be sent to the person in question. They will only become a member of your Family Group once they accept.
What is iCloud?
Now that you have a family group, you can share your iCloud account with everyone. iCloud is Apple’s own cloud storage service. You can use it with all your Apple devices to back up files, photos, and more. Everyone gets a small amount of space for free, but to be truly useful you’ll need to fork out for one of the paid plans.
The bigger the plan you buy, the less you’ll be paying for each gigabyte of space. At the time of writing Apple only offers four tiers of storage:
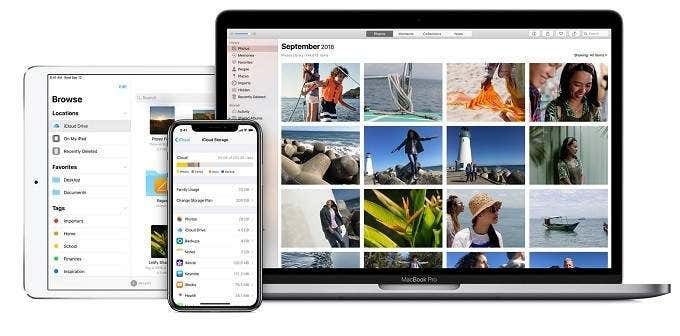
- 5GB – Free!
- 50GB – $0.99
- 200GB – $2.99
- 2TB – $9.99
This is incredible value for the money. When you consider that it can be shared, it’s even more attractive.
With iCloud, you can automatically back up your data, offload full-quality photos from your devices and share and collaborate on documents. Apps, iTunes purchases, and other media that can be retrieved from Apple’s servers don’t count towards your storage limit. It’s only your personal data that will take up space.
How iCloud Family Storage Sharing Works
Just as with services like Google One, iCloud sharing doesn’t give the other members of the iCloud family group access to your data. Instead, everyone has access to a single shared pool of storage, but their files and information are kept separate.

This is great on the one hand because it means no space is wasted when some members need more room than others. On the other hand, it means one member can still hog all the space. That’s a problem you’ll have to solve the old-fashioned way. To activate storage sharing, here’s what to do.
On an iOS device:
1. Go to Settings
2. Tap your name
3. Tap Family Sharing
4. Tap iCloud Storage
5. Upgrade to at least the 200GB plan, if needed
6. Initiate family sharing

7. Let your family group members know they can switch to the shared storage under iCloud Storage settings.
On a macOS device using Catalina:
1. Click the Apple Menu and then System Preferences
2. Click Family Sharing
3. Click iCloud Storage
4. Click Share

4. Just follow the wizard’s instructions
Once you’ve started the share, you can go back to iCloud Storage at any time to see how much each member is using from the shared pool.
Sharing Apps and Services
Through iCloud Family Sharing, you only need to buy content like apps, books, movies, and certain types of subscriptions once and then share them with your family group members. When a member of the group goes to the app store, they can tap on their account icon and then browse the purchases of anyone else in the group, downloading what they like.

In the case of something like Apple Music, you need to choose the family plan tier of the service, but once that’s done everyone in the group gets the individual service as if they had a separate plan.
The only exception, as far as we can tell, comes from premium features unlocked via in-app purchases. There’s no way to share these within the family group.
Shared Payment Methods
In your family groups, all purchases are billed to the credit card of the family organizer. This is why you shouldn’t add people to the group who aren’t a part of your family. The only way to prevent adult members of the group from making purchases is to switch off purchase sharing for the group entirely.

Members who are under 13 automatically have the “Ask to Buy” feature switched on. This means the family organizer will have to approve or decline each purchase. For members under 18, but not under 13, you have the option of enabling Ask to Buy.
Sharing is Caring
With so many great services and apps, it’s a brilliant gesture from Apple to let people in the same household save money by sharing. If only other aspects of family life were this easy to manage! Of course, there’s always the issue of certain members hogging all the space, but if we’re being honest the 2TB plan is very affordable!