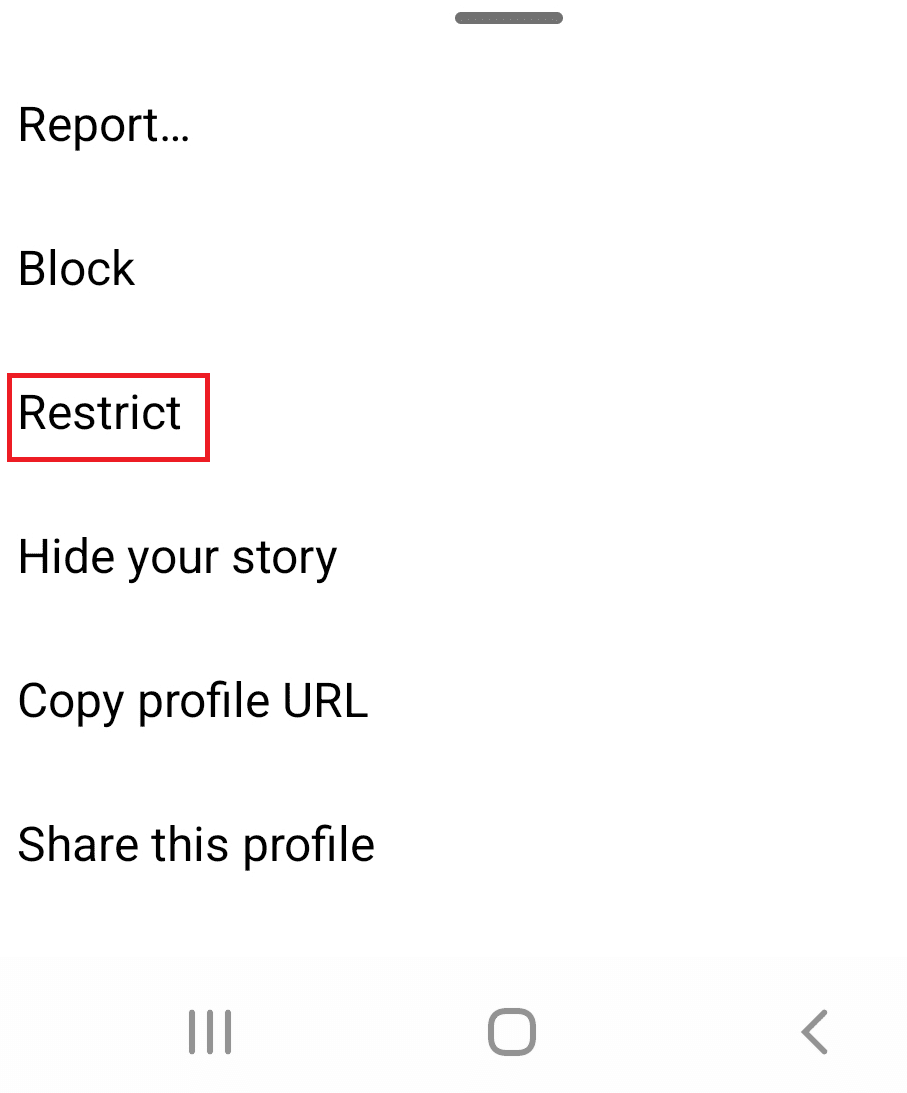Instagramユーザーから最もよく寄せられる質問の 1 つは、ダイレクト メッセージを未読としてマークする方法です。未読メッセージ機能はFacebook Messengerで利用できますが、Instagram では利用できません。
やりたい理由はさまざまです。おそらく、友人のソーシャル メディア(social media)アカウントをのぞき見していて、その友人の新しいメッセージを誤って読んでしまった、または特定のメッセージを後で読むように自分に言い聞かせたいと思っているかもしれません。理由が何であれ、Instagram DM を未読としてマークすることはそれほど簡単ではないことを知っておく必要があります。

Instagramでメッセージを未読にできるのは誰ですか?
最近まで、 Instagram(Instagram)ユーザーがメッセージを未読にする方法はありませんでした。現在でも、その機能は企業とクリエイターのアカウント用に予約されています。「未読としてマーク」オプションは、プライベート アカウントまたはデスクトップ(Mark)Instagramユーザーにはまだ利用できません。
Instagramメッセージを未読としてマークしても、送信者があなたがそれを読んだことを知らないわけではないことを知っておく必要があります。彼らにとっては、それはまだ「見られた」としてマークされます。残念ながら、メッセージを見たことを隠す方法はありません。メッセージを未読としてマークすることは、受信側でのみ機能します。ただし、メッセージを見たことを送信者に知られないようにする方法は他にもあります。詳細については、この記事の最後で説明します。まず(First)、プロのアカウントとプライベート アカウントの両方で
Instagramのメッセージを未読にする方法を見てみましょう。
プロアカウント(Professional Account)でInstagramメッセージ(Mark Instagram Messages)を未読(Unread)としてマークする方法
プロのInstagramアカウントでDM(DMs)を未読としてマークするプロセスは簡単です. しかし、 Instagram(Instagram)アプリを使って自分のビジネスを宣伝することに慣れていない人は、その方法を知らないかもしれません。受信トレイを開くと、[プライマリ](Primary)、 [一般(General)] 、および [リクエスト] の 3 つのタブが表示されます。これらのタブは、メッセージを並べ替えるのに役立ちます。
プライマリ タブには、重要なラベルを付けたユーザーからのテキスト メッセージが表示されます。つまり、メインの受信トレイにメッセージを受信すると、 (Primary)Instagramから通知が届き、すぐに読むことができます。[全般(General)] タブのメッセージは、他のすべての送信者用に予約されており、これらのメッセージの通知を受け取ることはありません。時間があればいつでもそれらを表示して応答することを選択できます。メッセージ リクエストは、通常は交流しない人から送信される
DMです。(DMs)
Instagramの受信トレイをナビゲートする方法と、そのすべてのタブに慣れたので、DMに優先順位を付ける方法と、後で返信するために未読としてマークするDM(DMs)を選択できます. 次の手順に従って、プロのアカウントでそれを行います。
1.インスタグラムを開きます。
2. 受信トレイに移動します。

3. 画面の右上隅にある 3 つのドットをタップします。

4. 選択アイコンをタップします。

5. 未読としてマークする会話をタップして選択します。

6. 画面下部の [その他] をタップします。

7. [未読にする] をタップします。

Instagramのビジネス アカウントでメッセージを未読にするのは簡単です。次のこともできます。
1. 受信トレイを開きます。
2. 未読としてマークするチャットを見つけます。
3.会話をタップ(Tap)して数秒間押し続けると、未読(Unread)としてマーク(Mark)するオプションが他のオプションの中に表示されます。それをタップする
だけです。(Simply)
未読としてマークした会話の横に青い点が表示されます。

通知には、未読メッセージの数を示す赤い数字が表示されます。マークされたものがそれに追加されます。

Instagramのメッセージ(Mark Instagram Messages)を個人アカウントで(Personal Account)未読(Unread)としてマークする方法
個人アカウントには、 Instagram(Instagram)メッセージを未読としてマークするオプションがありません。これは将来変更される可能性がありますが、今のところ、Instagram開発者はこの問題について沈黙しています. この不便さを回避する方法がいくつかあります。ここでそれらを探ります。
プロのアカウントにはメッセージを未読としてマークするオプションがあるため、アカウントの種類を変更するだけではどうですか? これは、いくつかの追加機能があることを除いて、 Instagram(Instagram)ページに実際に影響を与えることはありません. 友達やフォロワーはそのままで、引き続きあなたとチャットしたり、コメントしたり、あなたの投稿に「いいね!」を付けたりすることができます。
重要な唯一の変更点は、あなたのプライバシーです。プロのアカウントでは、プロフィールを完全に非公開にすることはできません。これは、クリエイターや企業が視聴者にリーチしてもらいたいためであり、隠しても意味がありません。
Instagramアカウント
のタイプをすばやく切り替える方法は次のとおりです。
1. 画面の右下隅にあるプロフィール写真をタップします。

2. 画面上部の右隅にある 3 本の水平線であるハンバーガー アイコンをタップします。

3. [設定] をタップします。

4.アカウント(Account)に移動してタップします。

5.一番下までスクロールして(Scroll)[Switch to Professional Account]オプションを見つけてタップします。

6.カテゴリ セクションに到達するまで
、[続行] ボタンを数回タップします。(Continue)
7. あなたを最もよく表しているものを選択してください。ここで好きなものを選択でき、プロフィールに表示するかどうかを選択できます. [完了](Done)をタップし、 Instagramがアカウント タイプの切り替えを処理する
まで数秒待ちます。

8. ここで、クリエイター(Creator)またはビジネス(Business)プロフィールが必要かどうかを選択できます。完了したら、[次へ(Next)] を押します。

9. プロフェッショナル アカウントをすぐにセットアップするか、この手順をスキップするかを選択できます。

プロのInstagram(Instagram)プロフィールの設定に成功しました。これで、メッセージを未読としてマークするなど、それに付随するすべての特典を利用できるようになりました。Instagramのダイレクト メッセージを未読にするには、前のセクションの手順に従ってください。
残念ながら、個人プロファイルでメッセージを未読としてマークする他の方法はありません。しかし、メッセージにマークを付けることが目的ではなく、メッセージを読んだことをユーザーに知られないようにすることが目的である場合は、読み続けてください。
受信者が見たことを(Seen Them)知らずにInstagramメッセージ(Instagram Messages Without Recipient Knowing)を未読にする方法
個人用プロファイルを保持し、プロフェッショナル用プロファイルに切り替えたくない場合は、一部のユーザーを制限(Restrict)モードにすることを選択できます。これにより、投稿が表示されなくなり、操作できなくなります。これの良い面は、彼らがあなたに送ったInstagramメッセージを、彼らが知らないうちに読むことができるということです. ただし、受信したInstagram DMが未読になることはありません。
誰でも制限(Restrict)モードにする方法は次のとおりです。
1. 制限したいユーザーを見つけます。Instagramまたはフォロワーの中
からそれらを検索できます。

2. その人を見つけたら、タップしてプロフィールを入力します。画面の右上隅にある 3 つの点をタップします。

3. アクションの選択を求めるポップアップ ウィンドウが画面に表示されます。制限(Restrict)をタップ
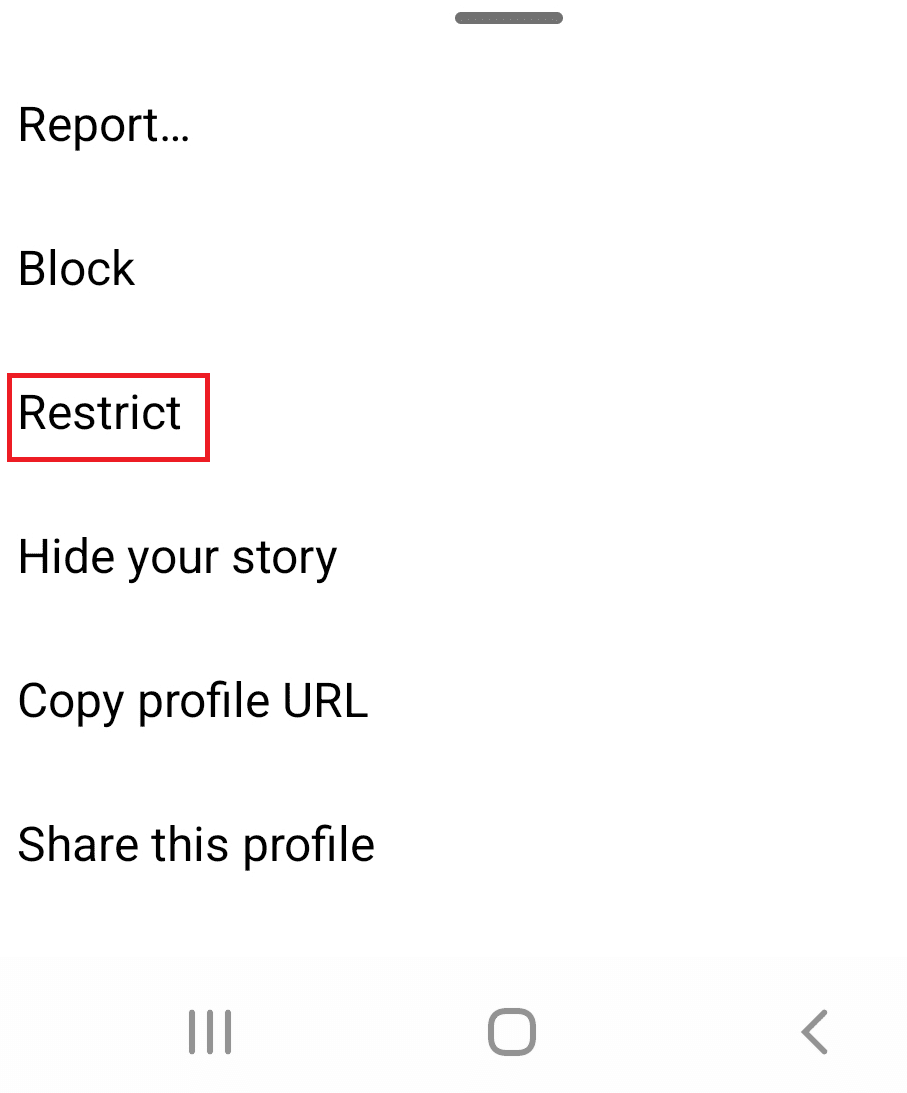
このように、このユーザーを制限すると、気付かれずにInstagram DMを読むことができます。(Instagram DM)制限されたユーザーから受信したすべてのメッセージは、 [一般(General)受信トレイ] タブに表示されることに注意してください。これは、このユーザーがあなたにメッセージを送信したときに通知を受信しないことも意味します. 公式アプリまたはInstagram(Instagram)のデスクトップ版を使用して、ユーザーを制限できます。かなり(Pretty)きちんとした機能。
How to Unread Messages on Instagram
One оf the moѕt asked questions by Instagram users is how to mark their direct messages as unread. The unread messages feature is available on Facebook Messenger, so why not on Instagram?
There are various reasons why you might want to do it. Perhaps you were snooping on your friend’s social media account and accidentally read his new messages, or you want to remind yourself to read a certain message later. Whatever the reason, you should know that marking the Instagram DM’s as unread is not that simple.

Who Can Unread Messages on Instagram?
Until recently there was no way for any Instagram users to unread messages. Even now that feature is reserved for businesses and creator accounts. The “Mark as Unread” option is not yet available for private accounts or desktop Instagram users.
You should know that when you mark an Instagram message as unread, that doesn’t mean the sender won’t know you have read it. It will still be marked as “Seen” for them. Unfortunately, there is no way for you to hide the fact you saw the message. Marking the message as unread will work only on the receiver’s end. But there are additional ways you can prevent the sender from knowing you saw their message. More on that at the end of this article. First, let’s see how to unread messages on Instagram both on professional and private accounts.
How to Mark Instagram Messages as Unread on Professional Account
The process of marking DMs as unread on professional Instagram accounts is straightforward. But those who are new to advertising their business through the Instagram app might not know how to do it. When you open your inbox, you will see three tabs, Primary, General, and Requests. These tabs are there to help you sort your messages.
The primary tab will contain text messages from people you labeled as important. That means Instagram will notify you when you receive a message in the Primary inbox, and you can read it immediately. The messages in the General tab are reserved for all other senders, and you will not receive notifications for these messages. You can opt to see them and respond to them whenever you have time. Message requests are DMs sent by people with whom you typically don’t interact.
Now that you know how to navigate your Instagram inbox, and are familiar with all its tabs, you can choose how to prioritize the DMs and which ones to mark as unread to respond to them later. Follow these steps to do it on a professional account.
1. Open Instagram.
2. Go to Inbox.

3. Tap on three dots in the upper right corner of the screen.

4. Tap on the selecting icon.

5. Tap on the conversation you want to mark as unread to select it.

6. Tap on More at the bottom of the screen.

7. Tap Mark as Unread.

It is that easy to unread your messages on an Instagram business account. You could also:
1. Open your inbox.
2. Find the chat you wish to mark as unread.
3. Tap and hold the conversation for a few seconds and the option to Mark as Unread will appear among other options. Simply tap on it.
A blue dot will appear next to the conversation you just marked as unread.

In your notification, you will have a red number signifying the number of unread messages you have. The marked one will be added to it.

How to Mark Instagram Messages as Unread on Personal Account
Personal accounts simply don’t have the option to mark Instagram messages as unread. This may change in the future, but for now, Instagram developers are silent on the matter. There are some ways around this inconvenience and we will explore them here.
Since professional accounts have the option to mark messages as unread, why not simply change the type of the account? This won’t really influence anything about your Instagram page, except you will have some additional features. Your friends and followers will remain the same, and they will be able to continue chatting with you, commenting, and liking your posts.
The only change that matters will be your privacy. With a professional account, you can’t make your profile completely private. This is because creators and businesses want their audience to reach them, and there’s no point in hiding.
Here is how you can quickly switch the type of your Instagram account:
1. Tap on your profile picture at the lower right corner of the screen.

2. Tap on the hamburger icon, the three horizontal lines in the right corner at the top of the screen.

3. Tap Settings.

4. Navigate to the Account and tap it.

5. Scroll all the way down and find the Switch to Professional Account option, then tap it.

6. Tap the Continue button several times until you reach the category section.
7. Select what best describes you. You can choose whatever you feel like here and you can choose whether to display it on your profile or not. Tap Done and wait several seconds for Instagram to process the account type switch.

8. Now you get to choose if you want a Creator or a Business profile. Once you are done press Next.

9. You can choose to set up your professional account immediately or skip this step.

You’ve successfully set up the professional Instagram profile and now you can enjoy all the perks that come with it, including marking the messages as unread. To unread Instagram direct messages simply follow the steps from the previous section.
Unfortunately, there is no other way of marking your messages as unread with personal profiles. But if your goal is not really to mark the message but to prevent a user from knowing that you have read it, there is something you could do, just keep reading.
How to Unread Instagram Messages Without Recipient Knowing You’ve Seen Them
If you wish to keep your personal profile and never switch to the professional one, you can opt to put some users in the Restrict mode. This will prevent them from seeing your posts and interacting with them. The good side of this is that you will be able to read Instagram messages they sent you, without them ever knowing. However, this won’t make the received Instagram DM unread.
Here is how you can put anyone in Restrict mode:
1. Find the user you wish to restrict. You can either search for them on Instagram or among your followers.

2. Once you find the person, tap on them to enter their profile. Once there tap on the three dots in the top right corner of your screen.

3. A pop-up window will appear on your screen asking you to choose the action. Tap on Restrict
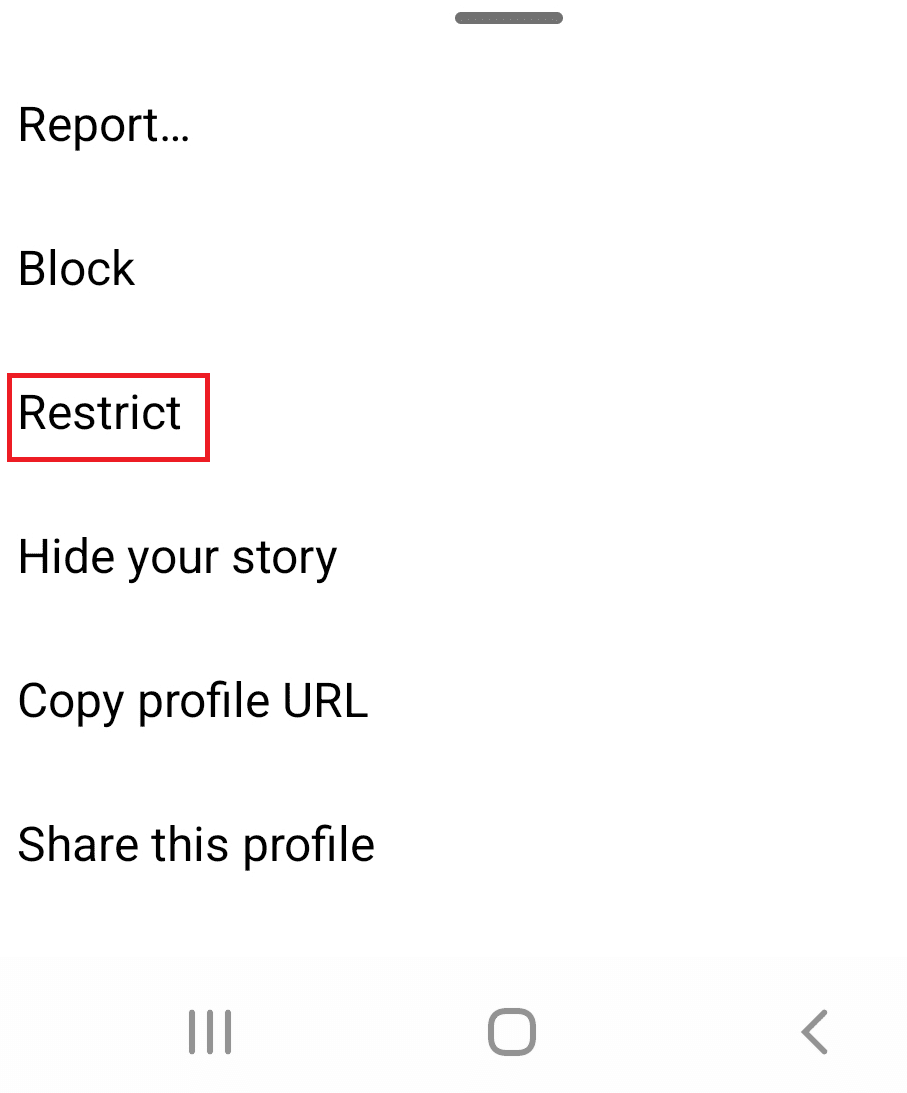
And just like that, you restricted this user and will be able to read their Instagram DM without them noticing it. Note that all the messages you receive from the restricted user will show up in your General inbox tab. That also means you won’t receive a notification when this user messages you. You can restrict users through the official app or through a desktop version of Instagram. Pretty neat feature.