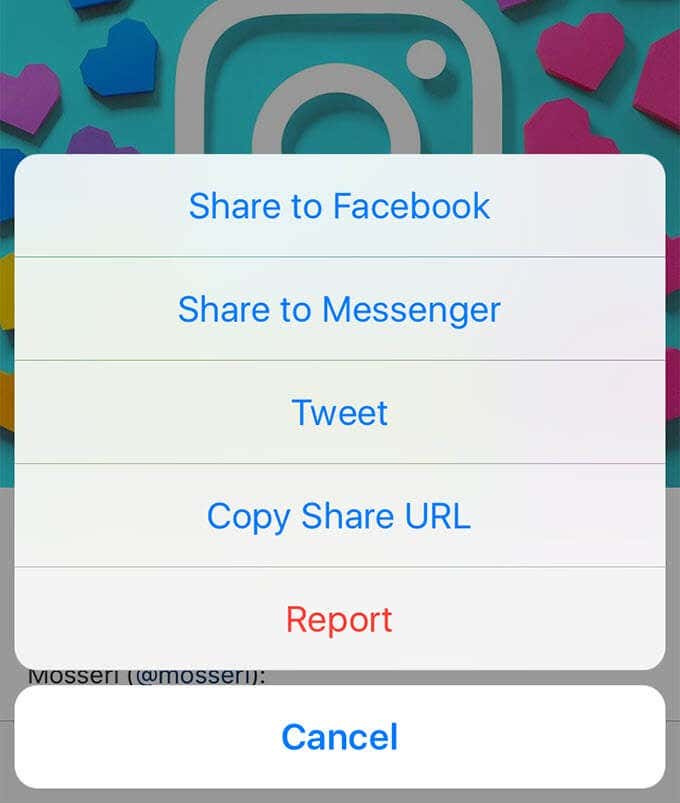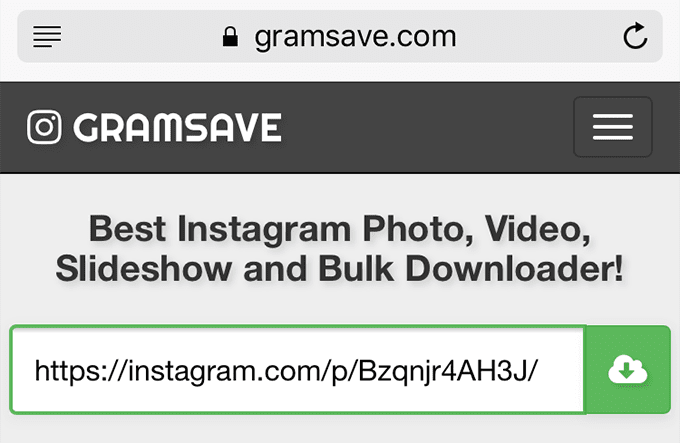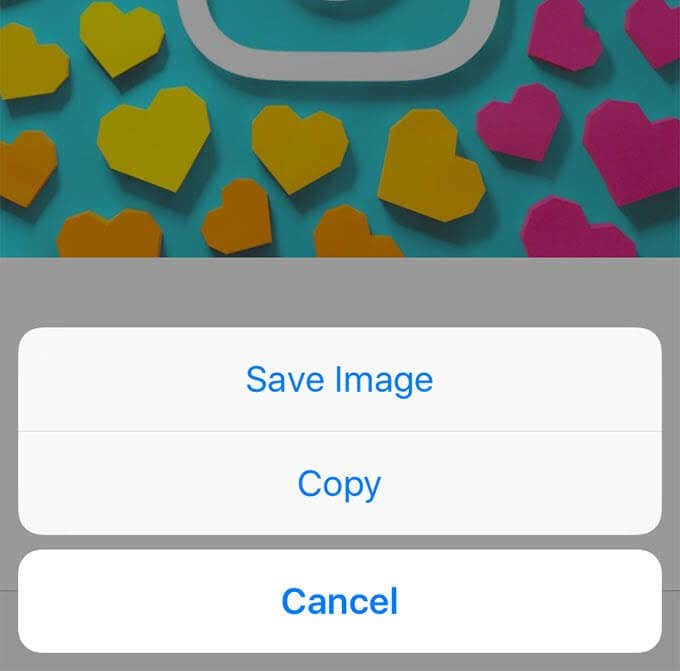Instagramは、想像できるほとんどすべての写真を入手できる、写真の最大のオンラインリポジトリの1つです。Instagramの常連ユーザーであれば、自分や他の10億人のユーザーがプラットフォームにアップロードした写真を表示することはできますが、それらの写真をデバイスに保存する(save any of those photos to your device)ことはできないことをご存知でしょう。
多くのユーザーにとって、お気に入りの写真をダウンロードして保存し、デバイスでオフラインアクセスできるようにすることができないため、このアプリの大きな欠点です。

ただし、iPhoneユーザーの場合は、この制限を克服し、InstagramからiPhoneに写真をダウンロードする方法がいくつかあります。もちろん、これらの方法では、公式のInstagramアプリを使用して写真を保存することはなく、さまざまな回避策を使用して写真をデバイスに取り込むことができます。
スクリーンショットを撮ってInstagramからiPhoneに写真をダウンロードする(Take a Screenshot To Download Photos From Instagram To iPhone)
iPhoneの画面から何かを保存する最も簡単な方法の1つは、そのスクリーンショットを撮ることです。この画面キャプチャ機能を使用すると、iPhoneの任意の画面を写真(Photos)アプリでキャプチャして保存できます。
iPhoneでこのスクリーンショット機能を使用すると、 Instagram(Instagram)にダウンロードしたい写真を開いて、スクリーンショットを撮ることができます。このようにして、デバイスは画面を写真(Photos)アプリに写真ファイルとして保存します。
この方法では、iPhoneの画面のみがキャプチャ(Bear)され、実際には写真が携帯電話にダウンロードされないため、フル解像度で写真がダウンロードされないことに注意してください。
- iPhoneでInstagram(Instagram)アプリを起動し、iPhoneにダウンロードする写真を開きます。
- ホーム(Home)ボタンと電源(Power)ボタンを同時に押すと、iPhoneがスクリーンショットをキャプチャします。新しいiPhoneモデルでは、音量(Volume Up)大ボタンとサイド(Side)ボタンを押す必要があります。

- デバイスで写真(Photos)アプリを開くと、そこに保存されているスクリーンショットが表示されます。このスクリーンショットには、ダウンロードしたいInstagramの写真が含まれています。(Instagram)
スクリーンショットには画面の不要な部分も含まれていることに気付くでしょうが、デバイスに組み込まれている編集機能を使用してそれらを切り取ることができます。
メモアプリを使用してInstagramの写真をiPhoneにダウンロードする(Use The Notes App To Download Instagram Photos To iPhone)
Notesアプリはテキストメモを保存するためのものであり、Instagramダウンローダーではないことが完全にわかります。しかし、トリックを使用すると、アプリを使用してInstagramの写真をiPhoneに保存できます。
Instagram(download from Instagram)からダウンロードしたい写真をコピーして、 Notesアプリのメモの中に入れます。このアプリでは、写真をフォト(Photos)アプリに保存できます。
- デバイスでInstagram(Instagram)アプリを開き、ダウンロードする写真を見つけます。
- 写真が見つかったら、写真の右上隅にある3つのドットをタップし、[共有URLのコピー](Copy Share URL)を選択します。

- iPhoneでSafari(Safari)ブラウザを起動し、コピーしたURLを貼り付けます。(URL)Enterキーを押すと、選択した(Enter)Instagramの写真が読み込まれます。写真を長押しして、[コピー](Copy)を選択します。

- ノート(Notes)アプリを開き、右下隅にある新しいノートアイコンをタップして、新しいノートを作成します。
- 新しいメモ編集画面が表示されたら、編集画面内の任意の場所を長押しして、[貼り付け(Paste)]オプションを選択します。以前にSafariからコピーした写真が貼り付けられます。

- アプリに写真が表示されたら、上部の共有アイコンをタップします。実際に写真を共有することはありません。

- 次の画面に、[画像を保存(Save Image)]というオプションがあります。それをタップすると、写真(Photos)アプリに写真が保存されます。

選択したInstagramの写真がiPhoneの(Instagram)写真(Photos)アプリで利用できるようになります。
Regrammerを使用してInstagramの写真をiPhoneにダウンロードする(Download Instagram Photos To iPhone Using Regrammer)
Regrammerは、 (Regrammer)Instagramユーザー向けに構築されたアプリで、写真、ビデオ、ストーリー、およびIGTVビデオ(repost your photos, videos, stories, and IGTV videos)をInstagramアカウントに再投稿できます。このアプリをInstagramダウンローダーとして機能させ、選択した写真をiPhoneにダウンロードできるようにするトリックがあります。
このアプリは、すべての国ではありませんが、iOSアプリストアで無料で入手できます。
- RegrammerアプリをダウンロードしてiPhoneにインストールします。
- Instagramアプリを起動し、ダウンロードする写真を見つけて、写真の右上隅にある3つのドットをタップし、[共有URLのコピー](Copy Share URL)を選択します。

- iPhoneでRegrammer(Regrammer)アプリを開きます。入力ボックスにカーソルを置き、ボックスを長押しして、[貼り付け](Paste)を選択します。次に、下部にある[移動(Go)]をタップします。

- 次の画面では、写真を編集できます。ここでは何もせず、中央の共有アイコンをタップするだけです。

- 画面に表示されるメニューで[ Instagram(Repost on Instagram)に再投稿]をタップします。

- Instagramアプリが起動し、アカウントに写真を再投稿できるようになります。この時点では、先に進まず、Instagramアプリを閉じてください。

- デバイスで写真(Photos)アプリを開くと、 Instagramの写真がダウンロードされているのがわかります。
RegrammerからInstagramに写真を共有すると、Regrammerは最初に写真をPhotosアプリに保存します。その後、再投稿を続行しなくても、写真はデバイスに残ります。
オンラインInstagramダウンローダーを使用して写真をダウンロードする(Use An Online Instagram Downloader To Download Photos)
ユーザーに写真をダウンロードさせないというInstagramの制限により、これらの写真(download these photos)をダウンロードできる多くのWebサイトが誕生しました。コンピューターだけでなく、iPhoneでもこれらのサイトを使用して、Instagramから写真をダウンロードできます。
- iPhoneでInstagram(Instagram)を起動し、保存する写真を見つけて、写真の右上にある3つのドットをタップし、[共有URLのコピー](Copy Share URL)を選択します。
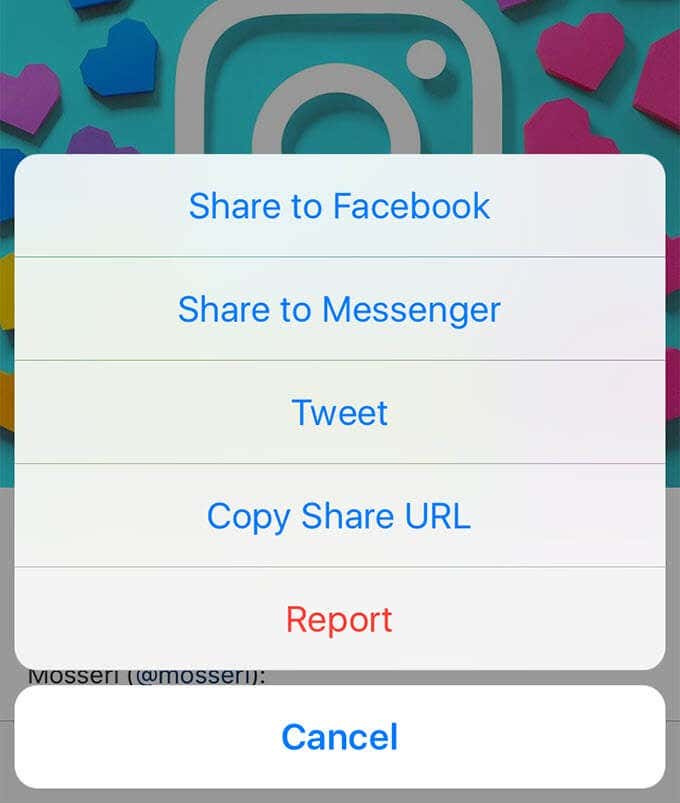
- Safariを開き、GramSaveWebサイトにアクセスします。(GramSave)そこに着いたら、入力ボックスを長押しして[貼り付け](Paste)を選択します。次に、ダウンロードアイコンをタップします。
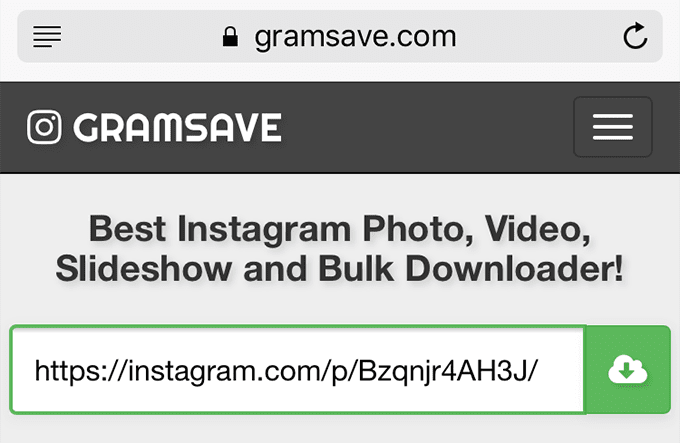
- 次の画面で[ダウンロード(Download)]をタップすると、写真がフルサイズで開きます。

- 写真を長押しして、[画像を保存](Save Image)を選択します。写真をデバイスのフォト(Photos)アプリに保存します。
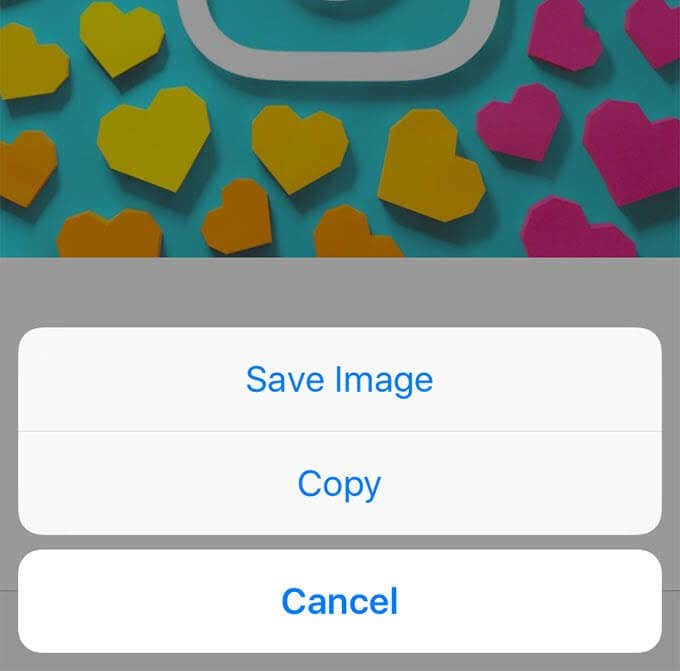
選択したInstagram(Instagram)写真のフル解像度バージョンです。
How To Download Photos From Instagram To iPhone
Instagram is one of the largest online reрoѕitories of photos where you can get photos оf prеtty much anything you can imаgine. If you’re a regular user of Instagram, you prоbably know that whilе you cаn view the photos uрloaded by you and a billion other users on the platform, you can’t save any of those photos to your device.
For many users, it’s a major drawback of the app as they can’t download their favorite photos and save them for offline access on their devices.

If you’re an iPhone user though, you have several ways to overcome this limitation and download photos from Instagram to your iPhone. These methods of course don’t use the official Instagram app to save the photos and they use various workarounds to help you get your photos onto your device.
Take a Screenshot To Download Photos From Instagram To iPhone
One of the quickest ways to save something from the screen of an iPhone is to take a screenshot of it. This screen capture feature lets you capture and save any screen of your iPhone in the Photos app.
Using this screenshot feature on your iPhone, you can open the photos that you want to download on Instagram and take their screenshot. This way your device will save your screen as a photo file in your Photos app.
Bear in mind that this method doesn’t download the photos at their full resolution, because it only captures your iPhone screen and doesn’t really download the photo to your phone.
- Launch the Instagram app on your iPhone and open the photo that you want to download to your iPhone.
- Press the Home and Power buttons simultaneously and your iPhone will capture a screenshot. On newer iPhone models, you need to press Volume Up and Side buttons.

- Open the Photos app on your device and you’ll see your screenshot saved there. This screenshot contains the Instagram photo that you wanted to download.
You’ll notice that your screenshot has some unwanted parts of your screen as well but you can have them cropped off using the built-in editing feature on your device.
Use The Notes App To Download Instagram Photos To iPhone
We totally get that the Notes app is for saving text notes and isn’t an Instagram downloader. But using a trick, you can use the app to save Instagram photos to your iPhone.
What you do is copy the photo that you want to download from Instagram and then put it inside a note in the Notes app. The app will then let you save the photo to your Photos app.
- Open the Instagram app on your device and locate the photo you want to download.
- When the photo is found, tap on the three dots at the top-right corner of the photo and select Copy Share URL.

- Launch the Safari browser on your iPhone and paste in the URL you just copied. Hit Enter and it’ll load your chosen Instagram photo. Long press on the photo and select Copy.

- Open the Notes app and tap on the new note icon at the bottom-right corner to compose a new note.
- When the new note edit screen appears, long-press anywhere inside the edit screen and select the Paste option. It’ll paste the photo you earlier copied from Safari.

- When you see the photo in your app, tap on the share icon at the top. You won’t actually be sharing your photo.

- On the following screen, you’ll find an option that says Save Image. Tap on it and it’ll save your photo in the Photos app.

Your chosen Instagram photo should now be available in the Photos app on your iPhone.
Download Instagram Photos To iPhone Using Regrammer
Regrammer is an app built for Instagram users that allows you to repost your photos, videos, stories, and IGTV videos to your Instagram account. There’s a trick that makes this app work as an Instagram downloader and lets you download your selected photos to your iPhone.
The app is available for free on the iOS app store, although not in all countries.
- Download and install the Regrammer app on your iPhone.
- Launch the Instagram app, find the photo that you want to download, tap on the three dots at the top-right corner of the photo, and select Copy Share URL.

- Open the Regrammer app on your iPhone. Put your cursor in the input box, long press in the box, and select Paste. Then tap Go at the bottom.

- The following screen lets you edit your photo. Don’t do anything here and just tap on the share icon in the middle.

- Tap on Repost on Instagram in the menu that appears on your screen.

- It’ll launch the Instagram app allowing you to repost the photo in your account. At this point, do not proceed and just close the Instagram app.

- Open the Photos app on your device and you’ll see your Instagram photo downloaded in it.
The way it works is that when you share the photo from Regrammer to Instagram, Regrammer first saves the photo to the Photos app. Then even if you don’t proceed with reposting, the photo remains on your device.
Use An Online Instagram Downloader To Download Photos
Instagram’s limitation of not letting users download photos has given birth to many websites that let you download these photos. You can use these sites on your iPhone as well in addition to your computer to download photos from Instagram.
- Launch Instagram on your iPhone, find the photo you want to save, tap on the three dots at the top-right of the photo, and select Copy Share URL.
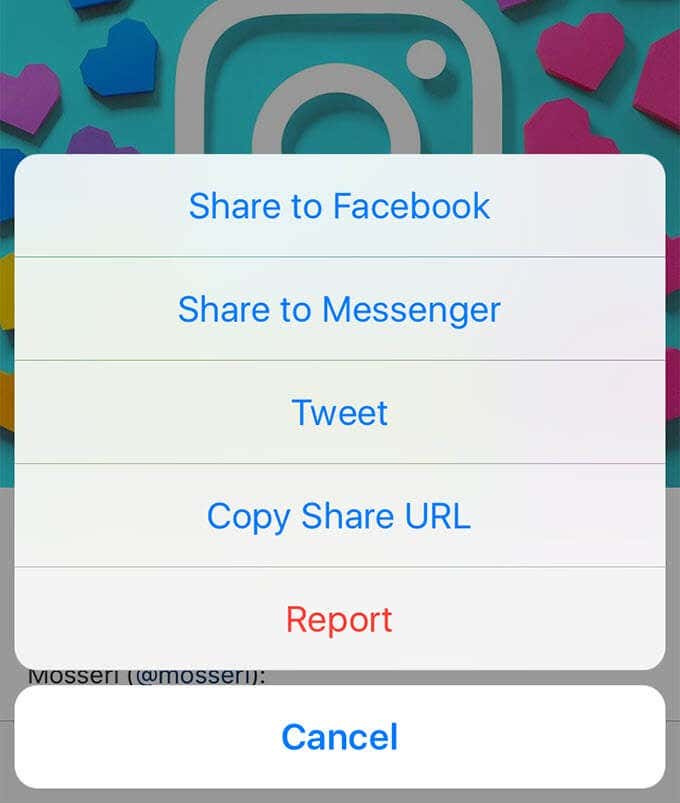
- Open Safari and head over to the GramSave website. Once you’re there, long press in the input box and choose Paste. Then tap on the download icon.
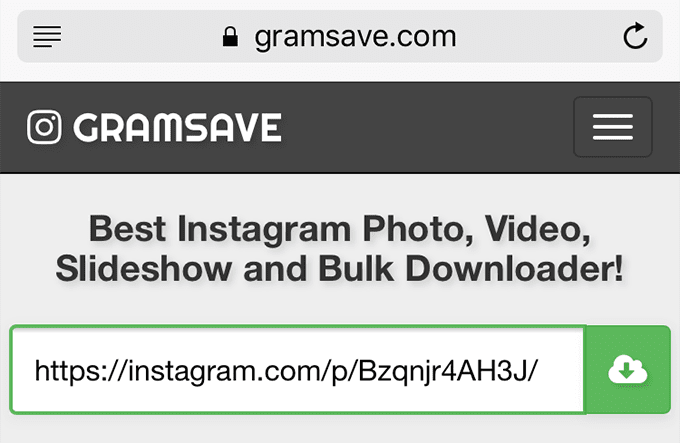
- Tap on Download on the following screen and it’ll open the photo in full-size.

- Long press on the photo and select Save Image. It’ll save the photo to the Photos app on your device.
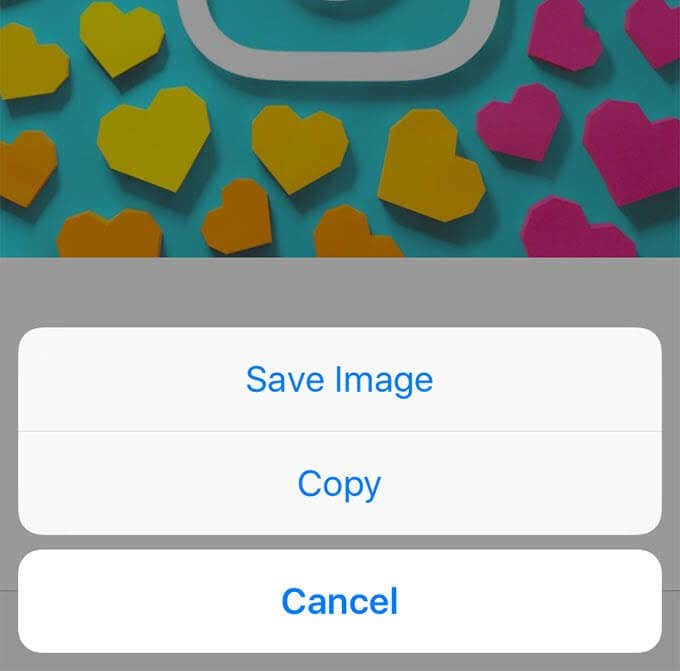
It’s the full-resolution version of your selected Instagram photo.