InternetExplorerアプリでお気に入りにアクセスして管理する方法
Webを閲覧しているときに、後でアクセスしたい記事やWebサイトに遭遇する可能性があります。そのため、ブックマークを付けたり、お気に入り(Favorites)のリストに保存したりするのが理にかなっています。Internet Explorerでは(Internet Explorer)、ブックマークはお気に入り(Favorites)と呼ばれます。この記事では、Windows8.1のInternetExplorerアプリを使用して、(Internet Explorer)お気に入り(Favorites)にアクセスする方法、それらを整理する方法、およびそれらを編集する方法を共有します。
Internet Explorerアプリ(Internet Explorer App)でお気に入りにアクセスする方法は?
お気に入り(Favorites)のリストを開くには、Windows8.1で(Windows 8.1)InternetExplorerアプリ(Internet Explorer app)を開き、 [お気に入り(Favorites)]という名前の小さな星のボタン(star button)をクリックまたはタップします。

Internet Explorerアプリ(Internet Explorer app)とその操作方法の概要が必要な場合は、次の記事をお読みください: Windows8.1で(Windows 8.1)InternetExplorer11アプリ(App)を使用してWebを閲覧する方法。
デフォルトでは、[お気に入り(Favorites)]セクションには、お気に入りバー(Favorites Bar)フォルダーに配置されているすべてのお気に入りが表示されます。(All)

ただし、ページをお気に入りとして保存した場合、またはお気に入りを使用してフォルダを作成した場合(Favorites)は、各フォルダまたはお気に入りのWebページのタイルを使用してすべてのページが一覧表示されます。

タイルをクリックまたはタップすると、お気に入りのWebページ(web page)またはお気に入りのフォルダーを開くことができます。

お気に入り(Favorites)フォルダとサブフォルダをジャンプするには、[お気に入り]セクションの(Favorites)左上隅(left corner)にある[お気に入り(Favorites)]リンクをクリックまたはタップします。

ドロップダウンリストが表示され、お気に入りのすべてのフォルダとサブフォルダを見つけることができます。フォルダにジャンプするには、その名前を押すだけです。

お気に入りにページを追加する方法は?
Windows8.1用のInternetExplorerアプリ(Internet Explorer app)では、Webページのブックマークはシンプルで直感的です。お気に入りにページを追加するには、最初にタブにページをロードします。次に、[お気に入り(Favorites)]ボタンをクリックまたはタップします。

次に、[お気に入りに追加("Add to favorites")]ボタンをクリックまたはタップします。
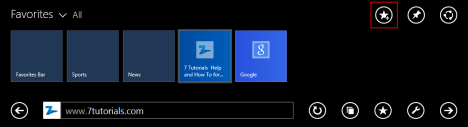
このエントリをお気に入りのリストに保存する方法を設定できる小さなフォームが表示されます。

お気に入りのページのタイトルを変更することも、提供されているデフォルトのままにすることもできます。次に、エントリの保存に使用するアイコンを変更できます。使用可能なアイコン間を移動するには、[(entry.To navigate)戻る(Back)]ボタンと[進む(Forward)]ボタンをクリックまたはタップします。一部のWebサイトでは、ブックマーク時に使用できるアイコンが1つしかないため、これらのボタンは表示されないことに注意してください。(Please note)
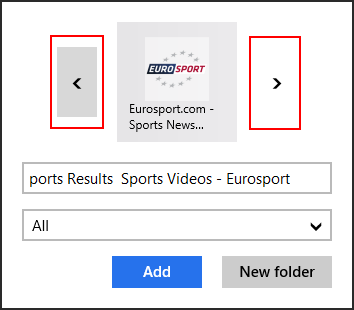
ブックマークしたページに使用するタイトルとアイコン(title and icon)を決定したら、ブックマークを保存するフォルダを選択する必要があります。デフォルトでは、選択したフォルダは、お気に入り(Favorites)のリストで開いている現在のフォルダです。別のフォルダを選択するには、対応するボックスをクリックまたはタップして、他の使用可能なフォルダのリストを表示します。
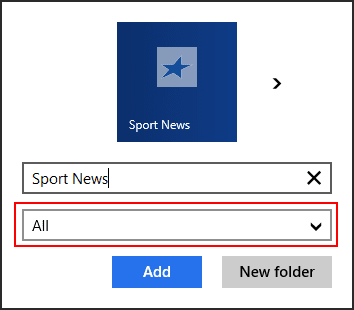
新しいブックマークを含めるフォルダの名前をクリック(Click)またはタップします。

ブックマークを新しいフォルダに配置する場合は、次のセクションを読んで、新しいフォルダを作成する方法を学習してください。
すべてが希望どおりに設定されたら、[追加(Add)]ボタンをクリックまたはタップします。

これで、お気に入り(Favorites)のリストで新しいお気に入りのWebページ(web page)を見つけることができます。
お気に入りの(Favorites)新しいフォルダ(New Folder)を作成する方法は?
お気に入りのWebサイトとページを含む新しいフォルダーを作成することは、既存のお気に入りフォルダーにページを追加することにいくぶん似ています。
お気に入り(Favorites)のリストを開くことから始めて、[お気に入りに追加]ボタンを("Add to favorites")クリックまたはタップします。

次に、[新しいフォルダ(New folder)]ボタンをクリックまたはタップします。

2段階のフォーム(step form)が表示されます。まず、最初の(First)テキストボックス(text box)に新しいフォルダの名前を入力する必要があります。

次に、新しく作成したフォルダーを配置する親フォルダーを選択します。(parent folder)既定では、Internet Explorerは、(Internet Explorer)お気に入り(Favorites)のリストから最後に開いたフォルダーを選択します。変更するには、対応するボックスをクリックまたはタップして、選択したすべてのリストを表示します。

(Click)使用する親フォルダを(parent folder)クリックまたはタップします。

最後に、[作成]をクリックまたはタップして、新しいお気に入り(Favorites)フォルダーの作成を終了します。(Create)

お気に入りのフォルダ(Favorites Folder)またはページを編集または削除する方法は?
お気に入り(Favorite)のWebページまたはフォルダ(page or folder)の編集は、お気に入りの作成にいくぶん似ています。
お気に入りのWebページまたはフォルダ(web page or folder)を編集するには、お気に入りのリストを開いて、編集するアイテムを見つけます。次に、タイルを押し(press and hold)たまま(または右クリック)して、コンテキストメニューを開きます。

[編集](Edit)をクリックまたはタップします。

そのエントリは編集可能になり、名前とフォルダ(name and folder)(またはサブフォルダの場合は親フォルダ(parent folder))を変更できます。編集が終了したら、 [保存]を(Save)クリックまたはタップ(click or tap) して変更を適用するか、フォームの外側を押してフォームを閉じ、編集プロセス(editing process)をキャンセルします。

お気に入りフォルダを編集する場合は、対応するフォームでフォルダの名前を変更し、現在のフォルダの親フォルダ(parent folder)を選択できます。

お気に入り(Favorites)のリストからWebページまたはフォルダを削除するには、タイルを(page or folder)押し(press and hold)たまま(または右クリック)してコンテキストメニューを開き、 [削除]を(Remove)クリックまたはタップ(click or tap)します。

お気に入りのフォルダを削除すると、削除プロセス(removal process)の確認を求められます。その場合は、Deleteキー(Delete)を押してください。
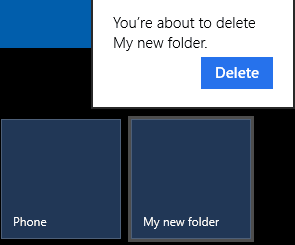
選択したWebページまたはフォルダ(web page or folder)がお気に入り(Favorites)のリストから削除されます。
結論
興味がある、または役立つと思うページやWebサイトをブックマークすると、次に必要になったときにそれらにすばやくアクセスできるようになります。したがって、お気に入りのWebサイトやWebページを使用して独自のフォルダやエントリを作成することを躊躇しないでください。Windows8.1での(Windows 8.1)InternetExplorerアプリのこの機能の使用について質問がある場合は、以下のコメントフォームを使用して遠慮なく質問してください。
Related posts
InternetExplorerアプリから閲覧履歴とデータを削除する方法
InternetExplorerアプリで拡張提案をオンまたはオフにする方法
InternetExplorerアプリによって保存されたパスワードを管理する方法
Windows8.1でInternetExplorer11アプリを使用してWebを閲覧する方法
InternetExplorerアプリを使用するときにプライバシーを向上させる8つの方法
Windows10で最も多くのデータを使用しているアプリを追跡する方法
MacからWindows10にリモートアクセスする方法
Microsoft Edgeのタブを管理する12の方法
Internet Explorerアドオンとは何ですか?また、それらは何をしますか?
Put Chrome全画面(Edge、Firefox、およびOpera)の他のブラウザ
Telnetクライアントでできる5つの楽しくてオタクなこと
Provide Windows 10 Windows Remote Assistanceを備えたリモート・サポート
OneDrive同期していませんか?OneDriveをWindowsに同期させるための5つの方法
InternetExplorer11の閲覧ビューで広告と注意散漫を忘れる
Windows8.1でのInternetExplorerアプリの動作を構成する
必要なInternetExplorerのバージョンをWindows8.1のデフォルトとして設定します
他のブラウザが採用すべき5つのInternetExplorerの機能
Internet Explorerのデフォルトとして、Google、DuckDuckGo、または別の検索エンジンを追加します
Windowsストアアプリが利用できる国を学ぶ方法
簡単な質問:リモートデスクトップ接続とは何ですか?
