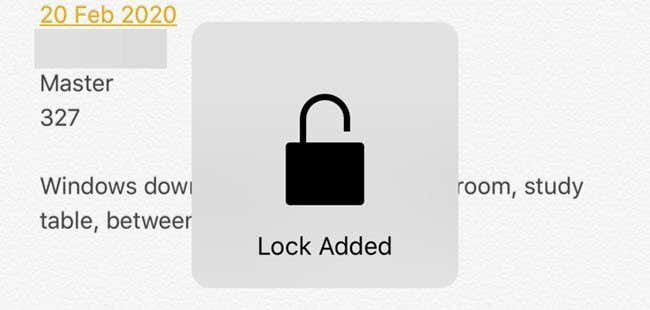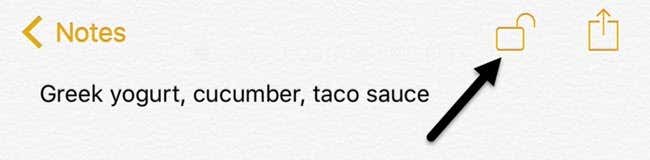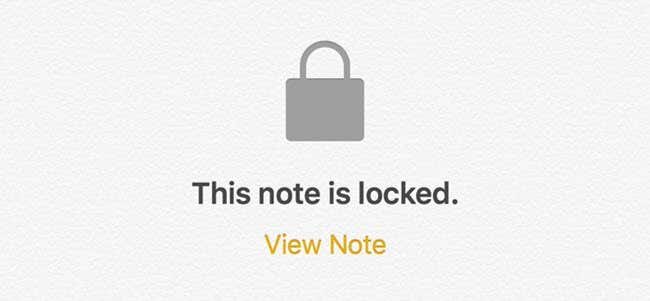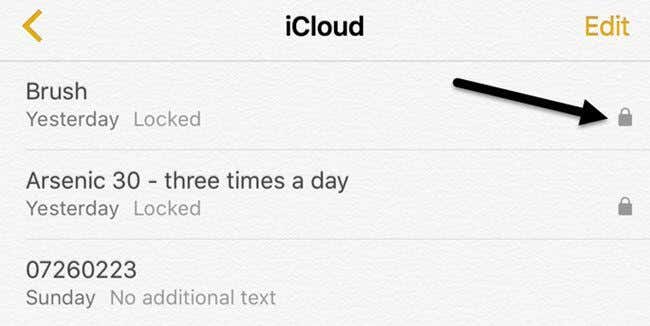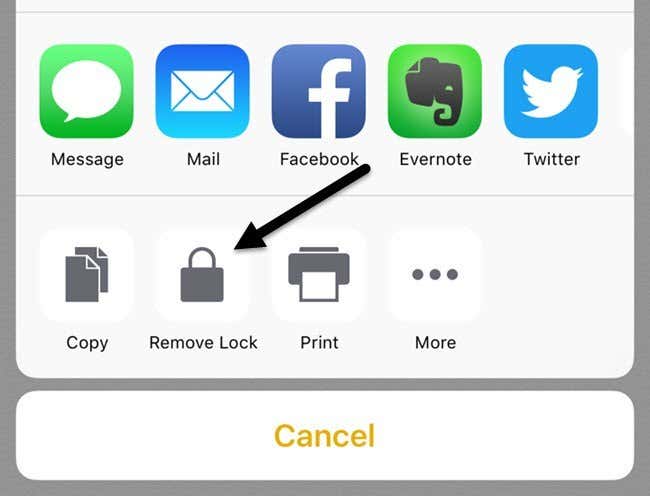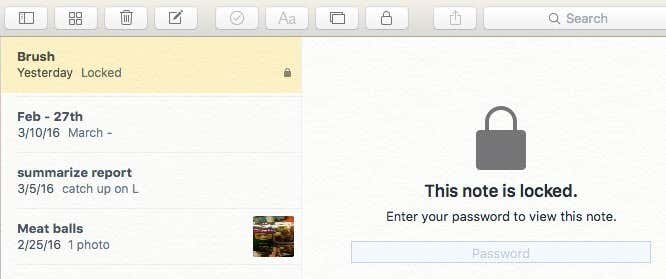iOSの最新バージョンのリリースにより、パスワードまたはTouchIDのいずれかを使用してNotesアプリでメモを保護できるようになりました。私にとって、これは本当に素晴らしいニュースでした。iPhoneでNotesアプリを頻繁に使用しているのですが、保護したい機密メモを作成するときにEvernoteのような別のアプリを使用しなければならないという事実は嫌いです。
全体として、この機能はかなりうまく機能しますが、今後数回のiOSリリースで解決されることを期待する奇妙な癖がいくつかあります。この記事では、iOSでロックされたメモを作成する手順と、それらを適切に使用する方法について説明します。
ロックされたメモがiOSでどのように機能するか
実際のプロセスに入る前に、ロックされたメモがiOSで実際にどのように機能するかを確認することが重要です。まず、すべてのメモは単一のパスワードを使用してロックされます。これは必須です。ロックされたメモを作成する場合は、パスワードを入力する必要があります。
このパスワードは、ロックされたすべてのメモに使用されます。メモごとに異なるパスワードを簡単に作成することはできません。異なるメモに異なるパスワードを設定することは可能ですが、それは機能がどのように機能するかではなく、この状況がどのように発生するかを以下で説明します。
次に、 TouchID(Touch ID)を使用してメモをロックすることもできます。ロックされたメモに対してTouchID(Touch ID)を有効にすると、電話のロックを解除できる指紋でメモのロックを解除できるようになります。Touch IDを使用する場合は、パスワードを入力する必要はありませんが、必要に応じて入力できます。これは、ロック画面で(lock screen)Touch IDを使用したり、パスコードを入力したりするのとほぼ同じ方法です。
最後に、いくつかの奇妙な癖があります。たとえば、メモをロックしても、メモのタイトルはメモアプリ(Notes app)に表示されます。したがって、安全なメモ(secure note)を作成するときは、最初の行が他の人に見えてもかまわ(t mind)ないものであることを確認してください。
もう1つの奇妙な癖は、認証なしでロックされたメモを削除できることです。したがって、誰かがあなたの電話にアクセスした場合、そのメモを表示できなくても、削除することができます。私の意見では、ロックされたメモを削除するには、表示の場合と同じ認証が必要です。
ロックされたメモを作成する方法
iOSでロックされたメモを作成するには、メモアプリを開くか、新しいメモを作成するか、既存のメモを開いてから、上部の[共有(Share)]ボタンをタップします。

ポップアップオーバーレイ(popup overlay)には、いくつかのボタンが表示されます。それらの1つはロックノート(Lock Note)である必要があります。

次の画面は、設定でNotesのパスワードをすでに構成しているかどうかによって異なります。まだ行っていない場合は、次の画面が表示され、パスワードを入力して、メモのロックとロック解除にTouchIDを有効にするかどうかを選択する必要があり ます(Touch ID)。

すでにパスワードを設定している場合は、Touch IDを使用するか、パスワードを入力してメモをロックするかを尋ねるポップアップが表示されます。

上記のいずれかの画面の後、 メモに「ロックが追加されました」という(Lock Added)ロックアニメーション(lock animation)が表示されます。
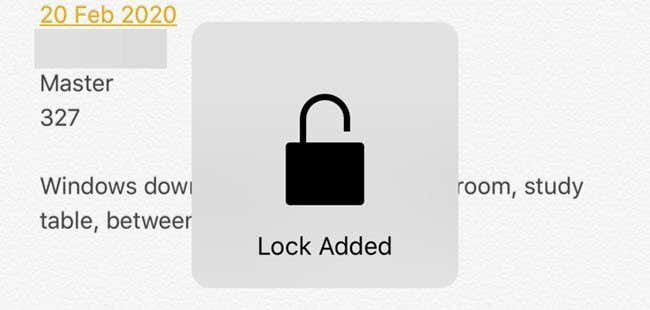
これは単に、メモにロックが追加されているが、メモがまだ完全にロックされていないことを意味します。メモの上部を見上げると、開いた位置にある小さなロックアイコンが表示されます。(lock icon)
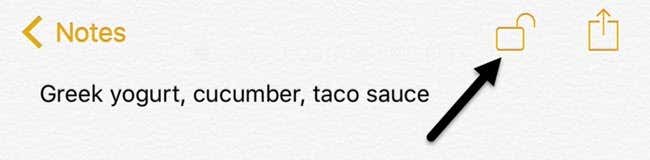
メモを完全にロックするには、そのアイコンをタップする必要があります。この時点で、コンテンツは非表示になり、このメモはロック(This Note is Locked)されているというメッセージが表示されます。
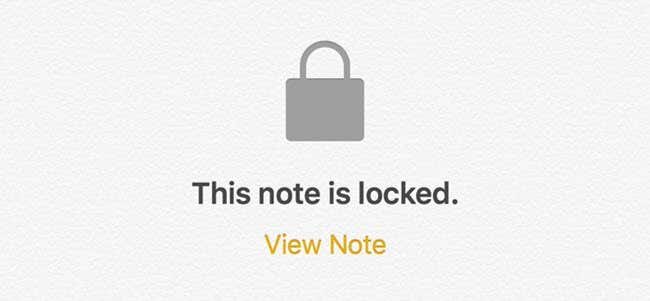
すべてのメモのリストに戻ると、ロックされているメモの横に小さなロックアイコンが表示されます。(lock icon)1つのノートのロックを解除すると、他のすべてのノートもロック解除されることに注意してください。1つのノートをロックすると、他のすべてのノートもロックされます。
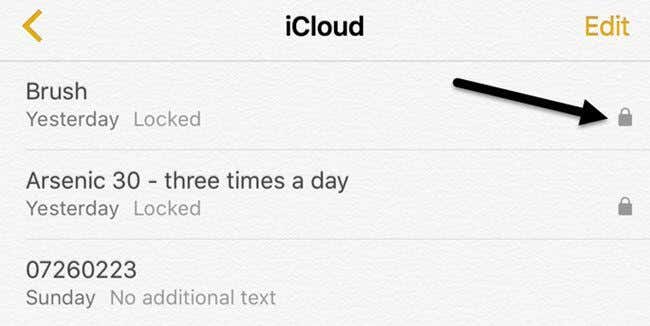
ご覧のとおり、前述したように、ロックされたノートのタイトルは引き続き表示されます。ロックされたメモの内容を表示するには、メモをタップしてから右上のロックアイコンをタップするか、[(lock icon)このメモはロックされて(This note is locked)います]メッセージの下にある[メモの表示](View Note)をタップします。有効になっている場合はTouchID(Touch ID)を使用するか、パスワードを入力する必要があります。
最後に、メモのロックが解除されてもロックが追加されている場合は、共有ボタンを(share button)もう一度タップしてロックを解除できます。[メモ( Lock Note)をロック]ボタンの代わりに、[ロック( Remove Lock)を解除]ボタンが表示されます。
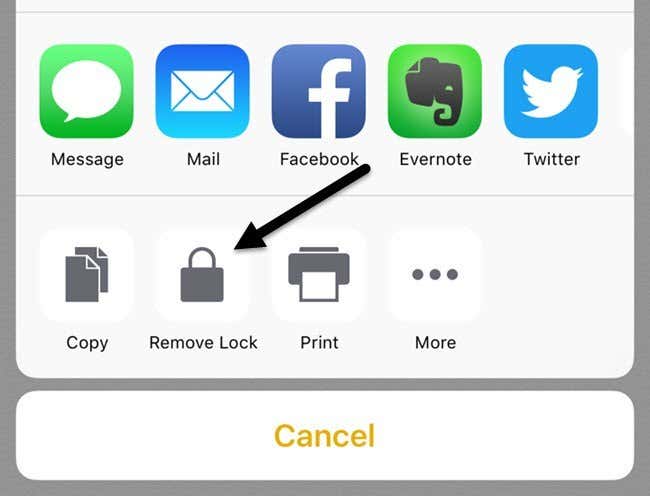
パスワードの変更またはパスワードのリセット
すべてのメモを保護するために1つのパスワードが使用されるため、パスワードを忘れた場合に備えて、パスワードを変更またはリセットすることをお勧めします。パスワードを変更すると、今後のすべてのメモと以前にロックされたすべてのメモのパスワードが変更されます。
パスワードをリセットすると、新しいパスワードを選択できるようになりますが、新しくロックされたメモに対してのみです。古いパスワードを使用してロックされたすべての古いメモはロックされたままになり、古いパスワードでのみロックを解除できます。パスワードをリセットすると、TouchIDを(Touch ID)使用して古いロックされたメモのロックを解除することはできなくなります。
すべてのメモのパスワードを変更するには、[設定](Settings)、 [メモ]の順に移動し、[(Notes)パスワード(Password)]をタップします。

[パスワードの変更](Change Password)をタップしてから、古いパスワードに続けて新しいパスワードを入力します。これで、新しく作成されたすべてのロックされたメモと以前にロックされたメモがこの新しいパスワードを使用するようになります。

[パスワードのリセット](Reset Password)をタップすると、新しいパスワードを入力できるようになる前に、iCloudのパスワードを入力する必要があります。(iCloud password)前述のように、すでにパスワードが設定されているメモは影響を受けません。古いメモのロックを解除するには、古いパスワードを覚えておく必要があります。
パスワードをリセットしてから、古いパスワードでロックされていた古いメモを開くと、そのメモの古いパスワードを新しいパスワードに更新するかどうかを尋ねるメッセージが表示されます。これを行うと、古いメモがすべて新しいパスワードに更新されることに注意してください。

最後に、 OS (OS X)X(OS X)が最新バージョンに更新されている限り、OSXのメモアプリ(Notes app)でもメモをロックおよびロック解除できます。
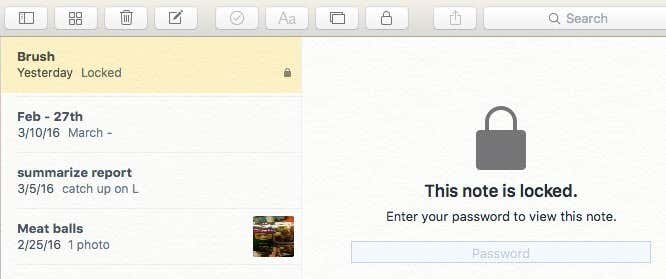
OS Xでは、 (OS X)Touch IDがサポートされていないため、パスワードを入力する必要があります。全体として、ロックノート機能はiOSとOS X(iOS and OS X)でかなりうまく機能しますが、癖に注意し、パスワードを忘れないようにする必要があります。ご不明な点がございましたら、お気軽にコメントください。楽しみ!
How to Lock a Note with a Password or Touch ID in iOS
With the releasе of the lateѕt version of iOS, you can now рrotect your notes іn the Notes app uѕing either a passwоrd or Touсh ID. For me, this was really great news because І use the Notes app a lot on my iPhone, but hate the fact that I have to use a different app like Evernote when creating sensitive notes that I want to protect.
Overall, the feature works fairly well, though there are some strange quirks that I hope get ironed out over the next few iOS releases. In this article, I’m going to walk you through the steps for creating a locked note in iOS and how to use them properly.
How Locked Notes Works in iOS
Before we get into the actual process, it’s important to go over how locked notes really work in iOS. Firstly, all notes will be locked using a single password and that is a requirement. If you want to create locked notes, you have to supply a password.
This password will be used for all your locked notes. You can’t easily create different passwords for different notes. It’s possible to have different passwords on different notes, but it’s not how the feature is supposed to work and I’ll explain below how this situation can occur.
Secondly, notes can also be locked using Touch ID. Any fingerprint that can unlock your phone will be able to unlock your notes if you enable Touch ID for locked notes. If you use Touch ID, you don’t have to enter the password, though you can if you like. It’s pretty much the same way you can use Touch ID on your lock screen or enter your passcode.
Lastly, there are a few strange quirks. For example, even if you lock a note, the title of the note is visible in the Notes app. So when creating a secure note, make sure the first line is something that you don’t mind others being able to see.
The other odd quirk is that you can delete a locked note without any authentication. So if someone get access to your phone, even though they can’t view the note, they can delete it! In my opinion, it should require the same authentication for deleting locked notes as it does for viewing.
How to Create a Locked Note
In order to create a locked note in iOS, open your Notes app, create a new note or open an existing one and then tap on the Share button at the top.

On the popup overlay, you’ll see several buttons. One of them should be Lock Note.

Now the next screen you see will depend on whether or not you already have configured a password for Notes in the settings. If you haven’t, you’ll get the following screen where you need to enter a password and choose whether or not you want to enable Touch ID for locking and unlocking notes.

If you have already setup your password, then you’ll simply get a popup asking to use Touch ID or enter your password to lock the note.

After either of the screens above, you’ll see a lock animation appear on your note that says Lock Added.
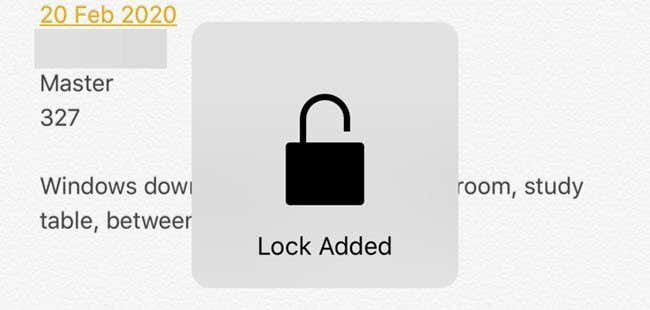
This simply means that a lock has been added to the note, but the note is not fully locked yet. If you look up at the top of the note, you’ll see a little lock icon that is in the open position.
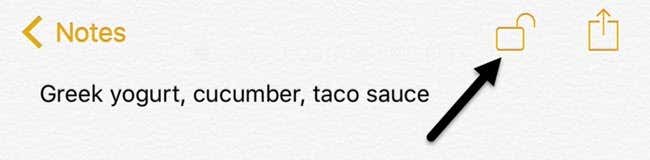
In order to fully lock the note, you have to tap on that icon. At this point, the contents will be hidden and you’ll see a message saying This Note is Locked.
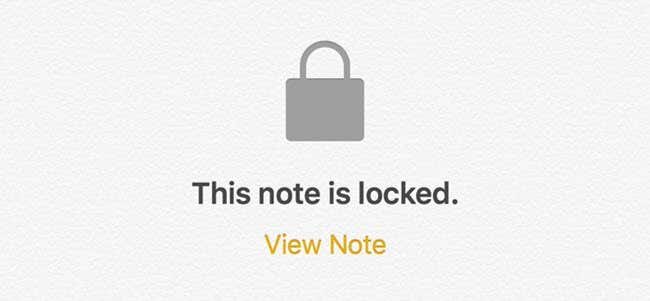
If you go back to the list of all your notes, you’ll see a small lock icon next to the notes that have been locked. It’s worth noting that when you unlock one note, all the other notes get unlocked too. When you lock one note, all the other notes get locked too.
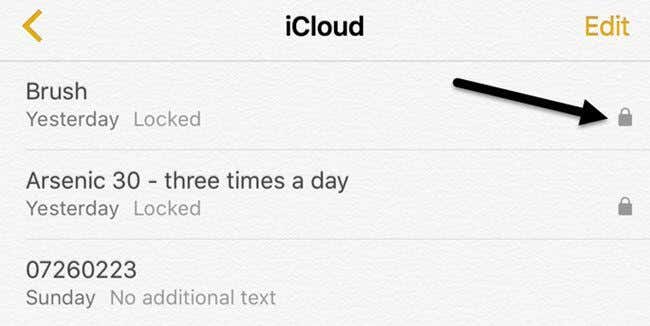
As you can see, the titles of the locked notes are still visible, as I had mentioned earlier. To see the contents of a locked note, just tap on it and then tap on the lock icon at the top right or tap on View Note under the This note is locked message. You’ll either have to use Touch ID if that is enabled or enter the password.
Finally, once the note is unlocked, but it still has a lock added it to, you can remove the lock by tapping the share button again. Instead of the Lock Note button, you’ll see a Remove Lock button.
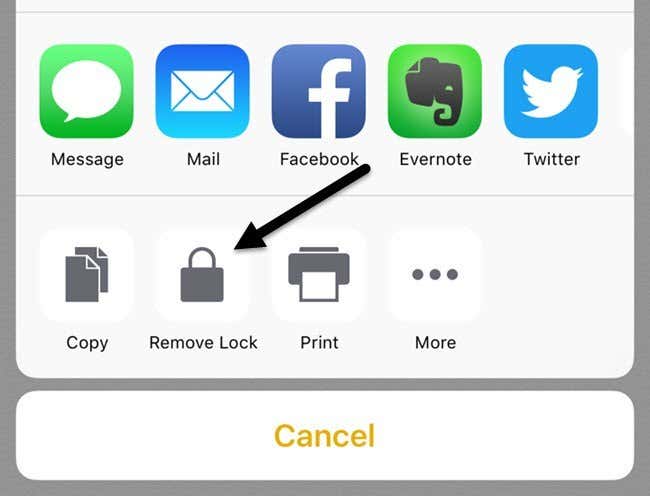
Change Password or Reset Password
Since one password is used to protect all your notes, you might want to change your password or reset it, in case you forgot the password. When you change a password, it will change the password for all future notes and for all previously locked notes.
If you reset the password, it will allow you to choose a new password, but only for newly locked notes. All your older notes that were locked using the older password will remain locked and can only be unlocked with the old password. You won’t be able to unlock those older locked notes using Touch ID once you reset the password.
To change the password for all notes, go to Settings, then Notes and tap on Password.

Tap on Change Password and then enter the old password followed by the new password. Now all your newly created locked notes and previously locked notes will be using this new password.

If you tap on Reset Password, you’ll have to enter your iCloud password before it’ll let you enter a new password. As mentioned earlier, the notes that already had passwords will not be affected. To unlock the older notes, you’ll need to remember the older password.
If you do reset the password and then open an older note that was locked with an older password, you’ll get a message asking if you would like to update the old password on that note to the new one. Note that if you do this, it will update all the older notes to the new password.

Lastly, as long as OS X is updated to the latest version, you’ll be able to lock and unlock notes in the Notes app on OS X too.
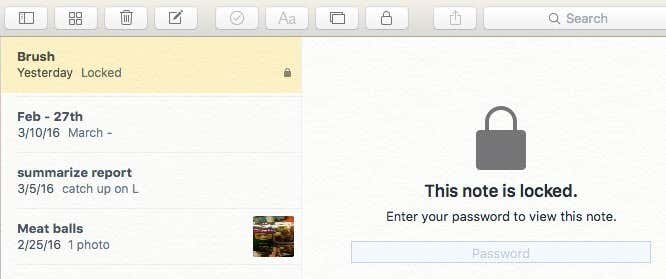
On OS X, you’ll have to enter the password since Touch ID is not supported. Overall, the lock notes feature works fairly well in iOS and OS X, but you do have to be mindful of the quirks and try not to forget your password. If you have any questions, feel free to comment. Enjoy!