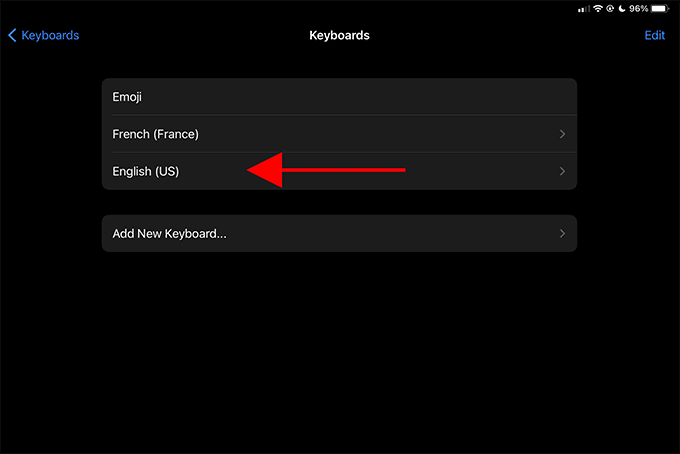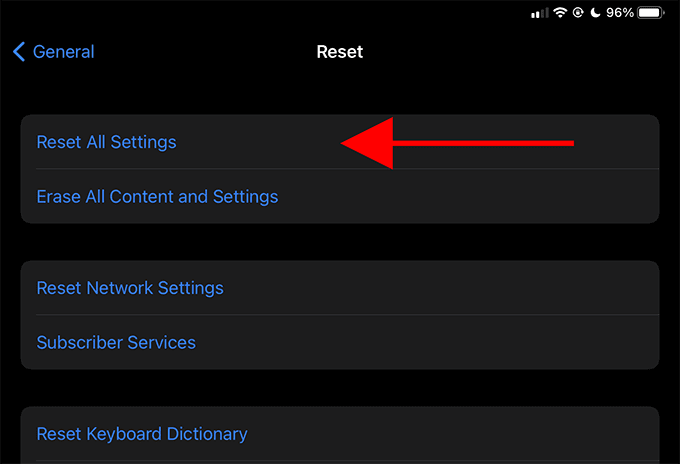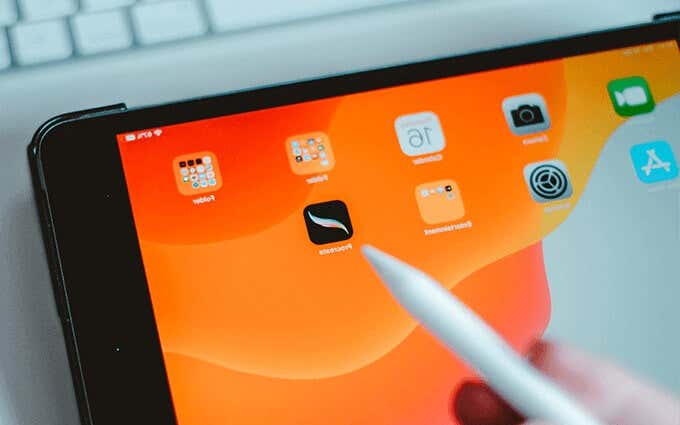Apple Pencilを使用している(use an Apple Pencil)場合は、iPadのテキスト領域内に入力する代わりに、iPadOSのScribble機能を利用して「書き込む」ことができます。手書きをリアルタイムで書き写すのに素晴らしい仕事をするだけでなく、画面キーボードの使用を完全にスキップすることもできます。
ただし、 Apple Pencil(Apple Pencil)で書き始めるたびに、Scribbleがギアを開始できない場合があります。以下に、iPad、iPad (Below)Air、およびiPadPro(Pro)でScribbleを修正するのに役立つトラブルシューティングのヒントと修正をいくつか示します。

iPadOS14以降にアップグレードする
第1世代のApplePencilと第2世代のApplePencilはどちらも(Apple Pencil)Scribbleをサポートしているため、ハードウェアの互換性について心配する必要はありません。ただし、Scribbleは、iPadOS14以降のバージョンのiPadのシステムソフトウェアでのみ使用できます。
iPadをまだiPadOS14にアップグレードしていない場合は、設定(Settings )アプリを開き、[一般(General )] > [ソフトウェアアップデート]に移動して、[(Software Update)ダウンロードしてインストール(Download & Install)]を選択します。第1世代および第2世代のApplePencils(Apple Pencils)をサポートするすべてのiPadモデルは、iPadOS14と完全に互換性があります。

すでに最新バージョンのiPadOSを使用している場合でも、インクリメンタルアップデートが利用可能になったらすぐに適用し続けることをお勧めします。たとえば、iPadにiPadOS 14の初期のイテレーションがまだインストールされている場合は、Scribbleアプリが正しく機能しない原因となる既知のソフトウェア関連の問題を取り除くのに役立ちます。
Scribbleをオンにします
iPadでScribbleが有効になっているかどうかを確認します。デフォルトでアクティブになっていますが、無効にして再度有効にするのを忘れた可能性があります。[設定](Settings ) > [ ApplePencil ]に移動し、 [ Scribble ]の横のスイッチが有効になっていることを確認します。

Scribbleを初めて使用する場合は、 (同じ画面内にある) Try Scribbleをタップして、iPadの機能を使用できるすべての方法を確認することを忘れないでください。
キーボード設定に英語を追加
執筆時点では、Scribbleは英語と中国語のみをサポートしています。使えない場合
最新バージョンのiPadOSがインストールされていても、Apple Pencilの設定画面で落書きまたは有効にすると、iPadのキーボードにこれらの言語が追加されていない可能性があります。
[設定](Settings ) >[一般(General )] >[キーボード(Keyboards)]に移動します。次に、[新しいキーボードの追加](Add New Keyboard)を選択し、使用可能な英語のキーボードのいずれかを選択します。中国語でScribbleを使用する場合は、簡体字または繁体字中国語のキーボードを選択する必要があります。
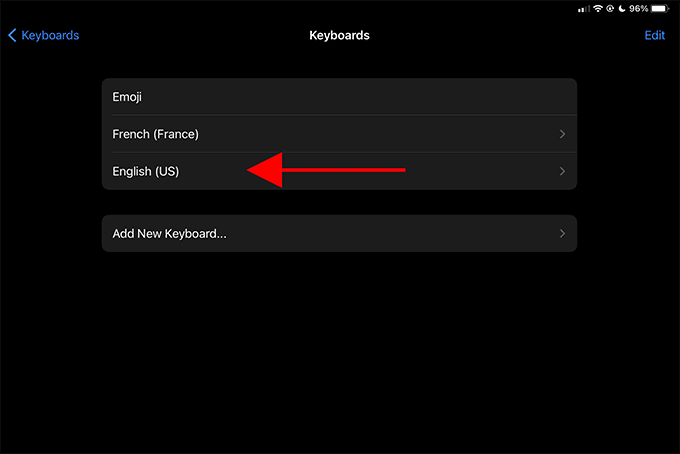
その後、すぐにScribbleの使用を開始できます。画面キーボードで 英語(English)または中国語のキーボードをアクティブに選択する必要はありません。
Scribbleが引き続き機能しない場合は、[設定](Settings ) > [ ApplePencil ]でScribbleが有効になっていることを確認してください。
ノートでScribbleに切り替える
テキストフィールドに加えて、Scribbleは(Scribble)Notesアプリでも機能します。ただし、Apple Pencilツールバー(通常は画面の左下隅にあります)をアクティブに展開し、手書きツール(文字(Handwriting )Aでマークされた鉛筆)を選択しない限り、手書きは変換されません。

その後、 Notes(Notes)アプリで書き始めることができ、手書きは自動的にテキストに翻訳されます。Scribbleの使用をやめるには、 ApplePencil(Apple Pencil)ツールバー内から別のツールに切り替えるだけです。
iPadを強制的に再起動します
iPadOSのランダムな技術的な不具合が原因で、Scribbleが機能しない場合があります。iPadを強制的に再起動すると、通常、それを修正するのに役立ちます。
iPadに物理的なホームボタンが付いている場合は、(Home)トップ(Top )ボタンとホーム(Home )ボタンの両方を数秒間押し続けるだけで、iPadを強制的に再起動できます。

iPadにホーム(Home)ボタンがない場合は、音量(Volume Down)大ボタンを押して放し、音量小(Volume Up)ボタンを押してから、 Appleロゴが画面に表示されるまでサイド(Side )ボタンを押し続けます。
アプリを更新する
特定のアプリでのみ問題が発生する場合は、アプリを最新の状態に保つことをお勧めします。Scribbleは比較的新しい機能であり、iPadOS14以降用に最適化されていないアプリで手書きを解読するときに問題が発生する可能性があります。アプリの最新バージョンを実行すると、それを修正するのに役立ちます。
まず、 App Store(App Store)アイコンを長押しして、[更新(Updates)]を選択します。次に、アカウント(Account )画面を下にスワイプして、最新の更新をスキャンします。問題のアプリのアップデートがリストされている場合は、[アップデート]をタップします(Update)。

また、すべてのアプリを更新して、可能な限り最高のScribbleエクスペリエンスを実現することもできます。これを行うには、[すべて更新](Update All)をタップします。
すべての設定をリセット
それでもScribble(Scribble)を使用できない場合は、iPadの設定をリセットして(resetting the settings on your iPad)みてください。これは、正しく機能するのを妨げる破損/破損した設定を修正するのに役立ちます。
注:(Note:)設定をリセットすると、すべてのネットワーク設定を含む、iPadのすべてのシステム関連設定がデフォルトに戻されます。後でデバイスを再構成するために時間を費やす準備をしてください。
iPadの設定をリセットするには、[設定](Settings ) >[一般(General )] >[リセット]に移動し、[(Reset )すべての設定をリセット](Reset All Settings)を選択します。
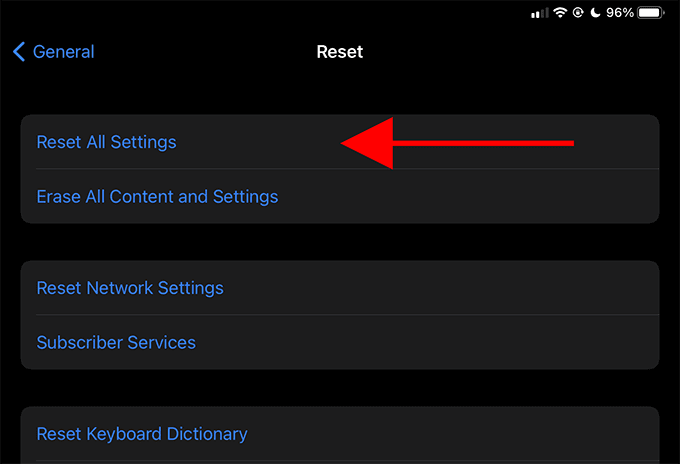
ApplePencilのヒントを交換してください
Scribbleでむらのある経験がある場合(たとえば、書き終える前にテキストを変換する場合)、先端がすり減ったApplePencilを使用している可能性があります。(Apple Pencil)交換してみてください。
第1世代のApplePencilボックスには、予備のチップが含まれている必要があります。ただし、第2世代のApple Pencilを使用する場合は、 Appleから追加のヒントを購入(purchase extra tips from Apple)する必要があります。
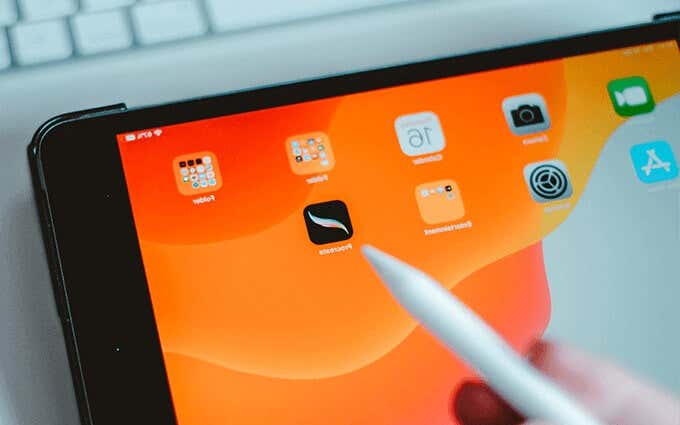
摩耗したチップを反時計回りに回して緩めます。次に、新しいチップをApple Pencilに置き、時計回りに回し始めます。先端を締めすぎないでください。ApplePencilが損傷する可能性があります。
落書きを開始する
Scribbleは、iPadのナビゲーションデバイスとしてのApplePencilの能力を真剣に強化する驚くべき機能です。ただし、引き続き問題が発生する場合は、ApplePencil自体に問題(problems with the Apple Pencil itself)がないことを確認してください。または、最寄りのAppleStore(Apple Store)またはGeniusBarで予約することを検討してください。
How to Fix Scribble Not Working on iPad
If уou use an Apple Pencil, you can take advantage of iPadOS’s Scribble functionality to “write” instead of type inside any text area on your iPad. Not only does it do an amazing job at transcribing your handwriting in real-time, but it also allows you to skip using the on-screen keyboard altogether.
However, you may run into instances where Scribble fails to kick into gear whenever you start writing with your Apple Pencil. Below, you can find several troubleshooting tips and fixes that can help fix Scribble on the iPad, the iPad Air, and the iPad Pro.

Upgrade to iPadOS 14 or Newer
Both the 1st generation Apple Pencil and the 2nd generation Apple Pencil supports Scribble, so hardware compatibility is not something that you need to worry about. But, Scribble is only available in iPadOS 14 and newer versions of the iPad’s system software.
If you’re yet to upgrade your iPad to iPadOS 14, open the Settings app, go to General > Software Update, and select Download & Install. All iPad models that support the 1st and 2nd-generation Apple Pencils are fully compatible with iPadOS 14.

Even if you’re already on the latest version of iPadOS, you may want to continue applying any incremental updates as soon as they become available. If you still have an early iteration of iPadOS 14 installed on your iPad, for instance, that should help get rid of any known software-related issues that lead to the Scribble app not working properly.
Turn on Scribble
Check if Scribble is enabled on your iPad. It is active by default, but you might have disabled it and forgotten to enable it again. Head over to Settings > Apple Pencil and make sure that the switch next to Scribble is enabled.

If this is the first time that you’re using Scribble, don’t forget to tap Try Scribble (located within the same screen) to check out all the ways that you can use the functionality on your iPad.
Add English to Keyboard Settings
At the time of writing, Scribble only supports English and Chinese. If you can’t use
Scribble or enable it via the Apple Pencil’s settings screen despite having the latest version of iPadOS installed, you might not have those languages added to the iPad’s keyboard.
Head over to Settings > General > Keyboards. Then, select Add New Keyboard and select any of the available English keyboards. If you want to use Scribble in Chinese, you must select a simplified or a traditional Chinese keyboard.
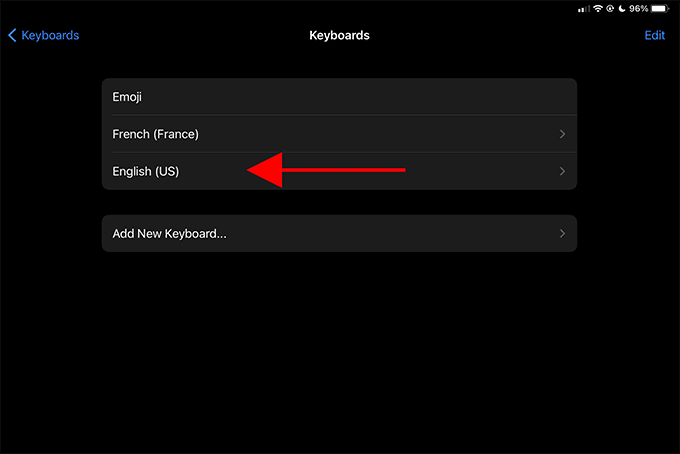
You can then start using Scribble immediately—you don’t need to have the English or Chinese keyboard actively selected on the onscreen keyboard.
If Scribble continues to fail to function, make sure that it’s enabled under Settings > Apple Pencil.
Switch to Scribble in Notes
In addition to text fields, Scribble also works on the Notes app. But, it won’t convert your handwriting unless you actively expand the Apple Pencil toolbar (which is usually located in the lower-left corner of the screen) and select the Handwriting tool (the pencil marked with the letter A).

You can then start writing on the Notes app and your handwriting should automatically translate into text. To stop using Scribble, simply switch to another tool from within the Apple Pencil toolbar.
Force-Restart iPad
Sometimes, Scribble may not be working due to a random technical glitch in iPadOS. Force-restarting the iPad can usually help fix that.
If your iPad features a physical Home button, simply press and hold down both the Top and Home buttons for a few seconds to force restart your iPad.

If your iPad doesn’t feature a Home button, press and release the Volume Up button, press the Volume Down button, and then press and hold the Side button until the Apple logo shows up on the screen.
Update Apps
If you only have trouble with a particular app, it’s best to keep it updated. Scribble is a relatively new functionality, and it may run into issues while deciphering your handwriting on apps unoptimized for iPadOS 14 and later. Running the most recent version of the app can help fix that.
Start by long-pressing the App Store icon and selecting Updates. Then, swipe down the Account screen to scan for the latest updates. If there’s an update listed for the app in question, tap Update.

You may also want to update all of your apps to ensure that you have the best Scribble experience possible—to do that, tap Update All.
Reset All Settings
If you still can’t use Scribble, try resetting the settings on your iPad. That should help fix any corrupt/broken settings that prevent it from working properly.
Note: A settings reset will end up reverting every system-related setting on your iPad, including all network settings, to their defaults. Be prepared to spend some time reconfiguring the device afterward.
To reset your iPad settings, go to Settings > General > Reset and select Reset All Settings.
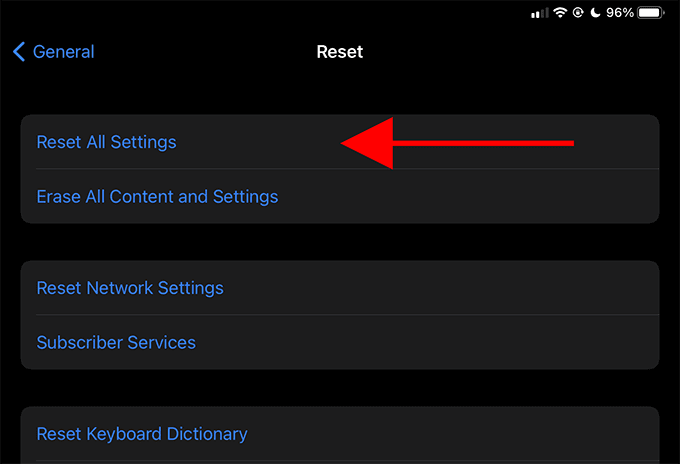
Replace Apple Pencil Tip
If you have a spotty experience with Scribble (where it converts your text well before you finish writing, for example), you may have an Apple Pencil with a worn-out tip. Try replacing it.
The 1st generation Apple Pencil box should contain a spare tip. If you use the 2nd generation Apple Pencil, however, you must purchase extra tips from Apple.
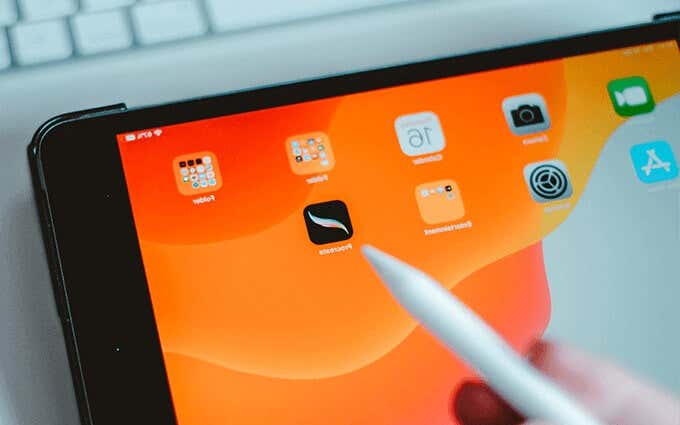
Unscrew the worn-out tip by turning it counter-clockwise. Then, position the new tip on the Apple Pencil and start turning it clockwise. Don’t tighten the tip too much—that may damage your Apple Pencil.
Start Scribbling
Scribble is an amazing functionality that seriously enhances the Apple Pencil’s prowess as a navigation device for the iPad. If you continue to have issues, however, do confirm that there aren’t any problems with the Apple Pencil itself. Or else, consider booking an appointment at the nearest Apple Store or Genius Bar.