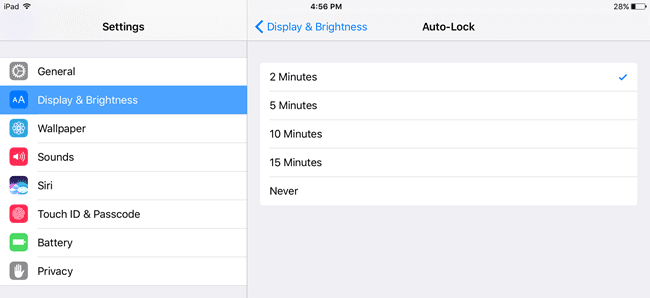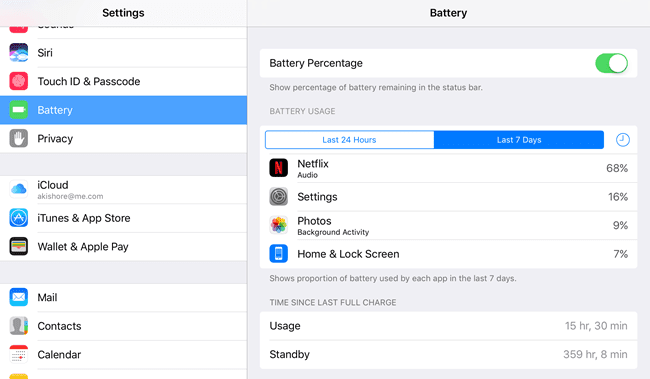数年前ほどiPadを使用(t use)していませんが、長距離の旅行や、子供たちの気を散らす必要がある場合に便利です。デバイスが長持ちするほど、私にとっては良いことです。Appleには、通常の使用法に基づいて各iPadモデル(iPad model)が持続する特定の期間がありますが、実際にその値に到達するのはかなりの作業です。(time duration)
切断の背後にある理由はソフトウェアです。Appleは素晴らしいハードウェアを作成していますが、彼らのソフトウェアはひどく不足しています。私の意見では、iOSは新しいバージョンごとにバグが増えて遅くなっています。私がすべてを保存するためにiCloudを使用しているにもかかわらず、私の64GBのiPhone(GB iPhone)が常にスペースを使い果たしているのは私にとって驚くべきことです。
さらに、現在、さまざまなバージョンのiOSがインストールされているiPadモデルがたくさんありますが、これには問題があります。私のiPadAir2はiOS10にアップデートできますが、私のiPad2(Air 2)はiOS9にしかアップデートできず、おそらく永遠にそこに留まります。
この投稿では、iOSの設定を調整することで、iPadのバッテリー寿命(battery life)を改善するために私が知っている多くの方法をリストアップします。この機能が古いバージョンのiOSで利用できない場合は、メモしてみます。
方法1-自動明るさを調整する
明らかに、iPadを使用している間は、画面自体がバッテリーの最大の消耗になります。常にフル輝度に保つ理由はありません。多くの人がこれをしているのを見てきましたが、理由はわかりません!
第一に、薄暗い場所で画面が非常に明るくなると、目が痛くなります。デフォルトでは、画面は自動的に調整されますが、多くの場合、必要以上に明るいことがわかりました。画面の下から上にスワイプするだけで、右上に(Just)明るさのスライダー(brightness slider)が表示されます。

方法2 (Method 2) –Bluetoothとセルラーを無効にする(– Disable Bluetooth & Cellular)
iPadでBluetooth接続(Bluetooth connection)を使用している場合を除き、バッテリー寿命(battery life)を節約するために、Bluetooth接続をオフのままにしておく必要があります。さらに、セルラーiPadを使用している場合は、セルラーのみを使用している場合を除き、必ず無効にしてください。

WiFiに接続している場合でも、セルラー接続をオフにすることをお勧めします。iPadは常にバックグラウンドで最適なセルラー接続を見つけようとするため、バッテリーに負担がかかります。
方法3–(Method 3) バックグラウンドアプリの更新をオフにする(– Turn Off Background App Refresh)
iPadにインストールするほぼすべてのアプリには、バックグラウンドでコンテンツを更新するためのオプションがあります。これは、頻繁に使用する一部のアプリでは非常に便利ですが、それ以外の場合は、バッテリー(battery drain)の消耗にすぎません。
私は通常、アプリを開いたときに最新の情報が必要ないくつかのアプリでは有効のままにしますが、それ以外のアプリでは無効にします。

バックグラウンドリフレッシュをオフにできるアプリが多いほど、バッテリーを再充電する前にバッテリーが長持ちします。個人的には、完全に無効にしてみましたが、マイナス面はまったく見られませんでした。
方法4–自動ロック時間を短縮する
私は通常、iPadを使い終わったら画面をオフにすることを重要視していますが、子供には同じことが当てはまりません。私はiPadが画面をオンにして誰もいない状態でどこかに横たわっているのを見たことがあります。
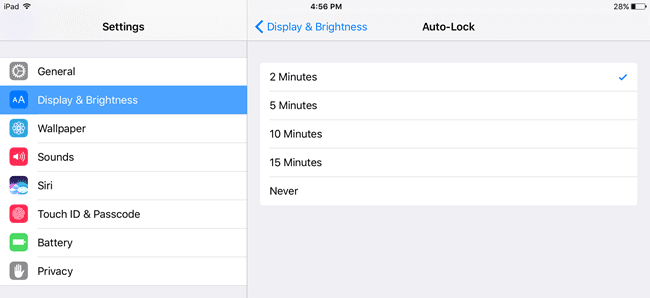
今のところ最低の設定は2分ですが、それでも私には長いようです。自動ロック時間(auto lock time)に関係なく、ビデオを見ているときのようにiPadを積極的に使用している場合、iPadはオンのままです。ただし、iPadで多くの読書を行う場合は、自動ロック設定(auto-lock setting)を低くすると、記事の真ん中でiPad(iPad right)が暗くなり、ロックされるため、おそらく煩わしいでしょう。基本的(Basically)には、不便をかけずにできるだけ低く保つようにしてください。
方法5–位置情報(Method 5) サービス(Services)を無効にする(– Disable Location)
バックグラウンドアプリの更新(background app refresh)と同様に、アプリが実行されていないときでも現在地を使用するアプリはたくさんあります。各アプリの位置情報設定は、[プライバシー](Privacy) – [位置情報サービス](Location Services)にあります。

ここでは、各アプリに個別に適切な設定を選択できます。一部のアプリは位置情報サービスを有効にしないと実際に機能しないため、これを行うことをお勧めします。ただし、他のアプリは実際にあなたの場所を知る必要はありません。できるだけ多くを「しない」(Never)または「使用中(While Using)」に設定してみてください。アプリは常にバックグラウンドであなたの場所を検索するので、常に悪いです。(Always)
一部のアプリは煩わしく、NeverとAlwaysのオプションしか提供しません。このような場合、3番目のオプションもある代替アプリを探す価値があるかもしれません。(replacement app)
方法6–サイレントを有効にする
私のお気に入りの省電力のヒントは、サイレント(Do Not Disturb)機能を使用することです。私のiPadはセカンダリデバイスなので、iPadの電源を手動でオンにするまで、 FaceTimeの通話や通知が非表示になっているかどうかは気にしません。

手動(Manual)に設定してから、昼夜を問わ(day or night)ず、常にサイレントモード(Disturb mode)のままにしておきます。これにより、iPadをスタンバイモード(Standby mode)で数週間持続させることができます。すべての通知が非表示になっているため、通知ごとに画面(screen doesn)が点灯し続けることはなく、バッテリーを大幅に節約できます。
方法7–プッシュインメールを無効にする
iPadに多数の電子メールアカウントが設定されている場合、iPadに電子メールを絶えずプッシュすると、バッテリーの消耗がはるかに速くなります。携帯電話またはプライマリデバイスですでにメールを設定していて、iPadが単なるセカンダリデバイスである場合は、アカウントごとにプッシュ(Push)をオフにして、より長い間隔で手動でメールを取得することをお勧めします。

通常、iPadにメールをロードする緊急性がないため、フェッチを1時間ごとに設定します。本当にバッテリーを節約したい場合は、手動で設定してください。このように、メールアプリ(mail app)を開いたときにのみメールをチェックします。
方法8–バッテリー使用量を確認する
最後に、 [設定]の[バッテリー(Battery)](Settings)に移動して、24時間または7日間で最もバッテリーを消費しているアプリを確認できます。ここで異常に気付いた場合は、アプリの設定を確認するか、完全に削除する必要があります。
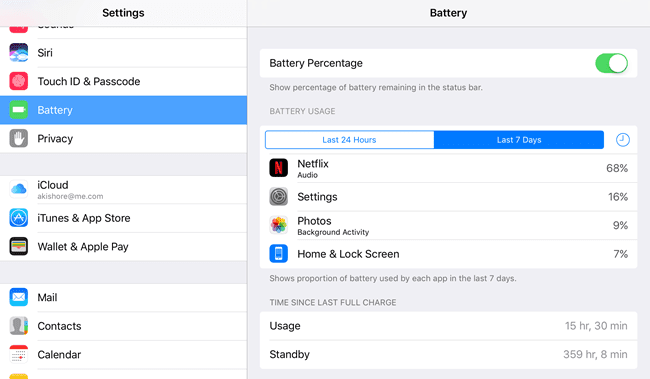
これらすべてのトリックを使用して、私のiPadは通常、映画やビデオ(movie or videos)を見るために1日に頻繁に使用しない限り、月に1〜2回充電するだけで済みます。iPadを最新の状態に保つこともお勧めしますが、これは必ずしもバッテリー寿命(battery life)が長くなることを意味するわけではありません。他にヒントがある場合は、コメントに投稿してください。楽しみ!
Top Ways to Extend Your iPad’s Battery Life
Even though I don’t use my iPad nearly as much as I did a fеw years back, it’s still comes in handy оn long trips or when I need to distract my kids fоr a little while. The longer the dеvice can last, the better for me. Apple has a specific time duration that eаch iРad model should last based on regular usage, but actually reaching that value is quite a task.
The reason behind the disconnect is the software. Even though Apple creates great hardware, their software is sorely lacking. iOS, in my opinion, has been getting buggier and slower in each new version. It’s amazing to me that my 64 GB iPhone is constantly running out of space even though I’m using iCloud for storing everything.
In addition, there are a whole bunch of iPad models out there right now all with different versions of iOS installed, which is problematic. My iPad Air 2 can be updated to iOS 10, but my iPad 2 can only be updated to iOS 9 and will probably be stuck there forever.
In this post, I’ll list out as many ways I know possible to improve the battery life of your iPad by adjusting settings in iOS. I’ll try to make a note if the feature is not available in an older version of iOS.
Method 1 – Adjust Auto Brightness
Obviously, while you are using your iPad, the screen itself will be the biggest drain on the battery. There is no reason to keep it at full brightness all the time. I have seen a lot of people do this and I’m not sure why!
Firstly, it just hurts my eyes to have the screen so bright in a dimly lit area. By default, the screen should adjust automatically, but I have found that a lot of times it’s brighter than I need. Just swipe up from the bottom of the screen and you’ll see the brightness slider at the top right.

Method 2 – Disable Bluetooth & Cellular
Unless you are using the Bluetooth connection on your iPad, you should leave it turned off to save battery life. In addition, if you have a cellular iPad, make sure to keep it disabled unless you are using cellular exclusively.

Even if you are connected to WiFi, it’s still a good idea to turn off the cellular connection because the iPad will constantly try to find the best cellular connection in the background, which will take a toll on the battery.
Method 3 – Turn Off Background App Refresh
Just about every app you install onto your iPad will have an option for refreshing their content in the background. This can be pretty useful for some apps that you use often, but otherwise, it’s just a battery drain.
I normally keep it enabled for a few apps where I want up-to-date info when I open the app, but disable it for the rest.

The more apps you can turn background refresh off for, the longer your battery will last before you have to charge it again. Personally, I’ve tried disabling it completely and haven’t really seen any downside whatsoever.
Method 4 – Reduce Auto Lock Time
I normally make it a point to turn off the screen on my iPad when I am done using it, but the same isn’t true for my kids. I’ve seen the iPad laying around somewhere with the screen on and no one around.
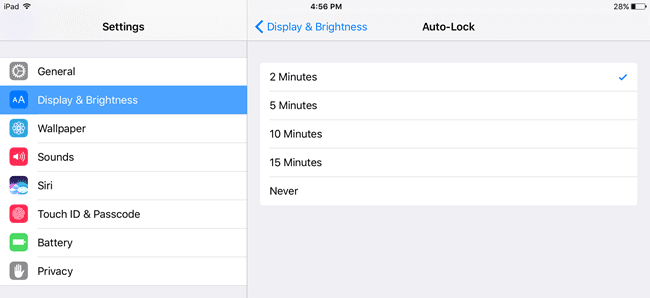
The lowest setting as of now is two minutes, which still seems long to me. The iPad remains on if you are using it actively like while watching a video, regardless of the auto lock time. However, if you do a lot of reading on your iPad, the lower auto-lock setting will probably annoy you because it will dim and then lock the iPad right in the middle of an article. Basically, try to keep it as low as you can without it being inconvenient.
Method 5 – Disable Location Services
As with background app refresh, there are a lot of apps that use your location even when the app is not running. You can find the location settings for each app under Privacy – Location Services.

Here you can choose the appropriate setting for each app individually. I suggest doing this because some apps really can’t work unless location services are enabled. However, other apps don’t really need to know your location ever. Try to set as many as you can to Never or While Using. Always is bad because the app will constantly lookup your location in the background.
Some apps are annoying and only give you the option of Never and Always. In these cases, it might be worth trying to find a replacement app that has the third option as well.
Method 6 – Enable Do Not Disturb
My favorite power-saving tip is to use the Do Not Disturb feature. Since my iPad is a secondary device, I don’t really care if FaceTime calls or notifications are hidden until I turn on the iPad manually.

I just set it to Manual and then leave it in Do Not Disturb mode all the time, day or night. This allows my iPad to last in Standby mode for weeks on end. Since all the notifications are hidden, the screen doesn’t keep lighting up for each notification, thereby saving a lot of the battery.
Method 7 – Disable Push in Mail
If you have a lot of email accounts setup on your iPad, the constant pushing of email to your iPad will cause your battery to drain much faster. If you already have email setup on your phone or a primary device and the iPad is just a secondary device, I suggest turning off Push for each account and fetching the mail manually at longer intervals.

Normally, I set fetch to hourly as there is no real urgency to load my mail on the iPad. If you really want to save battery, set it to manually. This way, it’ll only check for mail when you open the mail app.
Method 8 – Check Battery Usage
Lastly, you can go to Battery under Settings and see which apps are eating up the most battery over a 24 hour or seven-day period. If you notice anything unusual here, you should check the settings for the app or remove it entirely.
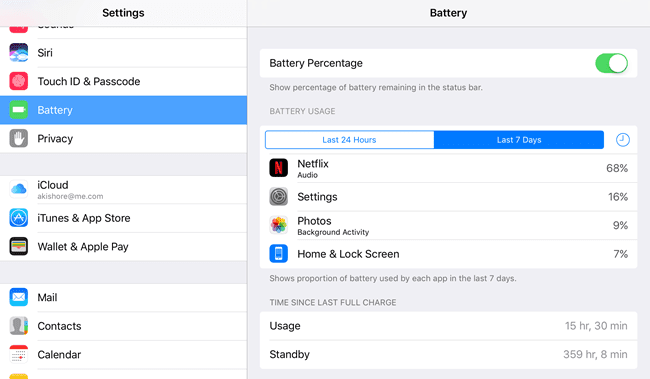
Using all of these tricks, my iPad normally only needs to be charged once or twice a month unless I use it heavily on a day to watch a movie or videos. It’s also a good idea to keep your iPad up-to-date, even though this doesn’t necessarily mean you’ll get better battery life. If you have any other tips, post them in the comments. Enjoy!