iPhoneでAppleMusicのスリープタイマーを設定する方法
デバイスがよりスマートになるにつれて、アクティビティの自動化が向上します。iPhoneをお持ちの方は、スリープタイマーでApple Musicが携帯電話のバッテリーを消耗するのを防ぐことができるので、安心して居眠りをすることができます。
vアプリまたはSpotifyのもの、それを回避するエレガントな方法があります。Appleデバイス全体でスリープタイマーを設定する方法を学びます。

スリープタイマーの有用性
スリープタイマーを利用したい理由はたくさんあります。たとえば、オーディオブックを聴いている(listening to an audiobook)場合、いくつかの章をスキップして目を覚ますことは望ましくありません。オーディオブックを使って眠りにつくとしても、声優が声の調子を変えたためにすぐに目を覚ますのは間違いなく避けるべきことです。
また、スリープタイマーは、携帯電話のバッテリー寿命(phone’s battery life)を延ばすのに役立ちます。さらに、不要な帯域幅の浪費を減らしたい場合があります。
iPhoneのネイティブスリープタイマーの場所(Native Sleep Timer)
iOS 7以降、iPhoneにはスリープタイマーが組み込まれています。ただし、別のアプリである時計(Clock)アプリに埋め込まれているため、見つけるのはそれほど明白ではありません。専用のサードパーティ製スリープタイマーをダウンロードしてインストールすることもできますが、デフォルトのタイマーを使用することには利点があります。
ストレージスペースを節約する以外に、内蔵の時計(Clock)アプリの機能を実行している間、画面を非表示にすることができます。統合されたスリープタイマーは、バックグラウンドプロセスとして実行され続けます。
AppleMusicスリープタイマー(Apple Music Sleep Timer)を設定する方法
時計(Clock)アプリを開いてプロセスを開始します。次の2つの方法を使用してアプリを見つけることができます。
- コントロールセンター(Control Center)の使用:iPhone X以降のモデルを使用している場合は、右上から下にスワイプしてコントロールセンターを開くことができます。(Control Center)古いモデルの場合は、画面の下から上にスワイプして、時計(Clock)アプリのアイコンをタップします。

- または、 AppLibrary(App Library)(App Library)からClockアプリ(Clock app)を見つけることもできます。
Clockアプリ(Clock app)を起動すると、右下の領域にタイマー(Timer)が表示されます。それをタップします。

ここでは、次の選択肢があります。
- タイマーの持続時間。[タイマーが終了するとき](When Timer Ends)をタップして、期間を保存します。
- [タイマー終了時](When Timer Ends)内で、[再生(Stop Playing)の停止]条件をタップします。
- [設定(Set)]をタップして選択を確認します。
Apple Musicの曲や他のアプリのコンテンツを再生すると、タイマーが終了すると自動的に再生が停止します。
ショートカットアプリ(Shortcuts App)で睡眠タイマーのルーチン(Sleep Timer Routine)を自動化する
あなたがあなたの毎日のルーチンをよく知っているならば、睡眠タイマーを設定する別の方法があります。このように、その機能は、手動で設定しなくても、1日の指定された時間帯にアクティブになります。
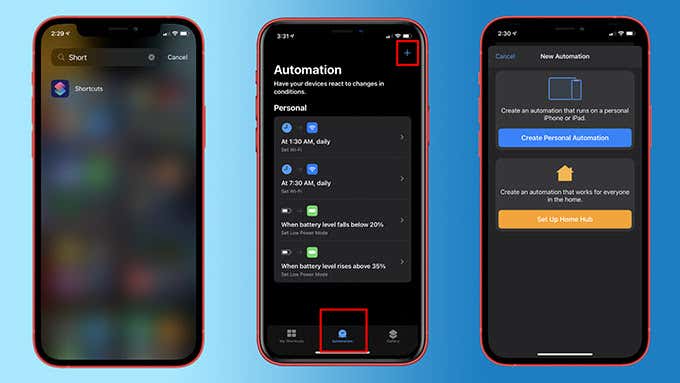
- まず、Shortcutsアプリ(Shortcuts app)を開きます。
- ショートカット(Shortcuts)アプリの下隅にある[自動化(Automation)]をタップします。
- アプリを初めて使用する場合は、青いボタン[パーソナル自動化の作成(Create Personal Automation)]をタップします。以前に使用したことがある場合は、右上のPlus (+)次に、[パーソナル自動化の作成(Create Personal Automation)]ボタンをもう一度タップします。

- [新しい自動化](New Automation)で、最初にAppleMusicを一時停止する時刻を選択(Time of Day)し(Apple Music)ます。完了したら、[次へ(Next)]をタップします。

- [アクションの追加]を(Add Action)選択します。欲しいものを検索できます。この場合、一時停止(pause)したいので、検索バーに入力します。
- Play/Pause]ボタンをタップします。
- 下部のメニューから[一時停止(Pause)]を選択して、チェックマークを付けます。
- (Conclude)[次へ(Next)]をタップして自動設定を完了し、[実行する前に確認]を無効(disable Ask Before Running)にします。
このように、Shortcutsアプリは、実行する前に許可を求めることなく、その時間中に自動的に実行されます。
心配せずに昼寝
iPhoneは、アプリの自動化のショートカットと(Shortcuts)時計(Clock)アプリからの直接の両方の方法で睡眠を誘発するデバイスとして使用できます。これで、トーンの変化によって睡眠が妨げ(not disrupt your sleep)られたり、帯域幅が不必要に消費されたりすることはありません。
Appleを知っていると、 AppleMusic自体にもっと便利で直感的なソリューションが実装される可能性があります。しかし、当面の間は、これらの方法で十分です。最後に、Shortcutsアプリ(explore the Shortcuts app)をさらに調べて、さまざまなアクティビティを自動化できます。
Related posts
Apple Musicの「リソースを利用できません」というエラーを修正する方法
Apple Musicであなたの国または地域で利用できない曲を修正する方法
Macまたは電話からAppleMusicプレイリストを共有する方法
Apple Music Replayとは何ですか?それを見つける方法
AppleMusicを最大限に活用するための6つのヒント
AppleWatchでマップを使用する方法
AirPodsをAppleTVに接続する方法
iTunesからAndroidに音楽を転送する5つの方法
iPhone、iPad、MacでAppleID画像を変更する方法
AppleNotesをPDF形式に変換する方法
ユニバーサルクリップボードを使用してAppleデバイス間でコピーアンドペースト
Windowsムービーメーカーでビデオに音楽を追加する方法
Apple ID を変更する方法
Apple Musicが機能していませんか?修正する10の方法
AppleMusicとAppleArcadeの実地体験
OneDriveとWindows用のGrooveミュージックアプリを使用して音楽をストリーミングする方法
AppleTVにアプリを追加する方法
CDからiPhoneへのMusicを転送する方法
SpotifyとAppleMusicの6つの違い
SpotifyとAppleMusic–価格、品質、プライバシーの比較
