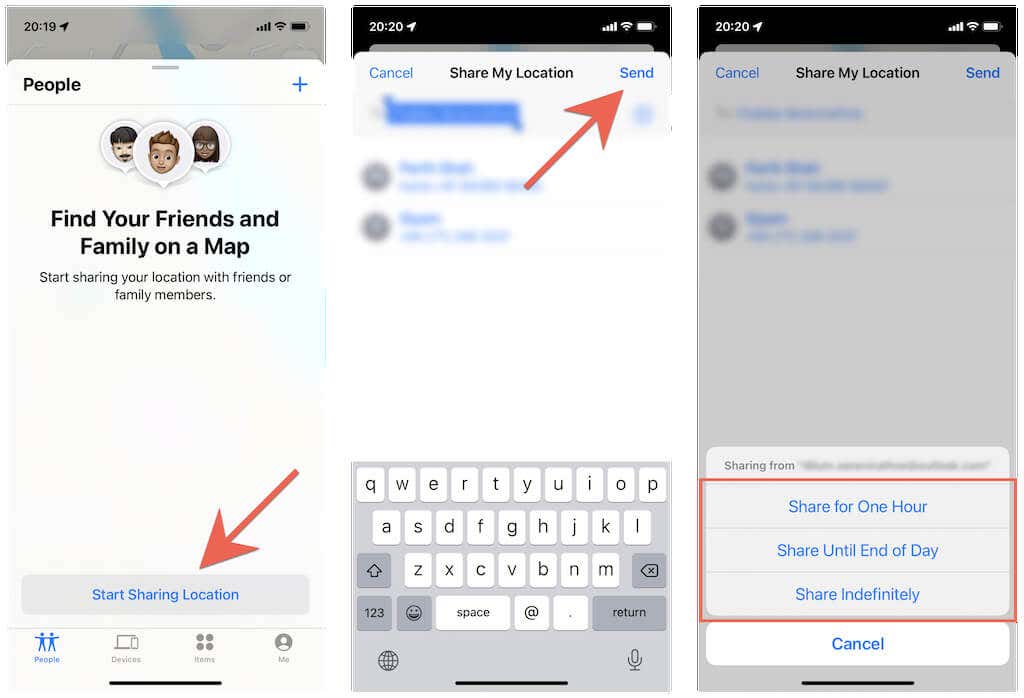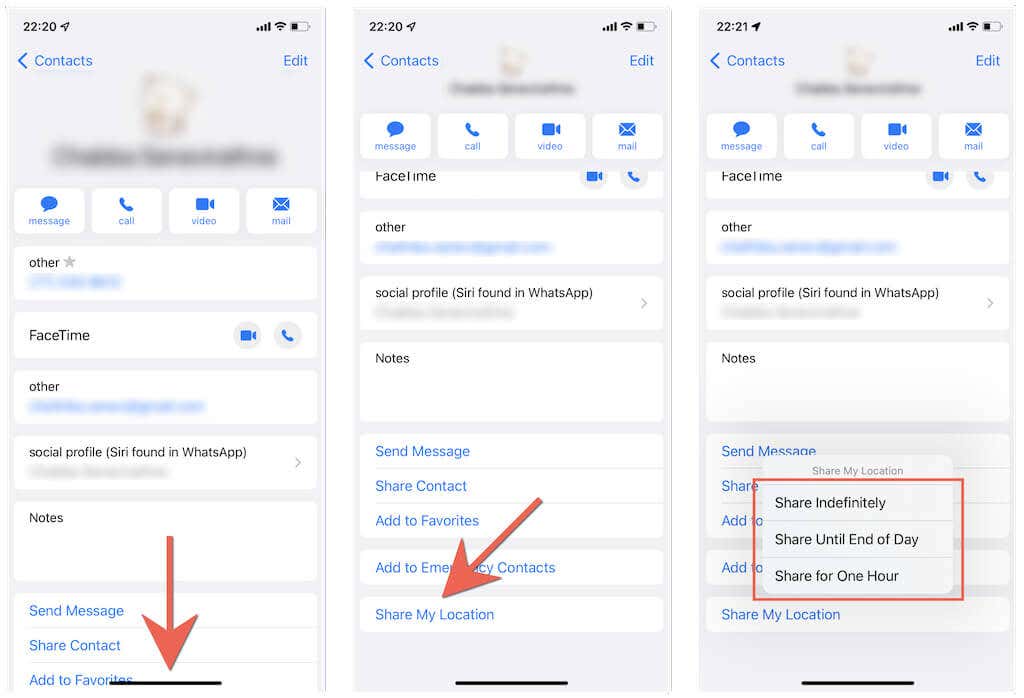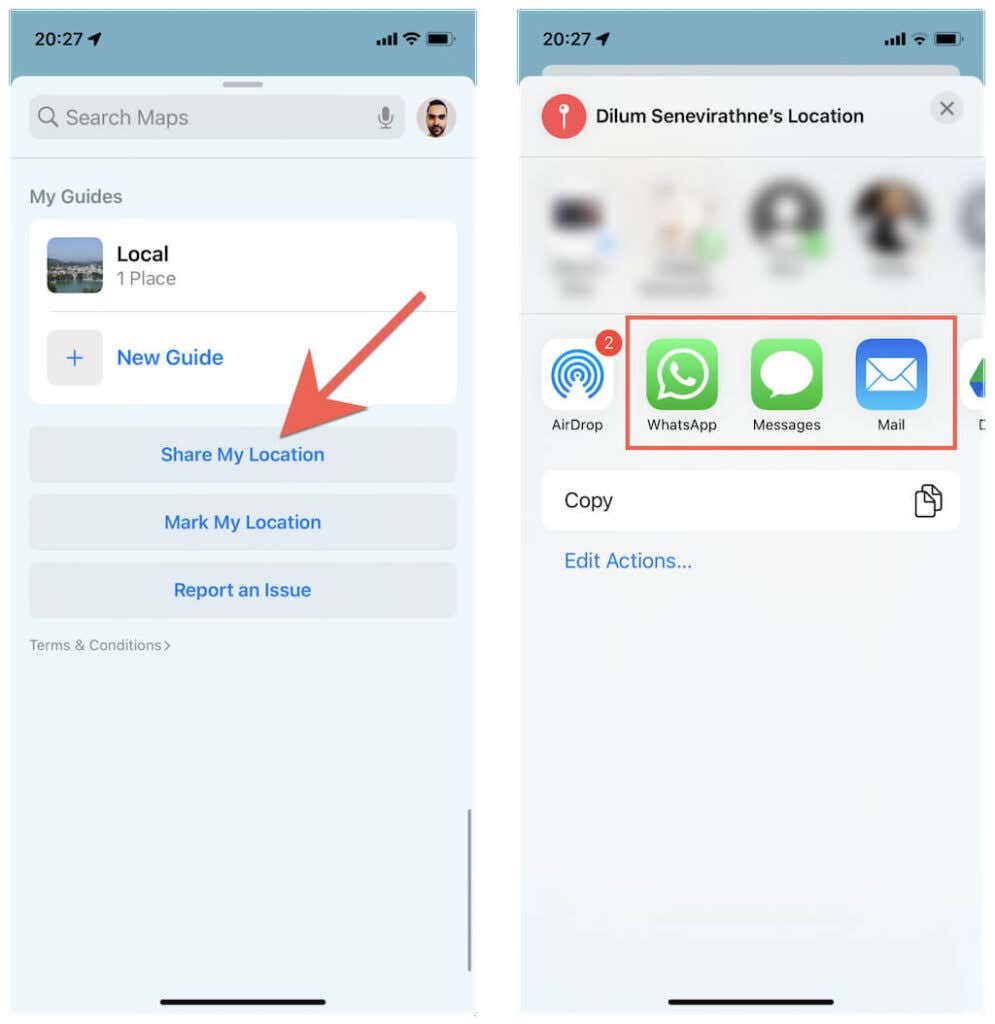位置情報を共有すると、友人、同僚、家族と会うときに複雑な道案内をする手間が省けます。iPhone を使用している場合は、複数の方法を利用して、 Appleおよび非Appleユーザーに位置情報を送信できます。
iPhone で現在地を共有する最良の方法については、以下をお読みください。

Find My App を使用して位置情報を共有する
他の iPhone、iPod touch、iPad、 Apple Watch(Apple Watch)、またはMacユーザーとリアルタイムで位置情報を共有したい場合は、iOS および iPadOS に組み込まれている「探す」アプリを使用するのが最善の方法です。(Find My)iPhone がまだ iOS 12 以前を実行している場合は、代わりに「友達を探す」アプリを使用してください(Find My Friends)
1.「探す」(Find My )アプリを開きます。
2. [ユーザー] タブに切り替えて、[位置情報の共有を開始] を選択し(People)ます(Start Sharing Location)。
3. 位置情報を共有する相手のメール アドレスまたは電話番号を入力し、[送信] をタップします(Send)。
4. 位置情報を共有する期間を決定します — 1 時間共有 、1(Share for One Hour)日の終わりまで(Share Until End of Day)共有、または無期限に共有(Share Indefinitely)。
5. OKをタップします。
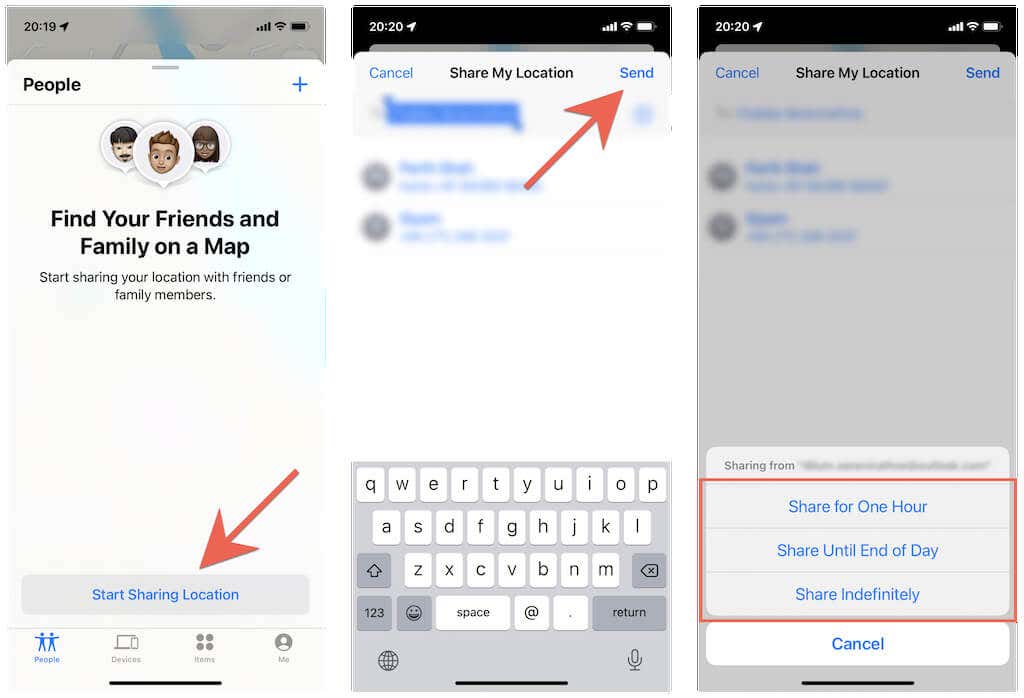
相手は、タップして[探す](Find My)であなたの場所を表示できるという通知を受け取ります。相手は、自分の場所をあなたとすばやく共有(share their location quickly with you as well)するオプションを含むポップアップを受け取ります。
いつでも位置情報の共有を停止できます。Find (Just)My(Find My)アプリをもう一度開き、Peopleの下にある人の名前をタップし、 Stop Sharing Locationをタップします。
メッセージ アプリを使用して位置情報を共有する
メッセージ(Messages)アプリは、他のAppleユーザーと位置情報を共有する別の便利な方法を提供します。
1. iPhone でメッセージ(Messages)アプリを開きます。
2. 位置情報を共有したい相手との iMessage 会話を開くか、新しいテキスト メッセージ スレッドを作成します。次に、画面の上部にある人物のプロフィールの肖像画をタップします。
3. [現在地を共有(Share My Location)] をタップし、[ 1 時間共有]、(Share for One Hour) [1日の終わりまで共有]、[( Share Until End of Day)無期限(Share Indefinitely)に共有] のいずれかを選択します。

ヒント: (Tip)[現在の場所(Send My Current Location )を送信] をタップして、現在の場所のスナップショットのみを送信します。
他の人は、iMessage の会話内であなたのプロフィールの肖像画をタップして、ミニマップ上の青い点としてあなたの場所を表示できます。また、マップを最大化し、Apple Mapsを介して道順を取得することもできます。
現在地の共有を停止しますか? 上記の手順を繰り返して、[位置情報の共有を停止](Stop Sharing Location)をタップします。
家族と位置情報を共有する
iPhone では、iCloud 家族共有グループの他のメンバーと位置情報を共有することがさらに簡単になります。それを行うには:
1.設定アプリを開き、[ (Settings)Apple ID ] > [探す(Find My)]をタップします。
2. [家族] セクションで家族(Family)の名前をタップします。
3. [現在地を共有(Share My Location)] をタップします。

その後、家族は「探す(Find My)」アプリとメッセージ(Messages)アプリを介してあなたの位置を表示できます。あなたの位置情報が表示されないようにする場合は、[設定](Settings )に移動して上記の手順を繰り返しますが、手順3で [(3)位置情報の共有を停止(Stop Sharing Location)]をタップします。
連絡先アプリを使用して位置情報を共有する
また、iPhone の連絡先(Contacts)アプリを介して現在地の共有を開始することもできます。
1.連絡先(Contacts)アプリを開きます。
2. 別の iPhone ユーザーの連絡先カードをタップします。
3. [現在地を共有( Share My Location)] をタップして、現在地を 1 時間、1 日の終わりまで、または無期限に共有することを選択します。
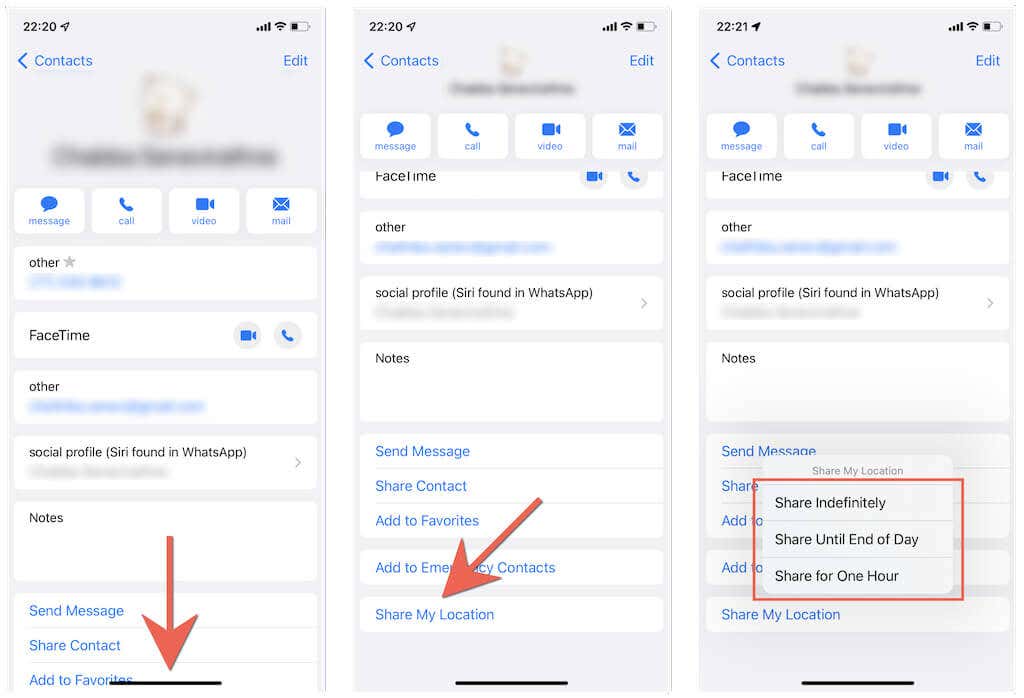
あなたの場所は、相手の「探す(Find My)」アプリとメッセージ(Messages)アプリに表示されます。位置情報の共有を停止する場合は、上記と同じ画面にアクセスして、[位置情報の共有を停止] をタップし(Stop Sharing Location )ます。
Apple マップを使用して位置情報を共有する
Apple Mapsを使用すると、現在地のリンクをリンクとして他のAppleユーザーとすばやく共有できます。
1. iOS デバイスでApple Mapsを開きます。(Apple Maps)
2. 画面下部からメニューを引き出し、 [位置情報を共有(Share My Location)] をタップします。
3. 場所を共有するメディア (メッセージ(Messages)やメール(Mail)など)をリンクとして選択します。
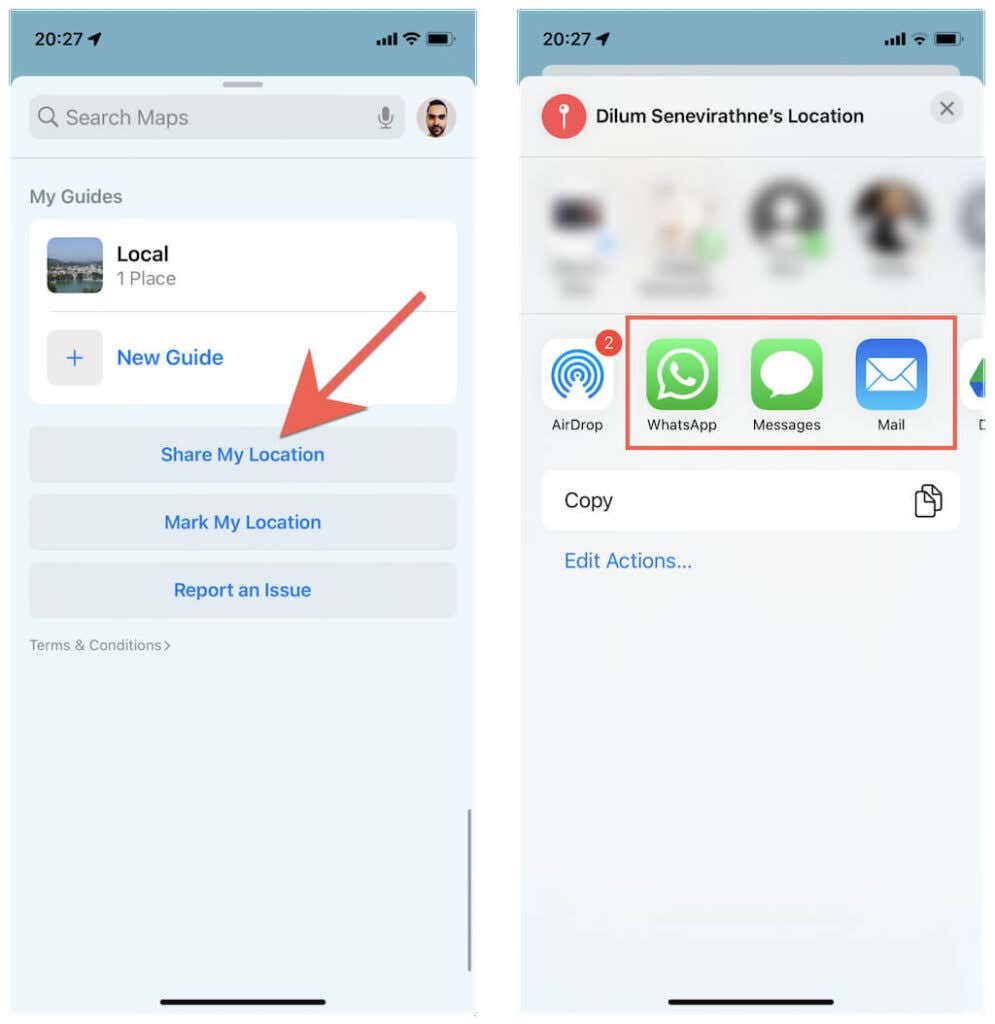
その人はリンクをタップして、 Apple Maps(Apple Maps)であなたの現在地を表示できます。また、座標への道順を受け取ることもできます。
Apple Watch を使用して位置情報を共有する
Apple Watchをお使いですか?人を探す(Find People)アプリを使用するだけで、他の(Just)Appleユーザーとの位置情報の共有を開始できます。watchOS 5 以前を使用している場合は、Find My Friendsアプリを使用して位置情報を共有する必要があります。
1. Apple Watch のDigital Crownを押して、 (Digital Crown)「人を探す」(Find People)アプリを開きます。
2. [現在地を共有( Share My Location)] をタップします。
3. 位置情報を共有する相手のメール アドレスまたは電話番号を入力します。
4. 位置情報を 1 時間共有するか、1 日の終わりまで共有するか、無期限に共有するかを決定します。
5. OKをタップします。

他の人は、 Find My(Find My)アプリとメッセージ(Messages)アプリであなたの場所を表示できます。位置情報の共有を停止するには、人を探す(Find People)アプリでその人の名前をタップし、[位置情報の共有を停止](Stop Sharing Location)を選択します。
Google マップを使用して現在地を共有する
Androidユーザーと現在地を共有する場合は、 Google マップ(Google Maps)を使用するのが最善の方法です。Google マップ(Google Maps)をお持ちでない場合は、 App Storeからダウンロードし、開始する前に Google アカウントでサインインして(sign in with a Google Account)ください。
1. Google マップ(Google Maps)を開き、画面の右上にあるプロフィールのポートレートをタップします。
2.位置情報の共有 を(Location sharing)タップします。
3. [新しい共有(New Share)] をタップします。
4. 位置情報を共有する期間を決定します (例: 1 時間または無期限)。
5. 連絡先リストで位置情報を共有したい人を選択し、[共有](Share)をタップします。

他のユーザーは、タップしてGoogle マップ(Google Maps)であなたの場所を表示できるリンクが記載されたメールを受け取ります。または、 Google マップ(Google Maps)アプリを開くと、現在地が世界地図に表示されます。
Google マップの [現在地の共有]( Location Sharing)画面に移動し、相手の名前の下にある [停止(Stop)] をタップすると、いつでも現在地の共有を停止できます。
WhatsAppを使用して場所を共有する
WhatsApp Messengerは、iPhone と(WhatsApp Messenger)Android向けのクロスプラットフォーム メッセージング アプリとして人気があり、 Androidユーザーと位置情報を共有する別の便利な方法を提供します。WhatsAppを App Store からダウンロードし、iPhone にない場合は電話番号で設定します。(set it up with your phone number)
1. WhatsAppを開き、[チャット] タブを選択します。
2. 共有したい相手との会話スレッドをタップするか、新しいスレッドを作成します。
3.画面の左下にあるプラスアイコンをタップし、[(Plus)場所(Location)] を選択します。
4. [現在地を共有(Share Live Location)] をタップします。
5. 期間 (15 分、1 時間など) を選択し、[送信](Send)をタップします。

注(Note): 現在地のスナップショットのみを共有する場合は、 [現在地を送信(Send Your Current Location)] をタップします。
他の人はあなたとの会話スレッドを開き、[ライブの場所(View Live Location)を表示] をタップしてあなたの場所を表示できます。同様に、時間切れになる前に位置情報の共有を停止したい場合は、[共有の停止]をタップできます。(Stop Sharing)
現在地の共有を開始
位置情報を送信すると、ミートアップ中だけでなく、生命を脅かす可能性のある状況(potentially life-threatening situations)でも役立ちます。ただし、無制限の位置情報の共有はプライバシーを侵害する可能性があるため、上記の方法を使用している間は常に露出を制限することをお勧めします.
How to Share Your Location on iPhone
Location sharing eliminates the hasѕle of providing complicated directіons when meeting with friends, colleagues, and famіly membеrs. If you use an iРhone, уou can rely on multiple methods to transmit your locаtion to Apple and non-Apple users.
Read on to learn about the best ways to share your location on your iPhone.

Share Location Using Find My App
If you want to share your location in real-time with another iPhone, iPod touch, iPad, Apple Watch, or Mac user, the best way is to use the Find My app built into iOS and iPadOS. If your iPhone still runs iOS 12 or earlier, use the Find My Friends app instead
1. Open the Find My app.
2. Switch to the People tab and select Start Sharing Location.
3. Enter the email address or phone number of the person you want to share your location with and tap Send.
4. Determine how long you want to share your location—Share for One Hour, Share Until End of Day, or Share Indefinitely.
5. Tap OK.
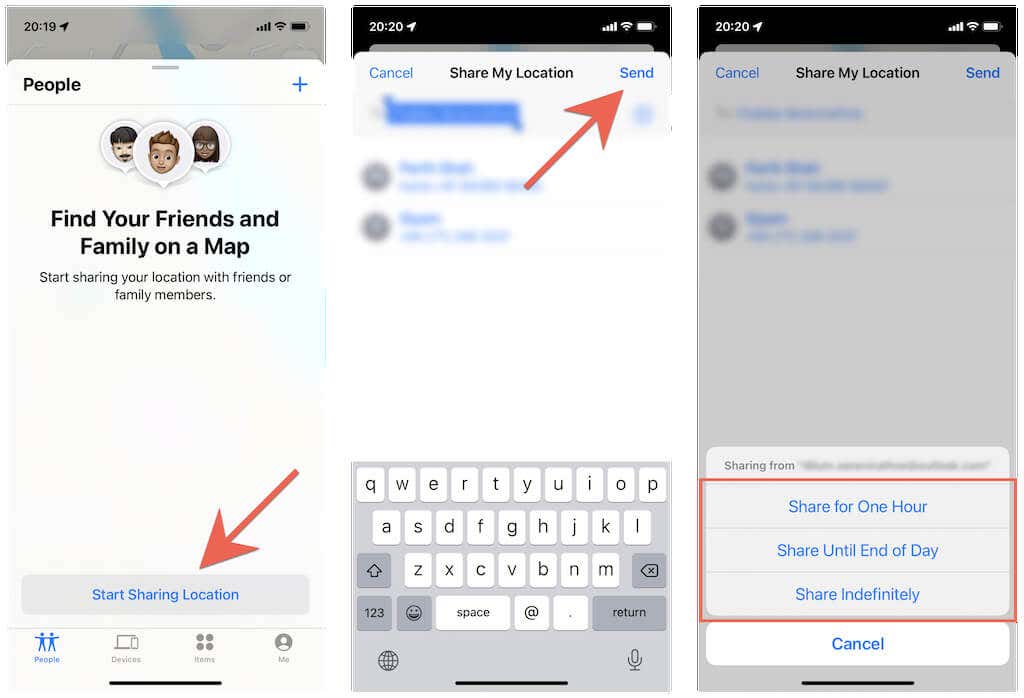
The other person will receive a notification that they can tap to view your location in Find My. They will receive a popup with the option to share their location quickly with you as well.
You can stop sharing your location whenever you want. Just open the Find My app again, tap the person’s name under People, and tap Stop Sharing Location.
Share Location Using Messages App
The Messages app offers another convenient way to share your location with other Apple users.
1. Open the Messages app on your iPhone.
2. Open the iMessage conversation with the person you want to share your location with or create a new text message thread. Then, tap the person’s profile portrait at the top of the screen.
3. Tap Share My Location and pick between the Share for One Hour, Share Until End of Day, and Share Indefinitely durations.

Tip: Tap Send My Current Location to send a snapshot of your current location only.
The other person can then tap your profile portrait within the iMessage conversation on their end to view your location as a blue dot on a mini-map. They can also maximize the map and get directions via Apple Maps.
Want to stop sharing your location? Just repeat the steps above and tap Stop Sharing Location.
Share Location With Family Members
Your iPhone makes it even easier to share your location with other members in an iCloud family-sharing group. To do that:
1. Open the Settings app and tap Apple ID > Find My.
2. Tap a family member’s name under the Family section.
3. Tap Share My Location.

The family member can then view your location via the Find My and the Messages apps. If you want to stop them from seeing your location, go to Settings and repeat the steps above but tap Stop Sharing Location in step 3.
Share Location Using Contacts App
You can also begin sharing your location via the iPhone’s Contacts app.
1. Open the Contacts app.
2. Tap the contact card of another iPhone user.
3. Tap Share My Location and choose to share your location for one hour, until the end of the day, or indefinitely.
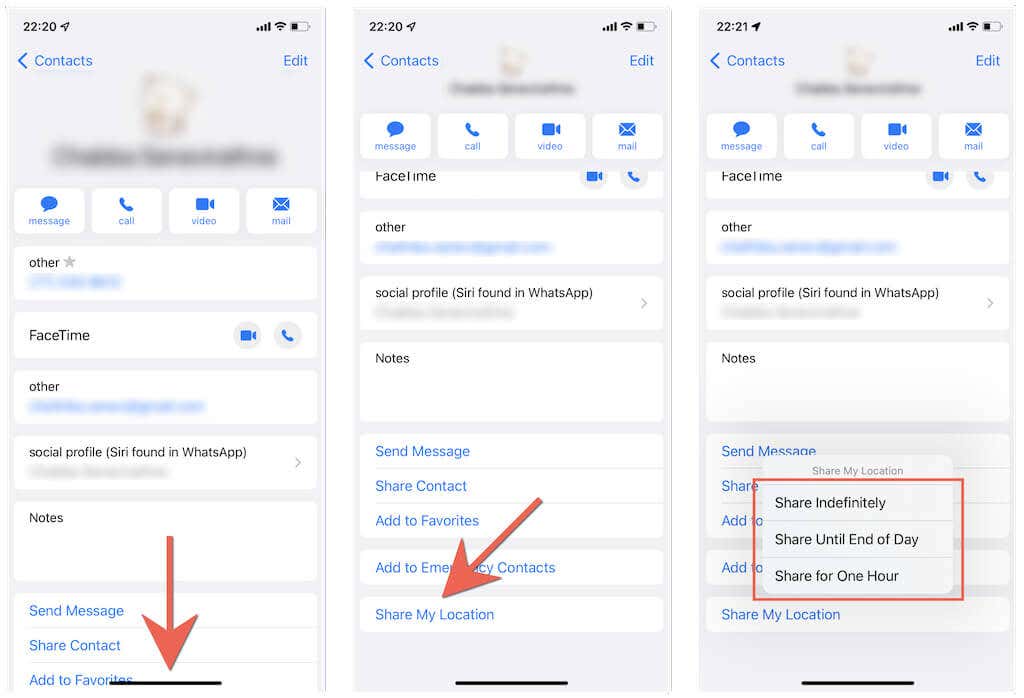
Your location will then show up within the other person’s Find My and Messages apps. You can visit the same screen as above and tap Stop Sharing Location if you want to stop sharing your location.
Share Location Using Apple Maps
If you use Apple Maps, you can quickly share a link of your current location as a link with other Apple users.
1. Open Apple Maps on your iOS device.
2. Pull out the menu from the bottom of the screen and tap Share My Location.
3. Select a medium to share the location—e.g., Messages or Mail—as a link.
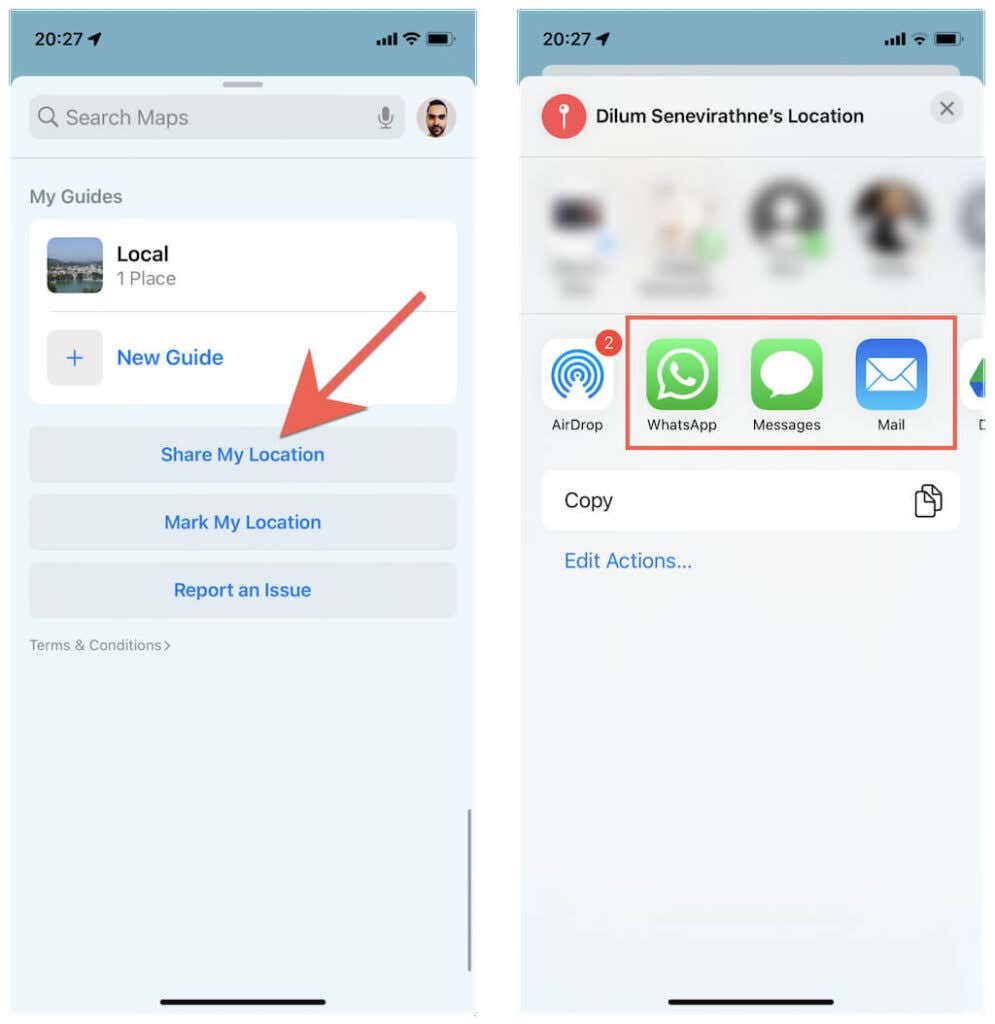
The person can then tap the link to view your current location in Apple Maps. They can also choose to receive directions to the coordinates.
Share Location Using Apple Watch
Do you use an Apple Watch? Just use the Find People app to start sharing your location with other Apple users. If you use watchOS 5 or earlier, you must use the Find My Friends app to share your location.
1. Press the Digital Crown on your Apple Watch and open the Find People app.
2. Tap Share My Location.
3. Enter the email address or phone number of the person you want to share your location with.
4. Decide between sharing your location for one hour, until the end of the day, or indefinitely.
5. Tap OK.

The other person can then view your location in the Find My and Messages apps. If you want to stop sharing your location, tap the person’s name in the Find People app and select Stop Sharing Location.
Share Location Using Google Maps
If you want to share your location with an Android user, the best way is to use Google Maps. If you don’t have Google Maps, download it via the App Store and sign in with a Google Account before you begin.
1. Open Google Maps and tap your profile portrait at the top right of the screen.
2. Tap Location sharing.
3. Tap New Share.
4. Determine how long you want to share your location—e.g., 1 hour or indefinitely.
5. Select the person you want to share your location on the contacts list and tap Share.

The other person will receive an email with a link that they can tap to view your location in Google Maps. Alternatively, they can open the Google Maps app, and your location will show up on the world map.
You can always stop sharing your location by heading to the Location Sharing screen in Google Maps and tapping Stop under the person’s name.
Share Location Using WhatsApp
WhatsApp Messenger, the popular cross-platform messaging app for iPhone and Android, offers another convenient way to share your location with Android users. Download WhatsApp from the App Store and set it up with your phone number if you don’t have it on your iPhone.
1. Open WhatsApp and select the Chats tab.
2. Tap the conversation thread with the person you want to share or create a new thread.
3. Tap the Plus icon at the lower left of the screen and select Location.
4. Tap Share Live Location.
5. Pick a duration—15 minutes, 1 hour, etc.—and tap Send.

Note: If you want to share a snapshot of your current location only, tap Send Your Current Location.
The other person can then open the conversation thread with you and tap View Live Location to view your location. Similarly, you can tap Stop Sharing if you want to stop sharing your location before the time’s up.
Start Sharing Your Location
Transmitting your location is not only helpful during meetups but also in potentially life-threatening situations. However, unrestricted location sharing can infringe upon your privacy, so it’s always best to limit your exposure while using the above methods.