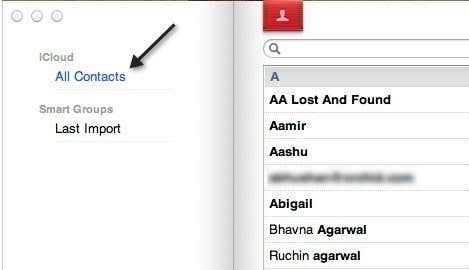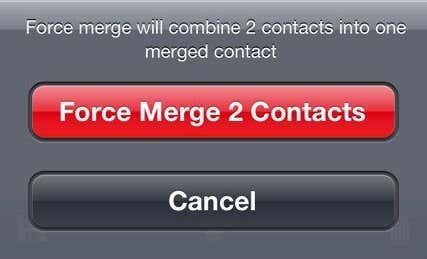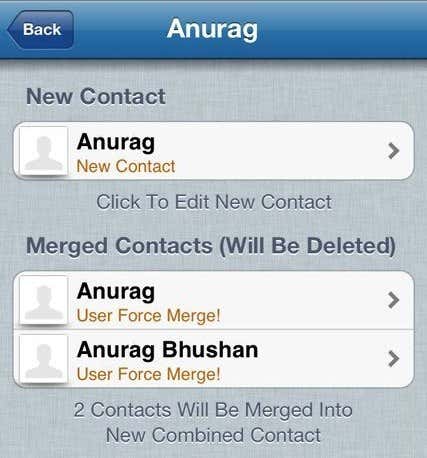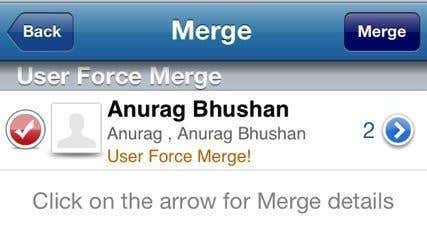私はiPhoneが大好きで、iCloudも好きですが、嫌いなのは連絡先が重複していることです。何故ですか?それは、私が複数のiPhoneとiPadで同じiCloudアカウントを使用しているためです。妻のiPhoneと妹のすべての連絡先が巨大なリストに統合され、多数の重複がありました。
もう1つの厄介な点は、複製がわずかに異なることでした。たとえば、Vineetと連絡を取り(Vineet)、次にVineetRと呼ばれる連絡先と(Vineet R)VineetRohatgiと呼ばれる連絡先がありました。1つには番号があり、1つには電子メールがあり、最後の1つにはアドレスがありました。したがって、正確に重複しているわけではありませんが、それでもすべて同じ連絡先情報です。
この記事では、連絡先の重複の問題を解決するためのいくつかの方法と、それらをマージする方法について説明します。解決策として、正確な重複を削除できる場所をたくさん見つけましたが、名前が異なる可能性があるが、電話番号やメールアドレスが同じである連絡先をマージする方法を見つけるのに少し時間がかかりました。
方法1-Macアドレスブック
Macをお持ちで、アドレス帳をiCloudと同期するように設定している場合は、それを使用して正確な重複を削除できます。Macのアドレス帳(Address Book)アプリはそれ自体ではいかなる種類のマージも行いません。まったく同じ名前の連絡先のみを検索し、それら2つをマージします。
アドレスブック(Address Book)を開き、iCloudの下のすべての連絡先(All Contacts)をクリックします。右側にすべてのiCloud連絡先が表示されます。
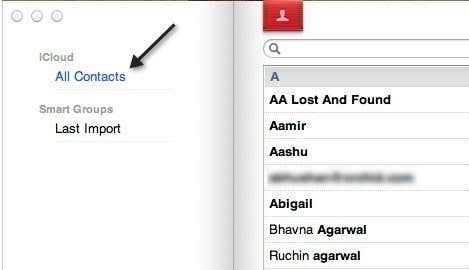
次に、[カード(Card)]をクリックして、重複を探し(Look for duplicates)ます。

アドレス帳(Address Book)で重複が見つかった場合は、それらをマージするかどうかを尋ねられます。重複が見つからない場合は、まったく同じ名前の連絡先がなかったためです。電話番号やメールアドレスなどの他のフィールドは表示されないことを忘れないでください。(Remember)これは単純な複製ファインダーであり、同一のコピーである連絡先が多数ある場合に役立ちます。
方法2–スマートマージアプリ
2番目の方法で、重複した連絡先を削除するためのはるかに便利な方法は、iPhoneにダウンロードできるSmart MergeDuplicateContactsというアプリを使用することです。それは99セントですが、それは完全にお金の価値があります。マージできる可能性のあるすべての連絡先を見つけて、新しいマージされた連絡先の特定の詳細を編集できるようにすることで、時間を大幅に節約できました。
このアプリは基本的に、重複する連絡先(同じ名前)、重複する電話番号、重複する電子メールアドレス、名前のない連絡先、電話番号のない連絡先、および電子メールのない連絡先を表示できます。最初に実行したときの外観は次のとおりです。

たとえば、[重複する電話](Duplicate Phones)をタップすると、同じ電話番号でグループ化された連絡先のリストが表示されます。

次に、重複のセットをタップします。「AllDuplicatePhones」をタップしないでください。これにより、すべての重複が1つの連絡先にマージされますが、これはやりたくないことです。複製されたペアだけを操作する必要があります。たとえば、番号として469で始まる上記の最初のものをクリックしました。

次に、画面の中央下を指す矢印である[マージ(Merge)]ボタンをタップする必要があります。マージする方法を尋ねるポップアップ画面が表示されます。

それらを同時に編集するか、連絡先を強制的にマージ(Force Merge)することができます。私は個人的に、強制マージの方が優れていることを発見しました。先に進み、そのボタンをタップします。次に、2つの連絡先が1つに変換されるという別の警告が表示されます。
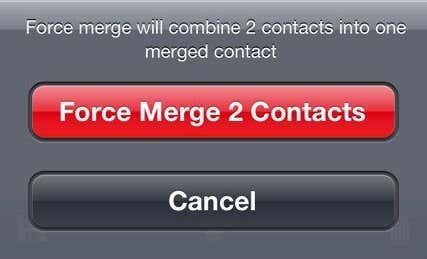
先に進み、 [2つの連絡先を(Contacts)強制的にマージ(Force Merge 2) ]ボタンをタップします。

これで、左端に大きな空の円が表示され、右端に青い矢印が表示された別の画面が表示されます。マージを行う前に、最終的な連絡先をチェックして、それが正しいことを確認します。先に進み、青い矢印をタップします。
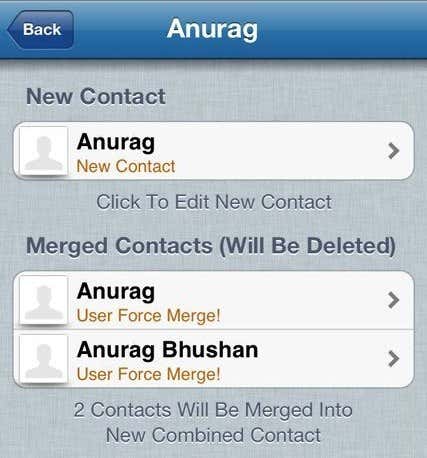
これで、2つの別々の連絡先の内部にある情報と、新しくマージされた連絡先がどのように表示されるかを確認できます。これまでのところ、このアプリで私が見つけた唯一の問題は、短い名前の連絡先を自動的に選択するのが好きなことです。したがって、上記のように、新しい連絡先としてAnurag Bhushanを選択する代わりに、Anuragを選択しました。すべて(Everything)がうまくマージされます。この問題を修正するには、新しい連絡先をタップする必要があります。そうすると、右上に[編集]ボタンが表示されます。(Edit)

先に進んで、名前またはその他の必要なものを修正してから、戻ってください。マージ(Merge)画面に戻り、空の円をタップして赤いチェックマークにします。
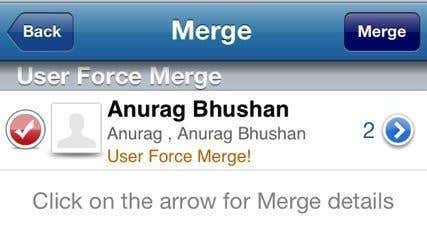
最後に、[マージ(Merge)]ボタンをクリックすると、新しい連絡先が作成され、古い連絡先が削除されます。かなりの数の手順ですが、手動ですべてのことを自分でやろうとするよりもはるかに簡単です。さらに、一度または2回実行すると、その後は非常に高速になります。この気の利いた小さなアプリを使用して、60を超える重複する連絡先を削除することができました。iPhoneで重複を削除したり、連絡先をマージしたりするためにどのような方法を使用しましたか?コメントで教えてください。楽しみ!
Remove Duplicate Contacts on iPhone
I lovе my iPhone and I alѕo like iCloud, but what I hate is that I have a ton of duplicate contacts! Why is that? Well, it’s becauѕe I use the same iCloud account on multiple iPhonеs and iРads. Αll the contacts from my wife’s iРhone and my siѕter’s have been merged into on giant list and therе wеre a bunch of duplicates.
The other annoying thing was that the duplicates were slightly different. For example, I had a contact Vineet and then another one called Vineet R and another called Vineet Rohatgi! One had a number, one had an email and the last one had an address. So not exact duplicates, but still all the same contact info.
In this article, I’ll go through a couple of ways you can solve the problem of duplicate contacts and how to merge them together. In terms of solutions, I found a lot where you could delete exact duplicates, but it took a little bit longer to find a way to merge contacts that might have different names, but had identical phone numbers or email addresses.
Method 1 – Mac Address Book
If you have a Mac and have your address book setup to sync with iCloud, you can use it to remove exact duplicates. The Address Book app on the Mac will not do any kind of merging on it’s own, it will only find contacts with the exact same name and then merge those two together.
Open your Address Book and then click on All Contacts under iCloud. You should see all your iCloud contacts on the right hand side.
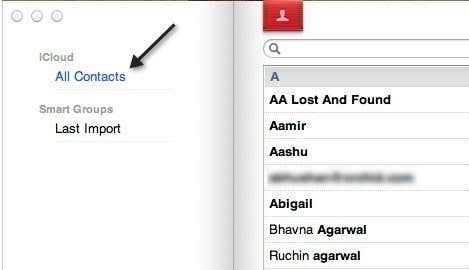
Next, click on Card and then Look for duplicates.

If the Address Book finds any duplicates, it will ask you if you want to merge them together. If it doesn’t find any duplicates it’s because there were not contacts with the exact same name. Remember, it won’t look at any other field like phone number or email address. It’s a simple duplicate finder and useful if you happen to have a lot of contacts that are identical copies.
Method 2 – Smart Merge App
The second method and by far the more useful way to remove duplicated contacts is to use an app that you can download to your iPhone called Smart Merge Duplicate Contacts. It’s 99 cents, but it’s totally worth the money. It saved me a ton of time by finding all possible contacts that could be merged and then letting me edit any specific details for the new merged contact.
The app can basically show you duplicate contacts (same name), duplicate phone numbers, duplicate email addresses, contacts with no name, contacts with no phone number and contacts with no email. Here’s what it looks like when you first run it:

If you tap on Duplicate Phones, for example, you’ll see a list of contacts grouped by the same phone number.

Then tap of any set of duplicates. Don’t tap on the “All Duplicate Phones” because that will merge all of your duplicates into one contact, which you don’t want to do. You want to work with just the pairs that are duplicated. For example, I clicked on the first one above starting with 469 as the number.

Now you have to tap on the Merge button, which is the arrow pointing down at the bottom center of the screen. You’ll get a popup screen asking you how you want to merge:

You can either edit them at the same time or Force Merge the contacts. I personally have found that force merging is better. Go ahead and tap on that button. You’ll then get another warning that doing so will convert 2 contacts into one.
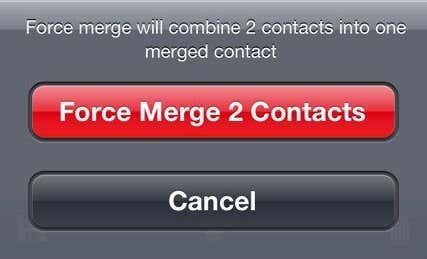
Go ahead and tap on the Force Merge 2 Contacts button.

Now you’ll see another screen with a big empty circle on the far left and a blue arrow on the far right. Before we do the merge, we’ll check the final contact to make sure it’s correct. Go ahead and tap the blue arrow.
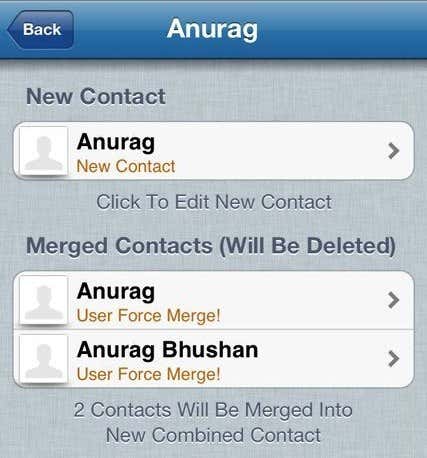
Now you can see what information is inside the two separate contacts and how the new merged contact will look. The only problem I have found with the app so far is that it likes to automatically choose the contact with the shorter name. So as you can see above, instead of choosing Anurag Bhushan as the new contact, it chose Anurag. Everything gets merged just fine. To fix this issue, you have to tap on the new contact and then you’ll see an Edit button at the top right.

Go ahead and fix the name or whatever else you want and then go back. Go back to the Merge screen and then tap the empty circle to make it into a red checkmark.
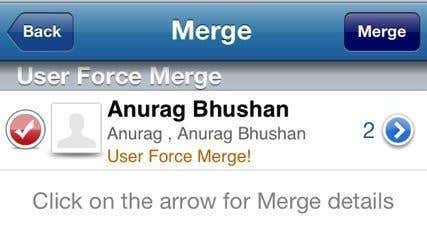
Finally, click on the Merge button and it will create the new contact and delete the older ones! It’s quite a few steps, but it’s a lot easier than manually trying to do all that stuff on your own. Plus, once you do it once or twice, it’s really fast after that. I was able to remove over 60 duplicate contacts using this nifty little app. What method have you used to remove duplicates or merge contacts on your iPhone? Let us know in the comments. Enjoy!