iPhoneまたはiPadのすべての設定(およびコンテンツ)をリセットする方法
ある時点で、iPhoneまたはiPad(iPhone or iPad)を販売したり、他の人に譲渡したりする場合があります。そのようなことをする前に、それをデフォルトの工場出荷時(default factory)の設定にリセットし、その上のすべてのコンテンツを削除する必要があります。結局のところ、あなたはすべての個人データをプレゼントとして贈りたくないのですよね?iPhoneまたはiPadを(iPhone or iPad)工場出荷時にリセット(factory reset)する方法を知りたい場合は、次のチュートリアルをお読みください。
注:(NOTE:)iPhoneまたはiPad(iPhone or iPad)を工場出荷時の設定にリセットする前に、重要なデータが失われないように、まずコンテンツをバックアップすることをお勧めします。ただし、事前に行わなくても、iOSにはリセット手順中にバックアップを実行するオプションがあります。
ステップ1(Step 1)。iPhoneまたはiPad(iPhone or iPad)のリセットオプションにアクセスします
最初に行う必要があるのは、[設定](Settings)を開くことです。[設定](Settings)画面で、 [一般(General)]エントリが見つかるまでスクロールし、それをタップします。
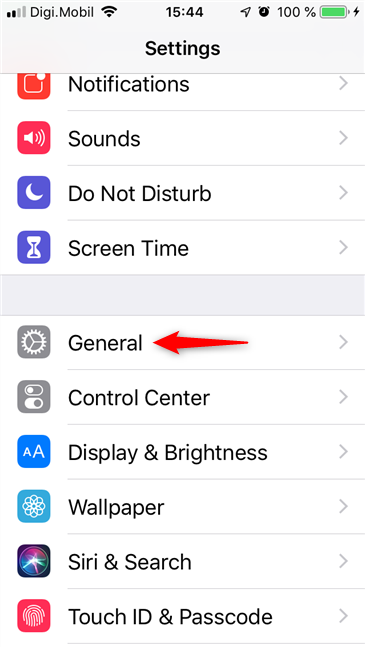
[一般(General)設定]の下部にある[リセット](Reset)をタップします。

リセット(Reset)画面が読み込まれ、さまざまなオプションが表示されます。
- すべて(Reset All Settings)の設定をリセット-サウンド、一般、Bluetooth、明るさ、壁紙、Wi-Fi、通知、プライバシーなど、 iPhoneまたはiPad(iPhone or iPad)で変更したすべての設定をリセットします。(resets all the settings)ただし、デバイスにある可能性のある写真、ビデオ、ドキュメント(it does not erase your photos, videos, documents)、およびその他のコンテンツは消去されません。
- すべてのコンテンツと設定を消去(Erase All Content and Settings)-完全に工場出荷時の状態にリセット(factory reset)するのと同じです。つまり、設定からコンテンツまですべてを消去し、iPhoneまたはiPad(iPhone or iPad)を新品のように残します。これは、デバイスを完全に消去する「核オプション」です。
- ネットワーク設定(Reset Network Settings)のリセット-使用したWi-Fiネットワークとパスワード、セルラー設定、VPNおよびAPN設定(VPN and APN settings)をリセットします。
- キーボード辞書のリセット-キーボード辞書(Reset Keyboard Dictionary)に(keyboard dictionary)追加した可能性のあるカスタム単語を削除します。
- ホーム画面レイアウトのリセット-iPhone(Reset Home Screen Layout)またはiPadのホーム画面(iPhone or iPad home screen)をデフォルトの状態(default state)に戻します。
- 場所とプライバシー(Reset Location & Privacy)のリセット-すべての場所とプライバシー設定をリセットします。これにより、アプリは、再度許可を与えるまで、場所と個人データの使用を停止します。
ステップ2(Step 2)。iPhoneまたはiPad(iPhone or iPad)を工場出荷時の状態にリセット
[リセット]画面で、 (Reset)[すべてのコンテンツと設定を消去]("Erase All Content and Settings")をタップします。
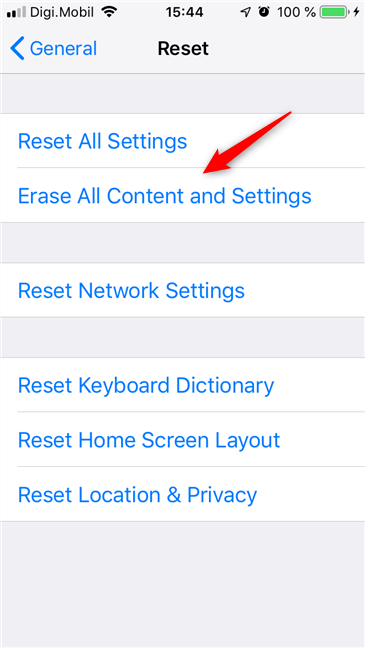
iOSは、 「消去する前にiCloudバックアップを更新する」("update your iCloud Backup before erasing".)かどうかを尋ねてきます。リセットプロセス(reset process)を開始する前にデータのバックアップを作成しなかった場合は、[バックアップしてから消去]("Backup Then Erase".)を選択します。それ以外の場合は、 [今すぐ消去](Erase Now)をタップします。

最初にバックアップを作成することを選択した場合は、iPhoneまたはiPad(iPhone or iPad)がWi-Fiネットワークに接続されていることを確認し、バックアップが完了するのを待ちます。
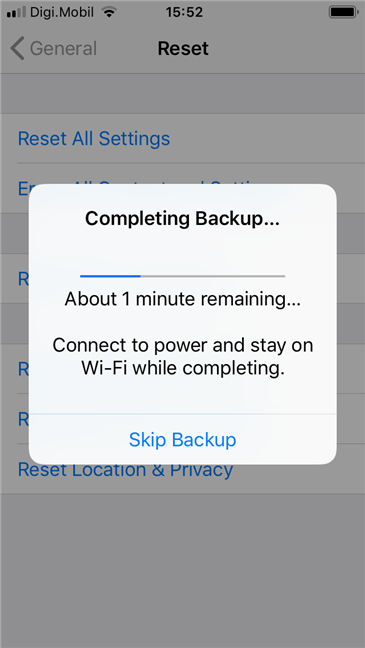
バックアップが終了すると、iPhoneまたはiPad(iPhone or iPad)でパスコードを作成した場合、iOSはパスコードの入力を求めます。デバイスの所有者がリセットを行っている人であることの確認です。

次に、iPhoneまたはiPadは、 (iPhone or iPad asks)「iPhoneを消去」(またはiPad)("Erase iPhone" (or iPad))するかどうかを尋ねます。
それでもそうする場合は、意図を確認してください。
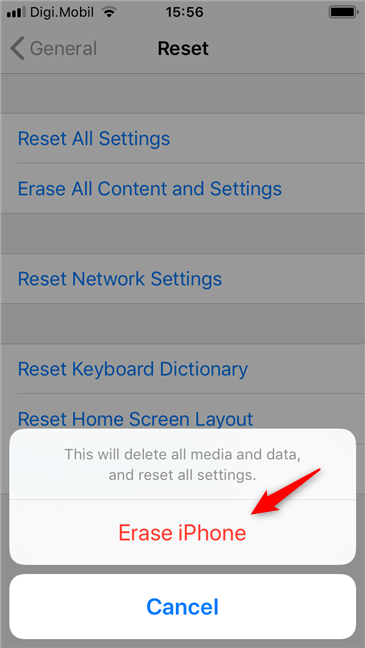
iOSは、それが本当にあなたが望むものであるかどうかをもう一度尋ねます。「iPhoneを消去」(またはiPad)("Erase iPhone" (or iPad))をもう一度タップします。
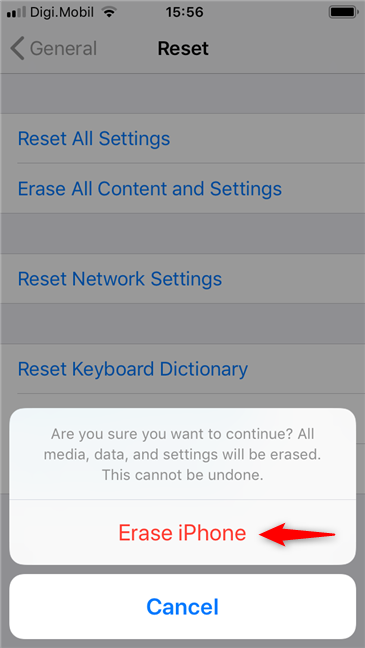
最後の認証手順(authentication step)は、AppleIDのパスワードを入力することです(Apple ID)。完了したら、[消去](Erase)をタップします。
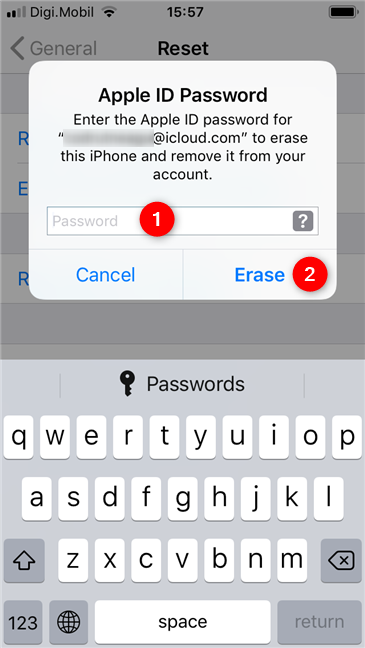
iPhoneまたはiPadが再起動し、リセットプロセス(reset process)が開始されます。終了するのを待ち(Wait)ます。このプロセスにはしばらく時間がかかりますので、しばらくお待ちください。

リセットが完了すると、iPhoneまたはiPadが起動し、 AppleShop(Apple Shop)から直接出てきたまったく新しいデバイスであるかのように挨拶します。

それで全部です!
iPhoneまたはiPad(iPhone or iPad)ですべての設定とコンテンツをリセットしたのはなぜですか?
それはあなたがそれを売りたい、または贈りたいからでしたか?それとも、きれいなスレートを使用したいからですか?厄介なバグに遭遇し、iPhoneをリセットして修正しようとしましたか(Did)?以下のコメントで、リセットプロセス(reset process)を進める理由を教えてください。(Tell)
Related posts
Androidをデフォルトの工場出荷時の設定にリセットする方法
Windows10Mobileスマートフォンを工場出荷時の設定にリセットする方法
Windows 10から携帯電話を削除する方法(電話のリンクリンク)
iPhone 11し、それをオフにするには、3つの方法をオンにする方法
iPhoneをWindows10でコンピューターに接続するにはどうすればよいですか?
WindowsでSafe Modeを終了する方法
Windows8またはWindows8.1をセーフモードで起動する9つの方法
Windowsバックアップ-ファイルとフォルダを復元する方法
iPhoneの設定を開く4つの方法-
Windows8および8.1でUSBメモリスティックにリカバリドライブを作成する方法
Check Disk(CHKDSK)の使用方法Windows 10のハードドライブエラーのテストと修正方法
Windowsが起動しない場合は、Command Promptを開く5つの方法
ファイルを失うことなくWindows10をリセットする方法-
PUKコードを使用してiPhoneのSIMカードのロックを解除します
Windows7のシステムリカバリツールでUSBメモリスティックを作成する
新しいコンピュータへのWindowsEasyTransferを使用したデータの転送
Windows 11とWindows 10へのロールバックをダウングレードする方法
System RestoreをWindows 10に設定する方法
Windows USB/DVD Download Toolの使い方
Windows 10でSystem Restoreを有効にする2つの方法
