[解決済み]Windows10での起動エラー0xc0000098
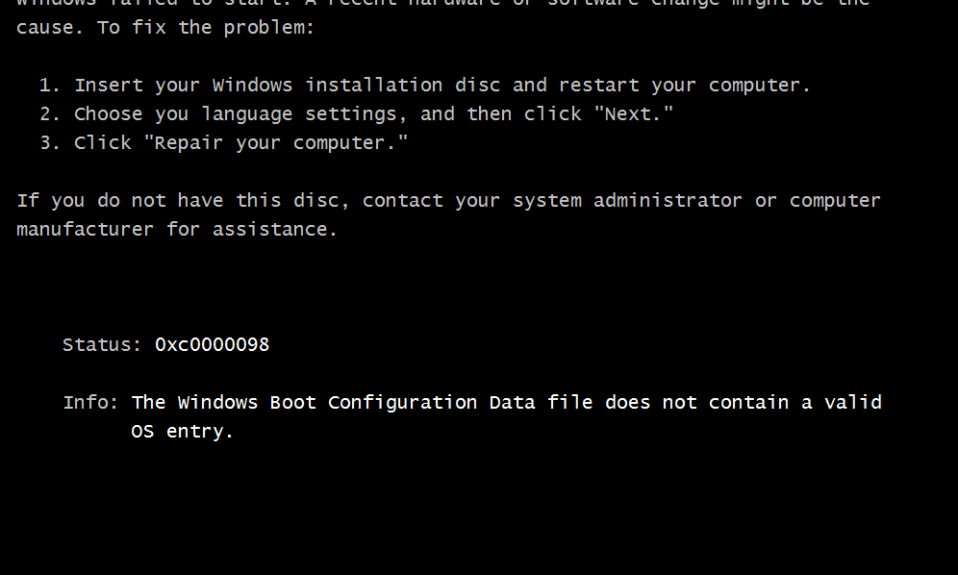
[解決済み]Windows10のブートエラー0xc0000098:ブートエラー0xc0000098 ([SOLVED] Boot Error 0xc0000098 on Windows 10: )の(Boot error 0xc0000098)主な原因は、ブート構成データ(Boot Configuration Data)(BCD )が破損しています。これは、 BCDファイル(BCD file)にオペレーティングシステムのエントリが含まれていないため、Windowsが(Windows)オペレーティングシステム(operating system)をロードできなかったことを意味します。起動エラー0xc0000098(Boot Error 0xc0000098)は、ブルースクリーン(Blue Screen)オブデス(Death)(BSOD )エラーです。これは、コンピューターが突然再起動し、PCを起動できなくなるため、スタックしていることを意味します。

PCとその上のすべてのファイルにアクセスできないため、これは致命的なエラーですが、この問題を修正するために別の方法をリストしているので心配しないでください。(t worry)このエラーを解決するBCD(BCD)の再構築を試み、通常どおりPCにアクセスします。
[解決済み]Windows10での起動エラー0xc0000098
したがって、時間を無駄にすることなく、以下のガイドを使用して、Windows10で(Windows 10)ブートエラー0xc0000098を修正(Fix Boot Error 0xc0000098)する方法を見て みましょう。(time let)
方法1:Run Automatic/Startup Repair
1. Windows 10ブータブルインストールDVDを挿入し、PCを再起動します。
2. CDまたはDVD(CD or DVD)から起動するために任意のキーを押す(Press)ように求められたら、続行するには任意のキーを押します。

3.言語設定を選択し、[次へ(Next)]をクリックします。左下の[コンピューターの修復]をクリックします。(Click Repair)

4.オプション画面を選択したら、[(option screen)トラブルシューティング(Troubleshoot)]をクリックします。

5.トラブルシューティング画面で、[詳細オプション(Advanced option)]をクリックします。

6. [詳細(Advanced)オプション]画面で、[自動修復]または[スタートアップ修復(Automatic Repair or Startup Repair)]をクリックします。

7.WindowsのWindows Automatic/Startup Repairsが完了するまで待ちます。
8.再起動すると、Windows 10でブートエラー0xc0000098( Fix Boot Error 0xc0000098 on Windows 10,)が正常に修正され、 そうでない場合は続行します。
また、自動修復を修正する方法を読んで 、PCを修復できませんでした。(How to fix Automatic Repair couldn’t repair your PC.)
方法2:ブートセクターを修復するか、BCDを再構築します(Boot sector or Rebuild BCD)
1.上記の方法を使用して、 Windowsインストール(Windows installation)ディスクを使用してコマンドプロンプトを開きます。(command prompt)

2.次に、次のコマンドを1つずつ入力し、各コマンドの後にEnterキーを押します。
a) bootrec.exe /FixMbr b) bootrec.exe /FixBoot c) bootrec.exe /RebuildBcd

3.上記のコマンドが失敗した場合は、cmdに次のコマンドを入力します。
bcdedit /export C:\BCD_Backup c: cd boot attrib bcd -s -h -r ren c:\boot\bcd bcd.old bootrec /RebuildBcd

4.最後に、cmdを終了し、Windowsを再起動します。
方法3:Windowsイメージを修復する
1.コマンドプロンプト(Command Prompt)を開き、次のコマンドを入力します。
DISM /Online /Cleanup-Image /RestoreHealth

2. Enterキーを押して上記のコマンド(command and wait)を実行し、プロセスが完了するのを待ちます。通常、15〜20分かかります。
NOTE: If the above command doesn't work then try on the below: Dism /Image:C:\offline /Cleanup-Image /RestoreHealth /Source:c:\test\mount\windows Dism /Online /Cleanup-Image /RestoreHealth /Source:c:\test\mount\windows /LimitAccess
3.プロセスが完了したら、PCを再起動し、この方法 でWindows10のブートエラー0xc0000098を修正できるかどうかを確認します。( Fix Boot Error 0xc0000098 on Windows 10.)
方法4:CHKDSKとSFCを実行する
1.もう一度方法1(method 1)を使用してコマンドプロンプトに移動し、[(command prompt)詳細(Advanced)オプション]画面でコマンドプロンプト(command prompt)をクリックするだけです。

2. cmd(cmd and hit enter)に次のコマンドを入力し、それぞれの後にEnterキーを押します。
sfc /scannow /offbootdir=c:\ /offwindir=c:\windows chkdsk c: /r
注:Windowsが現在インストールされているドライブ文字(drive letter)を使用してください(Make sure)

3.コマンドプロンプト(command prompt)を終了し、PCを再起動します。
方法5:Windowsのインストールを修復します
上記の解決策のいずれも機能しない場合は、HDDは正常ですが、(HDD)オペレーティングシステム(operating system)またはHDDの(HDD)BCD情報(BCD information)が何らかの理由で消去されたため、「Windows10(Windows)でのブートエラー0xc0000098」というエラーが表示される場合があります。さて(Well)、この場合、Windowsの(Windows)修復(Repair)インストールを試みることができますが、これも失敗した場合、残っている唯一の解決策は、Windowsの新しいコピーをインストールすることです(クリーンインストール(Clean Install))。
また、 BOOTMGRに(BOOTMGR)Windows10がないことを修正する方法も参照してください。
これで、Windows 10でのブートエラー0xc0000098 (Fix Boot Error 0xc0000098 on Windows 10 )の修正に成功しましたが、この記事に関してまだ質問がある場合は、コメントのセクションで質問してください。
Related posts
Boot Error 0xc00000e9を解決できません
[解決しよう] Diskを取り外し可能なDisk Errorに挿入してください
[解決済み]テストトーンエラーの再生に失敗しました
[解決済み]オペレーティングシステムが見つかりませんエラー
Fix Error 1962、Windows 10コンピュータでオペレーティングシステムは見つかりません
[固定] Windows Updateエラー0x80010108
[修正]「Referenced Account Isロックアウト」エラー
Problem uploading Windows Error Reporting serviceへ
[FIX] Windows 10アップデートが失敗しましたError 0X80242FFF
System System Windows 11/10ではありません
解決済み:Windows 7/8/10のBoot Device Available Errorいいえ
Windows更新データベースの破損エラー[解決しました]
Fix Nexus Mod Managerのログインエラー[解決しよう]
System Restore Error 0x800700B7 [解決しよう]
アンマウント可能なブートボリューム停止エラー0x000000EDを修正
[解決済み]Windows10ファイルエクスプローラーのクラッシュ
FaceTime Camera Boot CampのWindows 10で動作していない
[解決済み]GWXUXが動作を停止しました
[解決しよう] NVIDIAインストーラはエラーを継続できません
windowsはハードdisk problemを検出しました
