修正:Windows10の更新に失敗したエラー0X80242FFF
エラー0x80242fffは、通常、WindowsUpdateをインストールしようとしているときにWindowsユーザーが直面します(Windows Update)。Windows Update(Windows)の重要性を考えると(Given)、ユーザーが関連するエラーを認識することが重要です。エラー0x80242fffは、ユーザーがシステムをWindows8.1から(Windows 10)Windows10(Windows)にアップグレードしようとしているとき、または破損したWindowsがあるときに最も頻繁に直面します。(Windows)コンポーネントを更新します。エラーウィンドウにはその原因に関する多くの情報が表示されないため、特定して解決するのが少し難しい場合があります。したがって、本日は、 Windows(Windows) Updateのインストール中にエラー0x80242fffが発生した場合に、試してみて試してみることができるいくつかの簡単な修正について説明します。
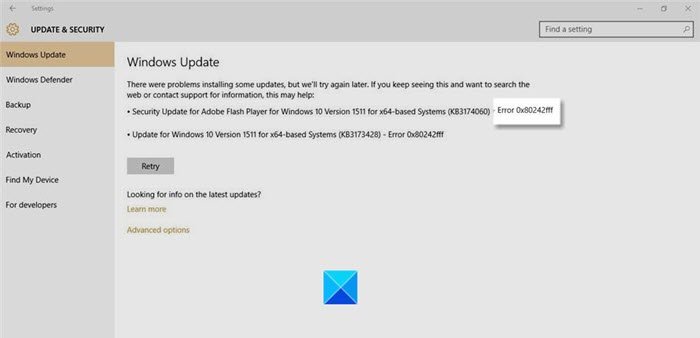
0x80242FFF- 2145112065WU_E_UH_UNEXPECTED(WU_E_UH_UNEXPECTED)別のWU_E_UH_*コードでカバーされていない更新ハンドラーエラー
修正:WindowsUpdatesエラー(Error 0x80242fff)0x80242fff(Windows)
問題のエラーの解決策を検討する前に、そもそも何が原因でエラーが発生したのかを知るのに役立ちます。以下は、(Below)エラー0x80242fff(Error 0x80242fff)の考えられる説明の一部です。
- WindowsUpdateのダウンロードが破損しました。
- 障害のあるWindowsUpdateコンポーネント。
- インターネット接続の問題。
このエラーが発生した原因がわかったので、エラーを取り除くために実装できる修正のいくつかを見てみましょう。
- WindowsUpdateのトラブルシューティングを実行する
- WindowsUpdateコンポーネントをリセットする
- .NETFrameworkを修復する
- アップデートを手動でインストールする
- WUAHandler.logを確認してください
始める前に、ユーザーはシステムの復元ポイントを作成して、間違いがあった場合にコンピューターの構成を復元する必要があります。
1] WindowsUpdateトラブルシューティングを実行する(Run Windows Update Troubleshooter)
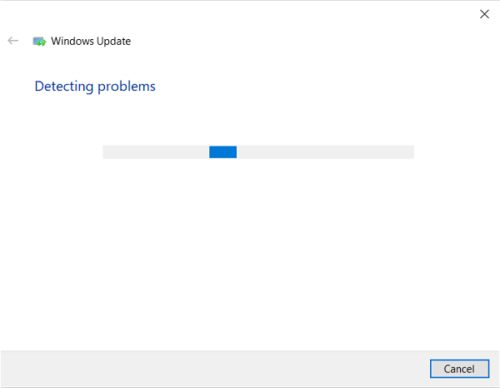
お使いのWindowsは、更新のトラブルシューティングを介して、この問題を独自に解決することができます。Windows Updateのトラブルシューティング(Windows Update Troubleshooter)には、いくつかのエラーを解決するのに役立ついくつかの修復が含まれています。トラブルシューティングの実行を開始する前に、管理者アカウントにログインしていることを確認する必要があります。プロセスは次のようになります。
Windows +'R'キーの組み合わせを押して[実行(Run)]ダイアログボックスを開き、ms-settings:troubleshootと入力します。Enterキーを押すと、トラブルシューティング設定が開きます。
(Scroll)ウィンドウの右側にあるオプションをスクロールして、そこにある追加のトラブルシューティングのセクションにアクセスします。
ここで、[ Windows Update ]を選択し、さらに[トラブルシューティング(Troubleshooter)の実行(Run)]をクリックします。
次に、コンピュータのスキャンを開始して、根本的な問題があるかどうかを確認します。存在する場合、Windowsはセットアップを調べて適切なソリューションを探し、可能な場合はそれを提供します。
問題が見つかり、その後の修正を実装した場合は、コンピューターを再起動して、エラーが解決されたかどうかを確認する必要があります。
2]WindowsUpdateコンポーネントをリセットする
トラブルシューティングで問題が解決しない場合は、OSの不具合が原因で問題が発生している可能性があります。ここで、すべての(Herein)Windows Updateコンポーネントをリセットしようとすると、それが役立つ場合があります。ユーザーはWindowsUpdateコンポーネントをリセット(reset the Windows update components)できます。これがその方法です。
まず、ネットワークインターネットケーブルを外し、 WiFi(WiFi)をオフにします。
Windows + Rキーの組み合わせで[実行(Run)]ダイアログボックスを開き、ボックスに「cmd」と入力します。次に、Ctrl + Shift + Enterを押して、昇格したコマンドプロンプト(Command Prompt)を開きます。 [ユーザーアカウント制御(User Account Control)]ダイアログで[はい(Yes)]を押します。(Press)
次に、次のコマンドを一度にすべてコピーしてCMD(CMD)に貼り付け、Enterキー(Enter)を押します。
net stop wuauserv net stop cryptSvc net stop bits net stop msiserver ren C:\Windows\SoftwareDistribution SoftwareDistribution.old ren C:\Windows\System32\catroot2 catroot2.old net start wuauserv net start cryptSvc net start bits net start msiserver exit
次に、これが役に立ったかどうかを確認します。
3].NETFrameworkを修復します
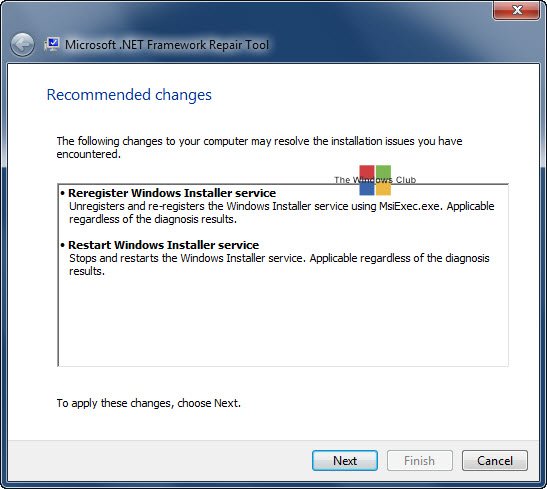
このエラーが.NETFrameworkで発生した場合は、.NET Frameworkを修復(Repair .NET Framework)してから、WindowsUpdateを実行します。
4]アップデートを手動でインストールします
上記のいずれの解決策も役に立たなかった場合は、Microsoft UpdateカタログのWebサイト(Microsoft Update Catalog website)でKB番号を検索してダウンロードし、エラーの原因となっている更新プログラムを手動でインストールしてみてください。
- ブラウザを開き、MicrosoftUpdateカタログにアクセスします。
- 右上に表示される検索バーに、問題のある更新を入力します。
- 次に、適切なアップデートを見つけて、それに関連するドライバをダウンロードします。
- 次に、このドライバーをダウンロードしたファイルエクスプローラー(File Explorer)のそのセクションにアクセスし、右クリックして、[インストール(Install)]を押す必要があります。
5]WUAHandler.logを確認してください
上記の解決策のいずれもこのエラーの解決に役立たなかった場合は、WUAHandler.logでその情報を確認できます。ここで取得できます– C:\Windows\CCM\Logs\WUAHandler.log。
WUAHandler.logは、クライアント上のWindowsUpdateAgentがソフトウェアの更新を検索するタイミングを追跡します。(Windows Update Agent)これは本質的に更新ハンドラーのエラーであるため、 (Update Handler)WindowsUpdate.logとは別に、これを調べると、問題のトラブルシューティングにさらに役立つ場合があります。
これがお役に立てば幸いです。
Related posts
Fix Windows 10 Update Error 0x800703F1
Windows Update Error Code 0x80070012を修正する方法
Windows Updateダウンロードまたはインストールされていない、Error 0x80070543
Fix Windows Update Error C8000266?
Fix Windows Update Error 0x80070005
Fix Windows Update Error Code 0xd0000034
Fix Windows Update Error Code 0x800700c1
Windows 10のWindows Update Error Codesの完全なリスト
CBS_E_NEW_SERVICING_STACK_REQUIRED、Error 0x800f0823
Fix Windows Server Update Services Error Code 0x80072EE6
Windows 10のFix Windows Update Error 0x8024a000
Windows 11/10のFix Windows Update Error 0x800f0989
Fix Windows Update Error 0x80072EE2
Fix Windows Update Error 0x80245006 Windows 11またはWindows 10
WindowsでError Code 0x80190194 - 0x90019を修正する方法
Windows 10 Feature Updateはインストールに失敗しました、Error 0x8007371b
Windows 10のFix Windows Update Error 0x80246010
Windows 10 Update Error 0x800f0988または0x800F08A
どのようにFix Windows Update Error Code 80244010へ
Windows Update Error Code 643 - .NET Frameworkの修正方法
