KodiからSteamゲームをプレイする方法
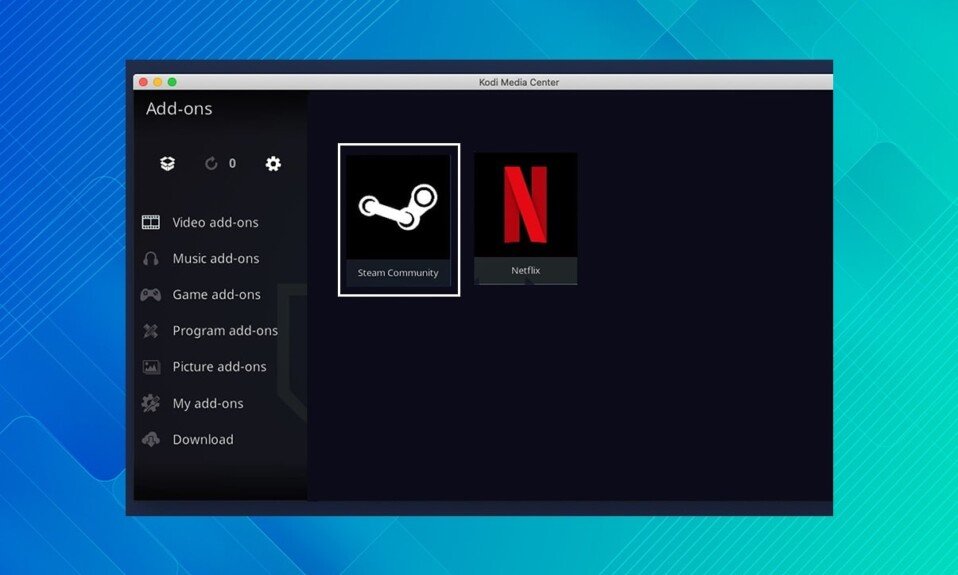
Kodiメディアプレーヤーからさまざまな映画や番組を見ることができます。Kodiを使用しながらゲームをプレイしたい場合は、Steamランチャー(Steam launcher)アドオンを使用してゲームをプレイできる場合があります。その後、 Steamゲームは(Steam)Kodiアプリ(Kodi app)から直接起動できます。これにより、すべてのエンターテインメントの選択とゲームを単一のユーザーフレンドリーなインターフェイスに統合できます。さらに、設定はそれほど難しくありません。KodiSteamアドオンをインストールしてKodiの(Kodi Steam add-on)Steam(Kodi)ゲーム(Steam)をプレイする方法を説明する完璧なガイドをお届けします。
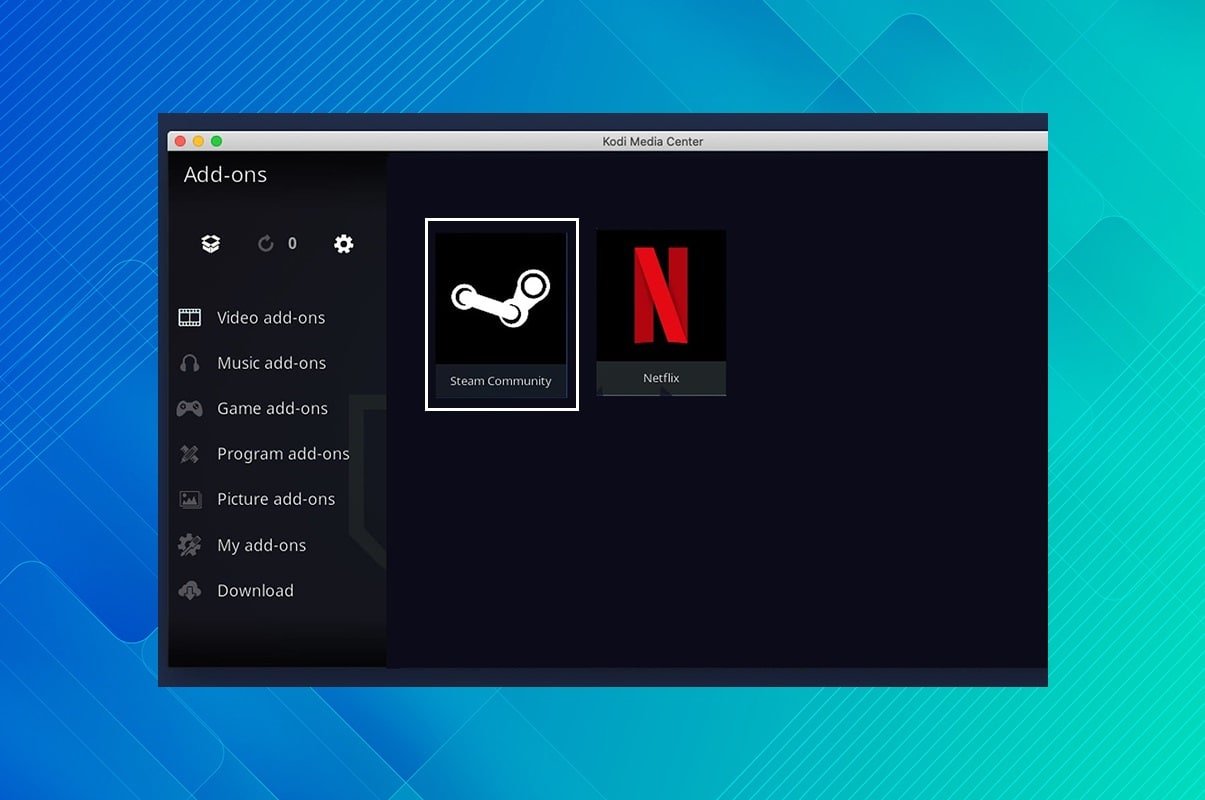
KodiからSteamゲームをプレイする方法(How to Play Steam Games from Kodi)
今日は、アプリを終了せずに、 Kodi とSteam(Kodi and Steam)をBigPictureモードですばやく切り替えることができる(Big Picture mode)KodiSteamLauncher(Steam Launcher)アドオンの使用方法を紹介します。このアドオンのいくつかの利点を以下に示します。
- 映画の視聴からゲーム(shift from viewing movies to gaming)に簡単に移行したい場合は、これは素晴らしいアドオンです。
- 最新のスクリーンショット(view the most recent screenshots )とアートワークを表示できます。
- さらに、オンデマンドビデオ(watch on-demand videos)やライブストリームを視聴できます。
注:(Note:)このアドオンは現在、 Kodi 19 Matrix、および以下のアップデートでは利用できません。(unavailable for) このアドオンは、Kodi18.9Leia以前のバージョンで問題なく使用できます。
覚えておくべきポイント(Points To Remember)
続行する前に、次の点に注意することが重要です。
- このチュートリアルでは、合法的なKodiアドオン(cover legal Kodi add-ons)のみを取り上げます。これにより、Kodiウイルス(Kodi virus)から安全に保護されるだけでなく、著作権侵害による重大な法的影響からも安全に保護されます。
- Kodiのアドオンはセキュリティを危険にさらす可能性があります(jeopardize your security)。ビデオストリーミングサービス(service produce)と提携していないボランティアは、 Kodiアドオンの大部分を作成および保守します。
- まれに、悪意のあるアドオンが合法(malicious add-ons may appear to be lawful)であるように見える場合があり、以前は安全だったアドオンへのアップグレードにマルウェアが含まれる場合があります。結果として、Kodiを使用するときは常にVPNを使用することをお勧めします。
- Kodiでは、これが表示方法です。VPNを使用する場合は、地理的なコンテンツの制限を克服する(overcome geographic content limitations)こともできることに注意してください(Please note)。詳細については、以下をご覧ください。
必読:(Must Read:) Windows10でVPNを設定する方法
ステップI:KodiSteamLauncherアドオンをインストールする(Step I: Install Kodi Steam Launcher Add-on)
Steamランチャーアドオン(Steam Launcher add-on)を入手する最初の方法は、開発者のGithubページ(Github page)にアクセスしてダウンロードすることです。.zipファイル(the.zip file)をハードドライブに保存してからインストールするのが、アドオンをインストールする最も簡単な方法です。
または、代わりにKodiリポジトリ(Kodi repository)からアドオンをダウンロードすることをお勧めします。
1.まず、Steamランチャーリンク(Steam launcher link)からzipファイル(zip file)をダウンロードします。
2.Kodi(Kodi)アプリケーションを開きます。
3.図のように、左側のペインの[アドオン]メニューをクリックします。(Add-ons)

4.次に、強調表示されているアドオンブラウザアイコンを(Add-on browser icon)クリックします。
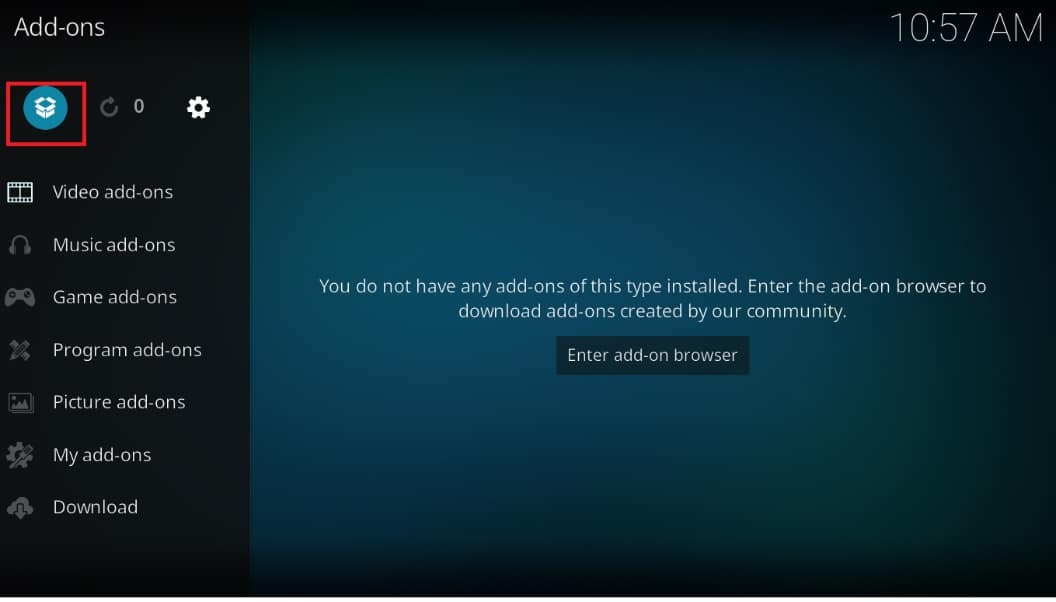
5.リストから[zipファイル(Install from zip file)からインストール]を選択します。
![[zipファイルからインストール]を選択します。 KodiからSteamゲームをプレイする方法](https://lh3.googleusercontent.com/-FXxCSVkh7ZE/Yjdaype_FqI/AAAAAAAAQFI/lKqKMLPKJ_gtatFGW1qSgHr4JAOh6YGnQCEwYBhgLKvEDABHVOhyU0JW91iiU4HdUNyWpEBsKLTw-6rQ88JJcf3GF8lMk7uR2vURQvSrLKx3HPJ-0bFTSQRDYtFiF0xXMnzMqjkeinj0p4_6R1kO7c7YxY5qQhApZ0W4keaxtQNkUgY3tkRT5-ypFY9VCwWOdWlQjQXqnqqmUhUOHojDHDyRxOdzXgn83uL9cUhyZQAyqoLNXwTuyPI3w7jMVLY_X3G_jMusEXoZHkAYQKZqBgUhPxBxFlPwhH-2DdZDXsVjKZqfavx4quKoI8Dn5vbKBw1fBP2LP-TMONu3R7eOkf34NH9fhPJJ8dtB0a9Nr9Lbun4wsDt2UkPoVWdXK-T5WEyqL8jtJIZzuNmeYS32rgbNJxt2MkVJe0ECNAjwjXY1oCKwCAja-lwWv2MG2WdS5jNcBqq8uNpsf5TXfjQaewupijbNsp_viGHOdMXhU68bv9CYzh3Jg897TZj113lNc9x2yiPm9ZLpb68caNxrHKk6kQvdPMHMRzJzCFsHGdrcsGW8UUQ6Ht3UrJUSKHvNnPH9C-EavJf8LBHVfter4gT7dO0uaIhreDldhomF7fI1DE1HmW7QFlecOcn2MqpmjESsYDZlEqVL_O7bu6l5iDcDGvhsDH0Fhqz9rIOYRCpkWkIV1yugxhdBnKN3LY3H2ntww_uXdkQY/s0/X7qdHLMy9GVzbJptLFRP9amjUsA.png)
6.ここで、ダウンロードしたscript.steam.launcher-3.2.1.zip ファイルを選択してSteamアドオンをインストールします。

7.アドオンがインストールされたら、しばらく待ってアドオンの更新(Add-on updated)通知を受け取ります。
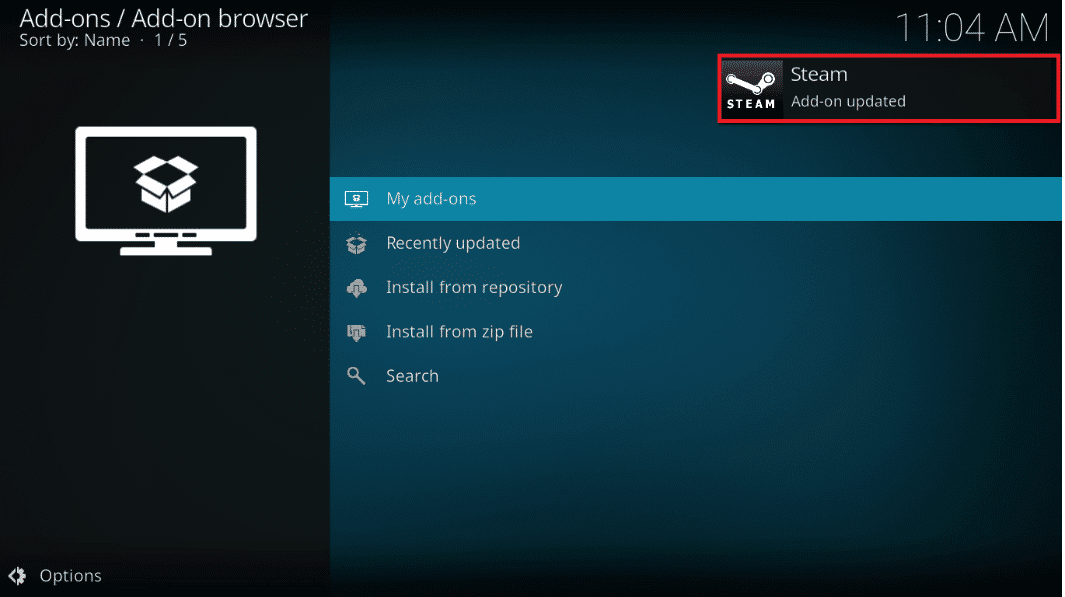
また読む:(Also Read: )スマートテレビにKodiをインストールする方法
ステップII:SteamゲームをプレイするためのSteamランチャーアドオンを起動する (Step II: Launch Steam Launcher Add-on to Play Steam Games )
上記の手順を完了してKodiSteamアドオンをインストールしたら(Big Picture)、(Kodi Steam addon)Steamランチャー(Steam Launcher)を使用してKodiから直接Steamの全体像モードを起動できます。お肌がそれをサポートしている場合は、Steamランチャー(Steam Launcher)をお気に入りに追加するか、ホーム画面(home screen)にリンクを追加して、作業をさらに簡単にすることができます。Steamランチャーアドオンの(Steam Launcher add-on)使用方法は次のとおりです。
1.Kodiのホーム画面(Kodi home screen)に移動することから始めます。
2.左側のペインから[アドオン]をクリックします(Add-ons )

3.図のように、 Steamをクリックします。

図のように、これによりSteamがフルスクリーンモード(Steam in full-screen mode)で起動します。

4. [ライブラリ(LIBRARY)]タブをクリックして、ゲームのリストを表示します。

5.プレイしたいゲームを選択し、それをクリックして起動します。(Game)

6.プレイが終了(Exit)したら、ゲームを終了します。Steamを終了するには、下図のように電源ボタンを押します。(power button)

7.メニューから[全体像の終了(Exit Big Picture )]を選択します。Steamがシャットダウンし、Kodiのホーム画面(Kodi home screen)にリダイレクトされます。
![メニューから[全体像を終了]を選択します。 Steamはシャットダウンします](https://lh3.googleusercontent.com/-5i1i-ce47jA/YjdkkWD_7kI/AAAAAAAAxBc/zSjzyddcy8gpFARoeELvPzx3ROv_fZJTACEwYBhgLKuoDABHVOhyA7Kl1nmuuE8YbfjpS9M3y-4uTVj7wwni_pQolcgJ95qTiO-uLPhHKnju5WtDUoCrh2GRhIuYn7H3A46WuR-NxwSiz3saC40lwEhLnEYSN1u049dY0D67l2CYyjg9Y07wRfnE24PF602JMWQ1tdO-7rwnXCbH-aen2ea7CQo1ODnAY1BCnUqtOf3xImHqFiNG3S8Q2NwO2TMd0tE1PbEUe3d5YJbd5HYjzbMmBiGMhVyvwZzVxKv1vF6EyEneYOXYpGLPPH2NpymJra9dKyL2eURnGuZzKwpReiu5BpQLzp-hh87uSJSlyCQ7ayU5pcMdJssGrsEJh5C-WsErMEJ0tE_FqLyDYX9EQ_MunDF7n3WJGQfXpQv5pjBA8MziUg9apzX0jdHDVVZJig8mgsk-81NqKeyDpZur2nn6PNvOlsduvCBq6Pgr51EQrrqOG5FNe5uiW36h5-u_yykFWzomxUoJ5SZkrxNrRvDqgntZvuPVxqE97MLOzC2UMF7kEWnA8HOkgWS4DRgY5vw2HYe0vwyFUDZbgDKOdbw0wn573JdoDAEeF7eTzjYqswz6pOpZDT0yyKKczaWxJPtWMgZ6yH18L_euilSbnLknCwvQX6JL3-DCrNUOD7sWAloZMYvFekGONPDCf4d2RBg/s0/uP054WqX1BzRRrOWOrrycZOJnnw.png)
したがって、これがKodi(Kodi)からSteamを起動する方法です。
よくある質問(FAQ)(Frequently Asked Questions (FAQs))
Q1。NBA Kodiアドオンを安全かつ慎重に使用するにはどうすればよいですか?(Q1. How to use NBA Kodi add-ons securely and discreetly?)
回答 アドオンのハイジャックは、すべての(Ans. Add-on hijacking)Kodiユーザーにとって最も深刻な脅威です。これは、有名なアドオンへの悪意のある更新がリリースされ、PCに感染したり、ボットネットに変わったりした場合に発生します。Kodiの自動更新をオフにすると、アドオンの乗っ取りから保護されます。これを行うには、System > Add-ons > Updates]に移動し、オプションを[通知]に変更しますが、 Kodiホーム画面の(Kodi home screen)歯車アイコンを介して更新をインストールしないでください(Notify, but don’t install updates)。
Q2。アドオンが機能しないのはなぜですか?(Q2. Why is my add-on not working?)
回答 (Ans. )アドオンが機能しない理由の1つは、Kodiのバージョンが古くなっていることです(Kodi version is out of date)。Kodiのダウンロードページに( download page for Kodi)移動して更新します。
おすすめされた:(Recommended:)
- (Fix Amazon KFAUWI Device)ネットワークに表示されるAmazonKFAUWIデバイスを修正
- ファイナルファンタジーXIVWindows11の(Final Fantasy XIV)サポート
- KodiNBAゲームの視聴方法
- KodiでNFLを視聴する方法
Kodiを使用していて、 Kodi(Kodi)と同じデバイスにSteamがインストールされているゲーマーの場合、KodiSteam(Kodi)アドオンの(Kodi Steam add-on)インストール方法を知っていると非常に便利です。ゲームをしながらソファでくつろいだりテレビを見たりしたい場合は、起き上がることなく2つを切り替えることができます。ガイドの助けを借りて、キーボードとマウス(keyboard and mouse)、ゲームパッド、または携帯電話のリモコンを使用して、メディア全体とゲームのセットアップを操作し、KodiからSteamゲームを起動してプレイでき(launch & play Steam games from Kodi)ます。以下のコメントセクションからご連絡ください。
Related posts
外付けハードドライブにSteamゲームをダウンロードする方法
KodiNBAゲームの視聴方法
Steam上のStream Origin Gamesの方法
Steam GamesのFix No Soundの方法
Windowed ModeでSteam Gamesを開く方法
Fix Steam Application Load Error 3:0000065432
Fix Application Error 0xc0000142の方法
Fix Could ConnectはSteam Network ErrorにConnectを備えていません
Kodiライブラリを更新する方法
Kodi MuckyDuckRepoが機能しない問題を修正
Windows PCにArcade Gamesを再生するためにMAMEを使用する方法
Kodiを修正する方法が起動時にクラッシュし続ける
Fix Steamはサーバーへの接続に問題があります
Windows10でKodiを高速化する方法
Fix Steam Errorは、負荷steamui.dllに失敗しました
Fix Application Error 0xc000007bの方法
KodiAresウィザードがWindows10で機能しない問題を修正
Steamでダウンロードされたファイルの欠落エラーを修正
Windows 10のQuickly Access Steam Screenshot Folder
Windows10でSteamの修正が遅い
