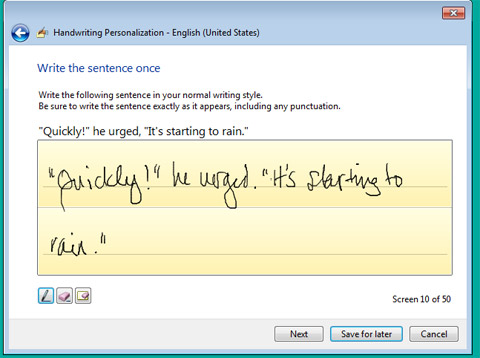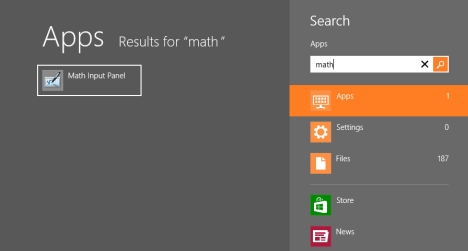最初に紙に手書きがありました。次に、タイプライターで紙に入力します。次に、タイプライターに似たキーボードで入力すると、コンピューターの画面(computer screen)に表示されます。そして今、コンピューターでの手書き!完全に一周しましたか?
歴史:キーパンチマシン(Keypunch Machine)からタブレットまで
ごく最近まで、コンピュータに情報を出し入れする唯一の方法は、ある種のキーボードを使用することでした。キーパンチマシン(keypunch machine)を使用したパンチカードの作成(これは、私が初めて使用したコンピューターを「プログラム」した方法です)から、今日のワイヤレス入力(wireless input)デバイスまで、誰もが入力を学ぶ必要がありました。一部の人々は、キーボードを見ずに、すべての指でこれを行うことを学びました。他の人は、1本または2本の指の使い方を学び、押したすべてのキーを探しました。しかし、それはすべて何らかの形で入力していました。

画像ソース:(Image source:) Katie Keypunch-国際モデル032(c.1941)(Katie Keypunch - International model 032 (c.1941))
近年、タブレットやタッチスクリーンコンピュータ、タブレット入力(tablet input)デバイスの人気が高まっているため、入力したくない場合は入力を学ぶ必要がありません。紙に書くのと同じくらい、ペン対応のコンピューターに書くのも簡単です。これは、人々のニーズを満たすためにコンピューターが進化しているもう1つの方法です。
実用的な理由でタブレット入力デバイス(tablet input device)を入手しました。私は数年前からトラックボールを使っていましたが、すでに問題を抱えていた手首がどんどん痛くなり始めていました。手首に問題があった娘は、マウスやトラックボール(mouse or trackball)の代わりにタブレットとペンを使ってみるべきだと提案しました。私がタブレットを使った唯一の経験は、コンピューターを販売していた頃でした。タブレットはかなり大きくてかさばり、ハイエンドのグラフィックスに使用され、おおよそ腕、脚、そして長子の費用がかかりました。時が変わった!
タブレット入力(Tablet Input)デバイスでのWindowsJournalの使用
タブレットを購入してからほんの少しの時間で、WindowsJournalとTabletInputPanelで一連のチュートリアルを書くように頼まれ(Windows Journal)ました(Tablet Input Panel)。どうしてだろうと思ったのですが、そうすると、ただマウスを動かして物をクリックするだけでなく、タブレットの使い方を学ぶ必要があるからです。
一見すると、WindowsJournalは(Windows Journal )より洗練されたアプリケーションのように見えます。書くための「紙」のシートを手に入れ、ペンと蛍光ペンのツールを使用できます。あなたが書いたものは、いくつかの異なる方法で保存および共有することができます。手書きをテキストに変換することも、書面のままにすることもできます。たくさんのようですね。そして、それは基本をカバーしているだけです-すべてこのチュートリアルでうまく提示されています:WindowsJournalで基本的なメモと図面を作成(Windows Journal)する(Basic Notes & Drawings)方法。

それらのテレビ広告が言うように、しかし待ってください、もっとあります!あなたはあなた自身のページをデザインしてそれらを保存することができるので、あなたが書いたものは何でもあなたが望むように見える。書いたものをテキストまたはグラフィックファイルとして電子メールプログラムに直接送信できます。Windows Journalは、クラスでメモを取るのに最適です。これは、学生が持っていた唯一の「入力デバイス」であった古き良きスパイラルノートブックと同じようにタブレットコンピューターを使用できるためです。(tablet computer)これらすべてのことを行う方法を学ぶことは、Windowsジャーナルテンプレートを作成し、(Windows Journal Templates & Send Journals)電子メール(Email)でジャーナルを送信する方法でカバーされています。
タブレット入力(Tablet Input)デバイスでのタブレット入力パネル(Tablet Input Panel)の使用
Windows Journalと比較すると、タブレット入力ペイン(Tablet Input Pane)l(画面の端にある隠れ場所から滑り出た小さなウィンドウ)は、実に非常に原始的に見えました。すべての機能をカバーするのにそれほど時間はかからないと思いました。おそらく1つのチュートリアル。私の良さ、私は間違っていました!
実は、Tablet Input Panelは、シンプルなインターフェイスを備えた非常に洗練されたアプリケーションです。これは、ユーザー側で特別な努力をすることなく、ほぼ完璧に手書き変換を実行し(ただし、より適切に実行するようにトレーニングできます)、書き込み中に変換が実行されます。ワンタップで、選択したアプリケーションに書き込んだ内容を入力できるため、タブレットやタッチスクリーンコンピューターを持っている人は、キーボードを追加する必要がありません。これにより、これらのコンピューターは本当にポータブルになり、交換する紙よりもそれほど重くなりません。学校とビジネス(school and business)の利点は明らかです。Windows 7のタブレット(Getting)入力パネル(Tablet Input Panel)の使用を開始するというチュートリアルで、その基本について説明しました。
私は長年PalmPDA(Palm PDAs)を使用してきましたが、彼らが期待する「落書き」の手書きは、私がすでに印刷する方法に十分に近いので、あまり多くの新しい文字の形を学ぶ必要がなかったことを嬉しく思います。しかし、私は印刷する必要があり、文字を別々にはっきりと書く必要がありました。そうしないと、意図したものとはまったく異なるものとして認識されてしまいます。タブレットの入力パネル(Tablet Input Panel)で、自分の風変わりな筆記体の手書き文字を書くことができ、ほぼ毎回正確に書いたものとして認識されることを知り、嬉しく思いました。これで、タブレットでスムーズかつ迅速に書くことができ、戻ってほぼすべての単語で何かを修正する必要がなくなりました。勝つ!
そして、これはすべてWindows 7のタブレット入力パネル(Tablet Input Panel):テキスト入力と手書き(Entry and Handwriting)でカバーされています。
タブレット入力パネル(Tablet Input Panel)が常に認識していなかったことがいくつかありましたが、私の手書きには独自の特性があるため、私は驚きませんでした。すべてのパーソナライズを完了するのに約1時間かかりました。その後、私はただ書き留めて、TabletInputPanelが自分がやろうとしていることを理解していると確信することができました。自分のスタイルを習得する必要がある場合は、タブレット入力パネル(Training Tablet Input Panel)をさらに効果的にトレーニングするためのガイドをお読みください(Better)。
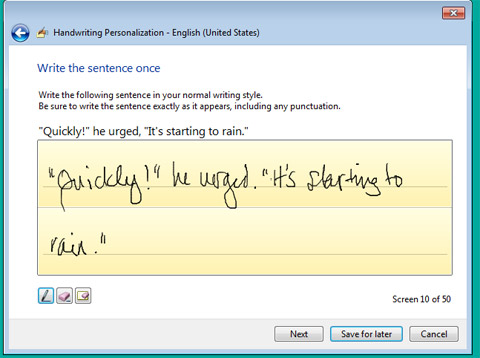
信頼できるPalmPDAも(Palm PDAs)ジェスチャーの使い方を教えてくれたので、タブレット入力パネル(Tablet Input Panel)でジェスチャーを試してみると、(ほとんどの人と同じように)ジェスチャーをもう一度試す必要がありましたが、そのアイデアに精通していました。私が最終的にテクニックを理解するまで、再び。タブレット入力パネル(Tablet Input Panel)でこれがどのように行われるかを学び、紹介することができました:スピードと利便性(Speed and Convenience)のためのジェスチャーの使用。その後、私はタブレットからペンを外さずにすべてを航海していました。うわー(Wow)、もし私が狂ったように走り書きしていて、先生が言っていることに遅れずについていくことを試みていて、テストのために勉強するときが来たときに私のメモを読むことができることを望んでいたときに私がそのようなものを持っていたなら!
最後になりましたが、数学を行うための特別なバージョンのツールを使用することもできます。それはどれくらい(How)クールですか?少なくとも「平均的な」数学オタク(math geek)にとっては。私自身はこれについては取り上げませんでしたが、私たちの編集者の1人は、 Windowsの(Windows)数学入力パネル(Math Input Panel)を使用して数学を行う方法(How)で詳細を説明しました。
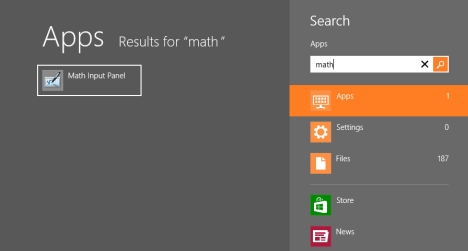
タブレット入力(Tablet Input) デバイス(Devices)の使用について十分に学びましたか?
編集長のCiprianRusen(Chief Ciprian Rusen)が私にこれらのチュートリアルを割り当ててくれてうれしいです。なぜなら、読者であるあなたにこれらのことを説明する方法を理解する中で、私は信じられないほどの量を自分で学んだからです。今、私はタブレットコンピュータ(tablet computer)がなぜこれほど多くの人々にとても魅力的であるかを本当に理解しています。そして今、あなたがタイプしなければならない、あるいはあなたがコンピューターを使うことができないという考えは、もはや人々の障壁となることはありません。チュートリアルから同じように多くのことを学び、これらのツールの優れたツールであるWindowsJournalとTableInputPanelを最大限に活用できることを願っています(Windows Journal and Table Input Panel)。
Handwriting on the Computer: All About Windows Journal & Tablet Input Panel
First therе was handwritіng on paper. Then, typing on paper with a typewriter. Then, typing on a keyboard that resembled a typewriter's, that showed up on a сomputer sсreen. And now—hаndwriting on a computеr! Haνe we comе full circle?
The History: from the Keypunch Machine to Tablets
Until fairly recently, the only way to get information into or out of a computer was to use a keyboard of some kind. From creating punch cards with a keypunch machine (which is how I "programmed" the first computer I ever used) to today's wireless input devices, everyone had to learn to type. Some people learned to do this with all their fingers and without looking at the keyboard. Others learned to use one or two fingers and looked for every key they pressed. But it was all typing in one form or another.

Image source: Katie Keypunch - International model 032 (c.1941)
In recent years, the new-found popularity of tablet and touchscreen computers and tablet input devices has meant that people don't have to learn to type if they don't want to. It's just as easy to write on a pen-enabled computer as it is to write on paper. This is just one more way the computer is evolving to meet people's needs.
I got a tablet input device for practical reasons. I'd been using a trackball for several years, and my wrist, which already had some problems, was beginning to hurt more and more. My daughter, who'd had wrist problems of her own, suggested that I should try using a tablet and pen instead of a mouse or trackball. My only experience with tablets was in the days when I was selling computers, when tablets were fairly large and bulky, were used for high-end graphics, and cost roughly an arm, a leg, and one's first-born child. Times have changed!
Using Windows Journal on Tablet Input Devices
Just a very short time after I bought the tablet, I was asked to write a series of tutorials on Windows Journal and Tablet Input Panel. Why not, I thought, since this would force me to learn how to use the tablet for more than just mousing around and clicking on things.
At first glance, Windows Journal looks like the more sophisticated application. You get a sheet of "paper" to write on, and there are pen and highlighter tools to work with. What you write can be saved and shared in several different ways. You can convert your handwriting to text, or leave it in written form. Sounds like a lot, doesn't it? And that's just covering the basics - all presented nicely in this tutorial: How to Create Basic Notes & Drawings with Windows Journal.

As those TV ads say, but wait, there's more! You can design your own pages and save them so whatever you write looks the way you want it to. You can send what you've written directly to your email program, either as text or as a graphic file. Windows Journal would be great for taking notes in class, because you could use your tablet computer just as you would those good old spiral notebooks that used to be the only "input device" a student had. Learning how to do all these things, is covered in our How to Create Windows Journal Templates & Send Journals via Email.
Using Tablet Input Panel on Tablet Input Devices
Compared to Windows Journal, the Tablet Input Panel—a small window that slid out of a hiding place at the edge of the screen—looked very primitive indeed. I thought it wouldn't take long to cover all its features. One tutorial, most likely. My goodness, was I wrong!
As it turns out, Tablet Input Panel is a highly sophisticated application with a simple interface. It does handwriting conversion nearly flawlessly with no special effort on the user's part (although it can be trained to do better) and the conversion is done while you write. One tap enters what you've written into whatever application you choose, so people who have a tablet or touchscreen computer have no real need to add on a keyboard. This makes those computers truly portable and not much heavier than the paper they replace. The advantages for school and business are obvious. We covered the basics about it in our tutorial called Getting started with Windows 7's Tablet Input Panel.
I've been using Palm PDAs for many years, and was pleased to find that the "graffiti" handwriting that they expect is close enough to the way I print already that I didn't have to learn too many new letter forms. But I did have to print, and I did have to write the letters separately and distinctly, or they'd be recognized as something completely differently from what I intended. I was delighted to find that I could write in my own quirky form of cursive handwriting in the Tablet Input Panel and it would be recognized as exactly what I wrote nearly every time. I could now write smoothly and swiftly on the tablet and not have to go back and fix something in just about every word. Win!
And all this is covered in Windows 7's Tablet Input Panel: Text Entry and Handwriting.
There were a few things that Tablet Input Panel didn't always recognize, which didn't surprise me, since my handwriting has its own peculiarities. It took me about an hour to go through all the personalization, and after that, I could just write away and be confident that Tablet Input Panel understood what I was trying to do. If you ever need to make it learn your style, read our guide on Training Tablet Input Panel to Work Even Better.
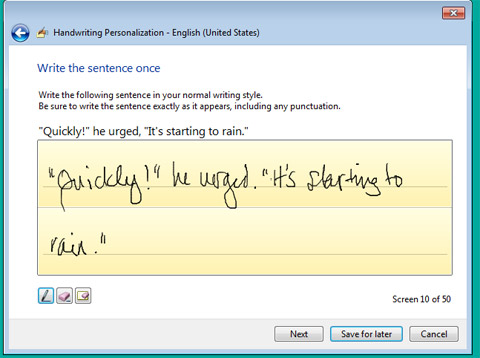
My trusty Palm PDAs had also taught me how to use gestures, so I was familiar with the idea when it came to try them out on Tablet Input Panel, even though (like most people, I suspect) I had to try the gestures again and again till I finally figured out the technique. I managed to learn and then showcase how this is done in Tablet Input Panel: Using Gestures for Speed and Convenience. After that, I was sailing through everything without taking my pen off the tablet. Wow, if only I had had something like that when I was scribbling madly, trying to keep up with what a teacher was saying, and hoping I'd be able to read my notes when it came time to study for the test!
Last, but not least, you can use also a special version of the tool for doing math. How cool is that? At least for the "average" math geek. Even though I did not cover this myself, one of our editors, did go into detail about it with How to do math with the Math Input Panel in Windows.
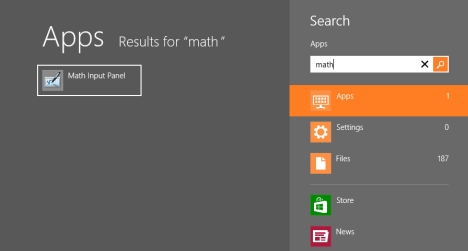
Learned Enough about using Tablet Input Devices?
I'm glad our Editor in Chief Ciprian Rusen assigned me these tutorials, because in figuring out how to explain these things to you, our readers, I learned an incredible amount myself. Now I really understand why the tablet computer is so appealing to so many people. And now, the notion that you have to type or you can't use a computer won't be putting up barriers for people any more. I'm hoping you will learn just as much from our tutorials and you will get the best out of these tools great tools: Windows Journal and Table Input Panel.