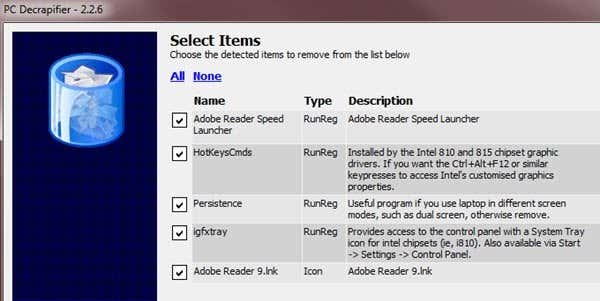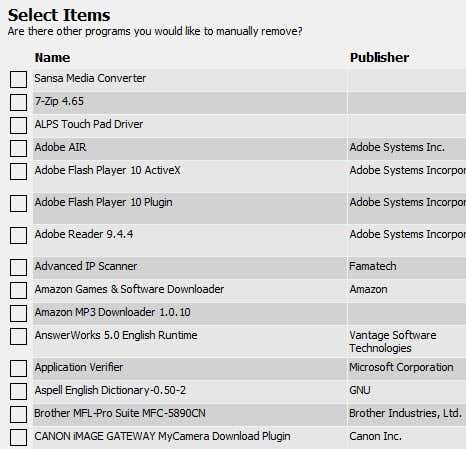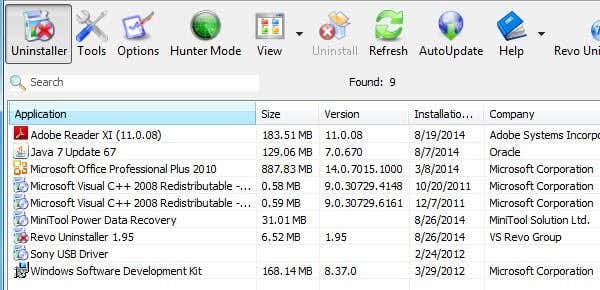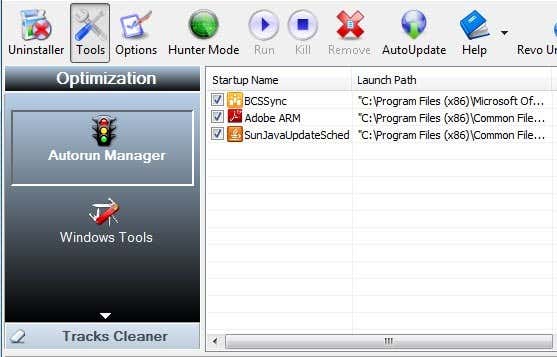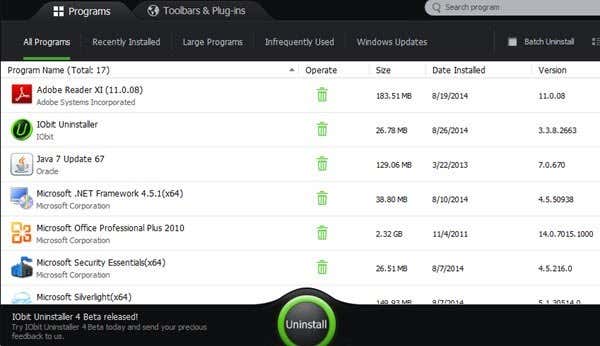それで、あなたはちょうど新しいコンピュータを買って、それを正しく使い始めるのを待つことができませんか?だからあなたは、マウスを1回クリックするだけでクールな新機能とプログラムの瞬時のロードを熱心に待っているその悪い男の子を起動しますが、あなたは何を手に入れますか?迷惑で衝撃的なことに、新しいコンピュータが起動し、ポップアップ広告、役に立たないプログラムへのショートカット、新しいワイドスクリーンディスプレイの画面の半分を占めるのに十分なアイコンがデスクトップにある役に立たないサービスであなたを迎えます!
2014年で、私が購入した、ブロートウェアが搭載されていない唯一のコンピューターはGoogleChromebookです(Google Chromebook)。それ以外の場合(Otherwise)、HP、Dell、Toshiba、そして程度は低いがLenovoも、すべて必要のない多くのソフトウェアをインストールします。何かをクリックする前に、コンピュータは自動的にインターネットに接続して、すべての(Internet)試用版のウイルス(trial anti-virus)対策ソフトウェアまたはスパイウェア対策ソフトウェアの最新の更新をダウンロードし、存在すら知らなかった危険について警告を発します。つまり、新しいコンピューターエクスペリエンス(computer experience)は、コンピューター地獄に(computer hell)相当(software equivalent)するソフトウェアになりました。
これらのアプリケーションをすべて手動でアンインストールするだけでも、プリロードされたアプリケーションの数によっては数時間かかります。自分で時間を無駄にする代わりに、クラップウェアを自動的に取り除くように特別に設計されたソフトウェアを使用できます。この記事では、無料と有料の両方のプログラムについて説明します。これらのプログラムは、最初にコンピューターを購入したときだけでなく、すばらしい仕事をし、後で使用することもできます。
PCデクラピファイア
PC Decrapifierと呼ばれる本当に気の利いたプログラムの1つは、無料で非常に使いやすいもので、私のお気に入りの1つです。それは本当に長い間存在していて、 Windows2000からWindows8まで(Windows 2000)のすべてのバージョンのWindowsで動作し(Windows)ます(Windows 8)。
PC Decrapifierは、 (Decrapifier)Dell、HP、Toshiba、Gatewayなどの大企業があなたの費用でより多くのお金を稼ぐことができるように新しいコンピューターの広告スペースを販売しているという事実に悩まされたあなたのような人々によって書かれました。PC Decrapifierは、コンピューター上の「がらくた」を検出し、アンインストールするものを選択して、各アプリケーションの削除を自動的に開始できるようにします。
プログラムには、通常は新しいコンピューターにロードされる試用版ソフトウェアアプリケーションの大規模なリストがあり、見つかった場合は、リストに表示されて削除されます。(trial software)これらのアプリケーションには、QuickBooksトライアル(QuickBooks trial)、NetZero、AOL、Nortonトライアル(Norton trial)、Microsoft Office Trail Edition、PC-cillinなどが含まれます。
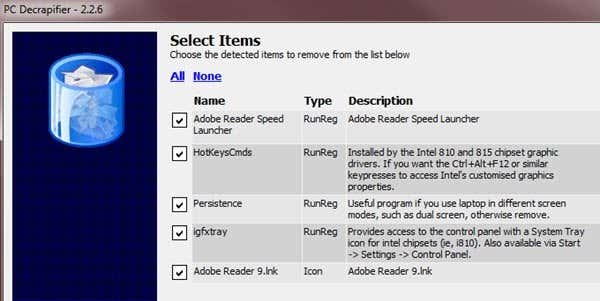
インストールされると、プログラムは、何か(case anything)問題が発生した場合に備えて、最初にシステムの復元ポイントを作成します。その後、リストからアイテムを選択し、[(list and click) 次へ(Next)]をクリックするだけです。さらに、マシンにインストールされている他のすべてのプログラムのリストが表示され、不要になった場合はそこからアンインストールすることもできます。
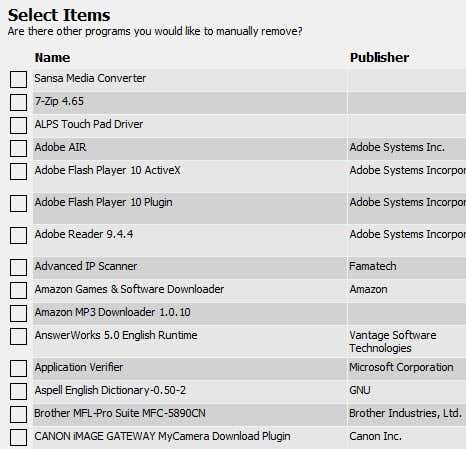
PC Decrapifierは個人使用は無料で、商用目的で購入したい場合、つまりコンピューター技術者(computer technician)などの場合はたったの25ドルです。私はプログラムを数回使用しましたが、本当に便利だと言えます。実際、私は数年前のクライアントコンピュータでかなり頻繁に使用しましたが、時間の経過とともに多くのプログラムを蓄積してきました。
Revoアンインストーラー
非常に人気のあるもう1つの優れたプログラムは、RevoUninstallerです。このプログラムは無料版で提供されますが、機能はそれほど多くありません。有料版は39ドルですが、コンピュータをすっきりときれい(computer neat and clean)に保つのが好きな人なら、このプログラムはかなり素晴らしいです。
ただし、有料版のプログラムには30日間の試用(day trial)版があり、制限のない完全に機能するコピーであることを知っておくとよいでしょう。あなたはいくつかの難しいプログラムでそれを試してみて、それがどのように機能するかを見ることができます。あなたが満足しているなら、それはお金の価値があるかもしれません。ポータブルバージョン(portable version)もあります。これは、友達や家族(family and use)を訪ねるときに持っていき、私のように安っぽいコンピューターを修理するように頼まれたときに使用できるので、より良い購入になるかもしれません。

最初にロードすると、RevoUninstallerはシステム上のすべてのユーザーにインストールされているすべてのプログラムのリストを表示します。デフォルトではアイコン表示になっていますが、インストール日やサイズなどのプログラムに関する詳細情報が必要な場合は、小さな[表示]ボタンをクリックして詳細に変更できます。(View button and change)
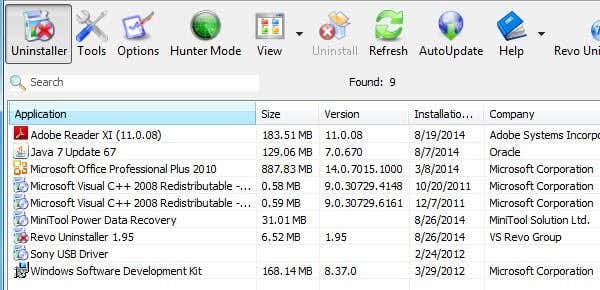
プログラムを選択し、[アンインストール(Uninstall)]ボタンをクリックするだけで、プログラムを削除できます。無料のプログラムには他にもたくさんの機能があり、私が気に入っているのは、システムアップデートとシステムコンポーネントをアンインストールできることです。[オプション(Options)]ボタンをクリックしてから[アンインストーラー(Uninstaller)](Just)をクリックし、適切なチェックボックスをオンにします。

[ツール(Tools)]をクリックすると、 Autorun Managerが表示され、コンピューターの起動時に開始されるすべてのプロセスが表示されます。Windowsツールには、(Windows Tools)オペレーティングシステム(operating system) 上にすでにある最も便利なツールのいくつかへのリンクがいくつかあります。ネットワーク情報(network information)の取得、グループポリシーの編集、サービスの管理、(edit group policy)ディスク(disk and lots)の最適化などを行うことができます。
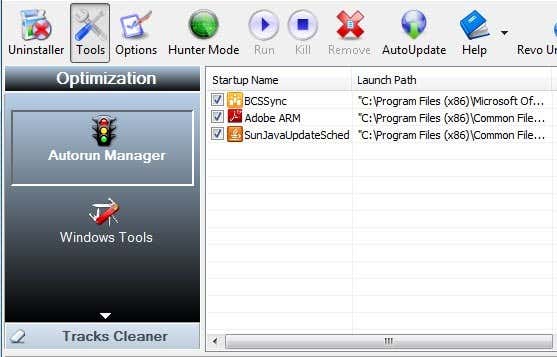
コンピュータからジャンクソフトウェア(junk software)をアンインストールすることに焦点を当てているので、これ以上詳しくは説明しませんが、 Revo Uninstallerはさらに多くのことができるので、いろいろ試してみることができます。Proバージョン(Pro version)は機能が満載で、64ビットWindowsもサポートしています。
IObitアンインストーラー
IObit Uninstallerは、システムからソフトウェアを完全に削除するために使用できるもう1つの無料プログラムです。これらの最後の2つのアンインストーラプログラムは、プログラムのすべての痕跡を完全に削除するのに役立つことを忘れないでください。明らかに手動でプログラムをアンインストールすることもできますが、多くのプログラムは、レジストリ、一時フォルダなど、いたるところに残骸を残しているため、これらのプログラムは、これらのプログラムを削除するのにより良い仕事をすると思われます。
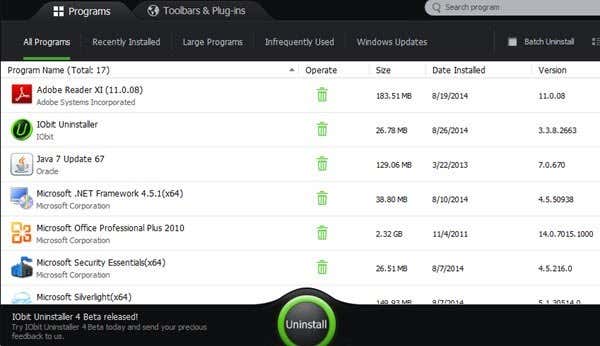
IObitをインストールすると、コンピューターにインストールされているすべてのプログラムのリストを含む同様のインターフェイスが表示されます。いずれかを選択して、[アンインストール]をクリックする(Uninstall)だけ(Just)です。上部のタブをクリックして、最近インストールしたプログラム、大きなプログラム、使用頻度の低いプログラムなどを見つけることもできます。また、上部にツールバーとプラグイン(Toolbars and Plug-ins)用のタブがあり、驚くので便利です。知らないうちにブラウザにインストールされるプラグインとアドオンの数。信頼できるものと信頼できないものも表示されます。

したがって、これらは、コンピューターをクリーンアップして再びスムーズに実行するための3つの異なる方法です。CCleanerなど、他にもたくさんのプログラムを使用できますが、この記事では、実際にはPCからジャンクソフトウェアを削除する方法について説明しています。(junk software)ご意見がございましたら、コメント欄でお知らせください。楽しみ!
How to Automatically Remove Unwanted Pre-Installed Software from Your Computer
Sо уou just bоught a new computer and can’t wait to stаrt using it right? So you fire up that bad boy eagerly awaiting the cool new featureѕ and instantaneous loading of programs with a single сlick of the mouse, but what do you get? Annoyingly and shockingly, your new computer boots up and greеts you with popup ads, lots оf shortcuts to useless programs and useless services with enough icons on your desktop to fill up half the screen on your new wіdescreen display!
It’s 2014 and the only computer I have bought that doesn’t have any bloatware on it is the Google Chromebook. Otherwise, HP, Dell, Toshiba and to a lesser degree Lenovo too, all install a lot of software you simply don’t need. Before you can even click on anything, your computer is automatically connecting to the Internet to download the latest updates for all of the trial anti-virus or anti-spyware software and speaking out alerts to you about dangers you didn’t even know existed! So your new computer experience has now turned into the software equivalent of computer hell.
Just to uninstall all of those applications manually would take several hours depending on how many pre-loaded applications there are. Instead of wasting time doing it yourself, you can use software specifically designed to get rid of crapware automatically. In this article, I’ll mention a couple of programs, both free and paid, that do a great job and can even be used later on, not just when you first buy a computer.
PC Decrapifier
One really nifty program called PC Decrapifier, which is free and very easy to use, is one of my favorites. It’s been around for a really long time and it works with every version of Windows from Windows 2000 all the way up to Windows 8.
PC Decrapifier was written by people like yourself who became annoyed at the fact that big companies like Dell, HP, Toshiba, Gateway, etc sell advertising space on new computers so that they can make more money at your expense. PC Decrapifier will find the “crap” on your computer, allow you to choose what you would like uninstalled, and then automatically start removing each application.
The program has a large list of trial software applications that are usually loaded onto new computers, which if it finds, will show up in the list to be removed. These applications include QuickBooks trial, NetZero, AOL, Norton trial, Microsoft Office trail edition, PC-cillin, and lots more.
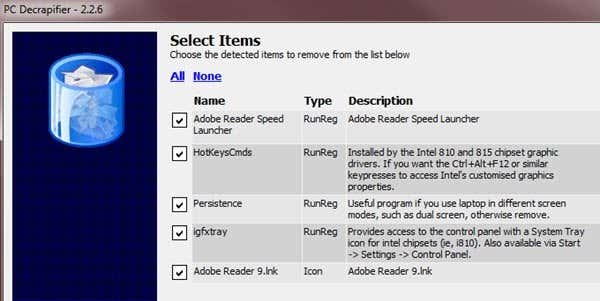
Once installed, the program will first create a system restore point just in case anything goes wrong. After that, you simply select the items from the list and click Next. In addition, it will give you a list of all the other programs installed on your machine and you can choose to have something uninstalled from there too if you no longer need it.
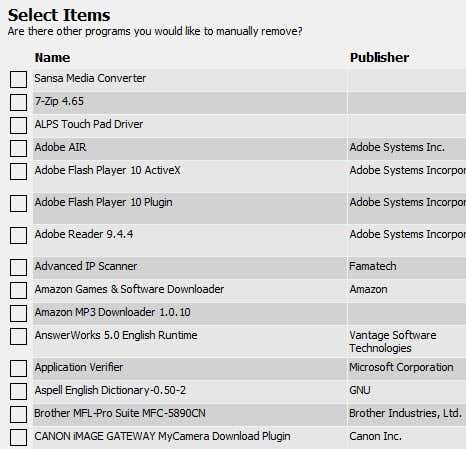
PC Decrapifier is free for personal use and only $25 if you want to buy it for commercial purposes, i.e. you’re a computer technician, etc. I have used the programs several times and can say that it’s really handy. Actually, I’ve used it quite often on clients computers that were several years old, but had accumulated lots of programs over time.
Revo Uninstaller
Another great program that is very popular is Revo Uninstaller. The program does come in a free edition, though it doesn’t have a ton of features. The paid version is $39, but if you are someone who likes to keep their computer neat and clean, then this program is pretty awesome.
However, it’s good to know that the paid version of the program has a 30 day trial and it’s a fully functional copy without any restrictions. You can try it out on some hard to remove programs and see how it performs. If you are satisfied, then it might be worth the money. They also have a portable version, which may be a better buy because you can then take it with you when you visit your friends and family and use it when they ask you to fix their crappy computers like I do!

When you first load it, Revo Uninstaller will give you a list of all installed programs for all users on the system. By default, it’s in icon view, but you can click on the little View button and change it to details if you want more information about the programs like the date it was installed, the size, etc.
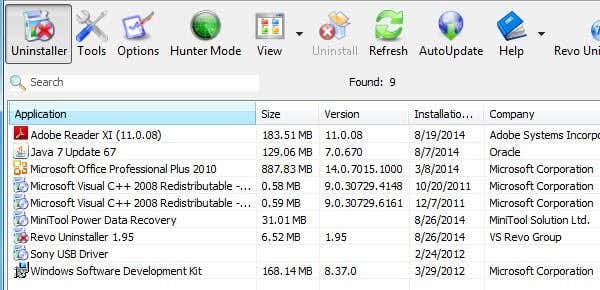
Just select a program and click the Uninstall button to get rid of it. The free program has a lot of other features and one that I like is being able to uninstall system updates and system components. Just click the Options button and then click on Uninstaller and check the appropriate boxes.

If you click on Tools, you’ll find Autorun Manager, which will show you all the processes that start when the computer boots up. Windows Tools has a few links to some of the most useful tools already on the operating system. You can get network information, edit group policy, manage services, defragment the disk and lots more.
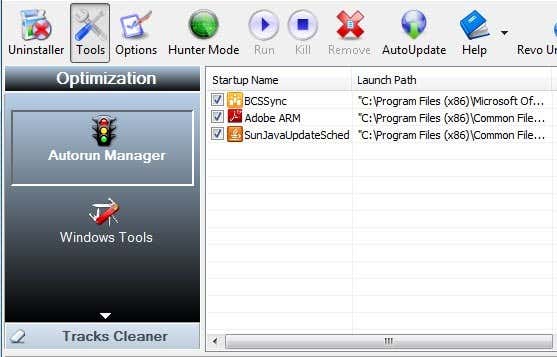
I won’t go into too much more detail since we’re just focusing on uninstalling junk software from your computer, but you can play around with Revo Uninstaller because it can do a lot more. The Pro version is just full of features and even supports 64-bit Windows.
IObit Uninstaller
IObit Uninstaller is another free program you can use for removing software completely from your system. Remember that these last two uninstaller programs are useful for completely removing all traces of a program. You can obviously manually uninstall programs yourself, but a lot of programs leaves remnants all over the place, i.e. the registry, temp folders, etc, so these programs supposedly do a better job at removing these programs.
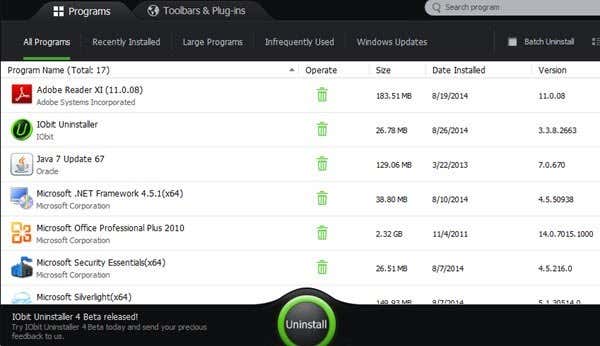
Once you install IObit, you’ll see a similar interface with a list of all the installed programs found on the computer. Just select one and click Uninstall. You can also click across the tabs at the top to find recently installed programs, large programs, infrequently used programs, etc. It also has a tab at the very top for Toolbars and Plug-ins, which is handy because you’ll be surprised how many plugins and add-ons get installed in your browser without your knowledge. It will even tell you which ones are trusted and which ones are not.

So those are three different ways you can get your computer cleaned up and running smoothly again. There are lots of other programs you can use like CCleaner, etc, but this article is really all about removing junk software from your PC. If you have any of your own suggestions, please let us know in the comments. Enjoy!