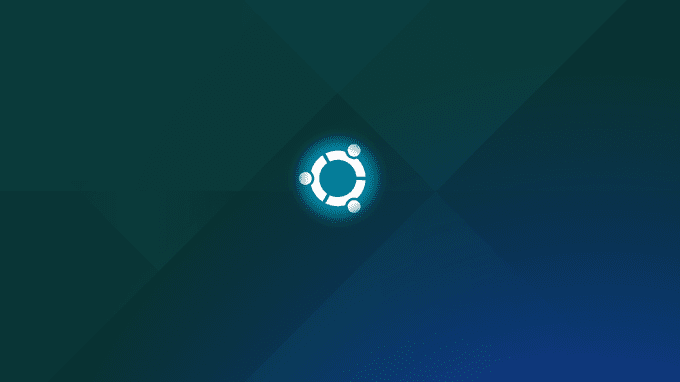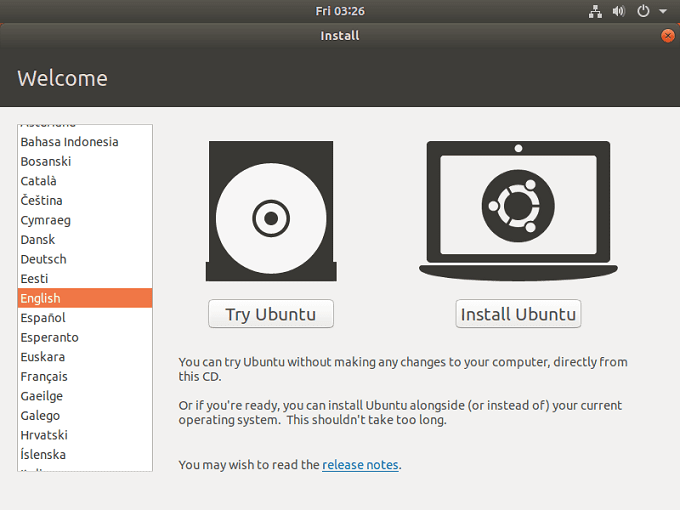Linux、それは多くの非オタクの目をほとんどすぐに釉薬にする言葉です。ただし、デスクトップLinux製品は、現在、 (Linux)WindowsやMacOSなどの有名企業とほぼ同等です。
Canonicalのような組織からの何十年にもわたるコミュニティ活動とサポートのおかげで、今日Ubuntu Linuxのようなものをダウンロードして、 Windowsでできることのほとんどすべてを行うことができます。コンピュータサイエンスの学位を必要とせずにすべて。最新の(Modern)デスクトップLinuxディストリビューションは見栄えがよく、うまく機能し、平均的なユーザーに適しています。
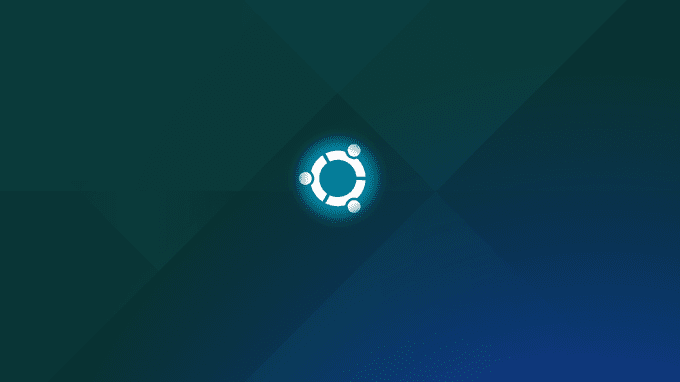
ただし、商用オペレーティングシステムと比較すると、オープンソース(– Open Source)ライセンスという大きな違いが1つあります。
これは、 Linux(Linux)のすべての内部動作に完全にアクセスできることを意味します。あなたはそれを使うためにお金を払う必要はありません、そしてあなたはそれをあなたが好きなようにほとんどどんな方法でもカスタマイズすることができます。これは、要点をいじくり回したいパワーユーザーには最適ですが、独自に調整したカスタムLinuxインストールを保持したい場合はどうでしょうか。
Linuxの新規インストールを実際に作成し、希望どおりにセットアップしてから、ライブの起動可能なインストールに変えることができます。これはいくつかの理由で非常に便利です。まず第一(First)に、オペレーティングシステムを再インストールする必要がある場合でもダウンタイムが発生しないことを意味します。
すべての設定とソフトウェアは、最初からすでに待機しています。また、配布用のカスタムインストールを非常に簡単に作成できます。PCでいっぱいのコンピューターラボ全体にLinuxをインストールしてから、教育用パッケージをインストールする必要があるとします。カスタム配布ツールを使用すると、そのカスタマイズを1回だけ実行してから、通常どおりにインストールするだけで済みます。

そこにある最も簡単なツールの1つはLinuxLiveKit(Linux Live Kit)と呼ばれ
、既存のLinuxインストールをカスタムディストリビューションに戻す方法を正確に見ていきます。
マシンのセットアップ
Linux Live Kitを使用するには、Linuxをインストールしてカスタマイズする必要があります。メインインストールで先に進んでそれを行うことはできますが、メインコンピューター以外のもの用にカスタマイズされたディストリビューションを作成する場合は、これは最も実用的なアプローチではありません。
つまり
、UbuntuLinuxをVirtualBox(Linux)仮想(VirtualBox)マシンにインストールすることです。これにより、クリーンで制御されたインストール環境が得られます。また、必要に応じて、 Windows(Windows)マシンからカスタムLinuxディストリビューションを作成できることも意味します。最後に、作成したばかりのディストリビューションをテストして、正しく機能することを確認するのに適した方法です。
次のコンポーネントを使用します。
- ウインドウズ10
- VirtualBox
- Ubuntu 18 LTS
(Remember)仮想マシンではなく、コンピューター上で通常どおり実行されるLinuxインストールでLinux Live (Linux)Kit(Linux Live Kit)を使用する場合、プロセスはまったく同じように機能することを忘れないでください。
Linuxのインストール
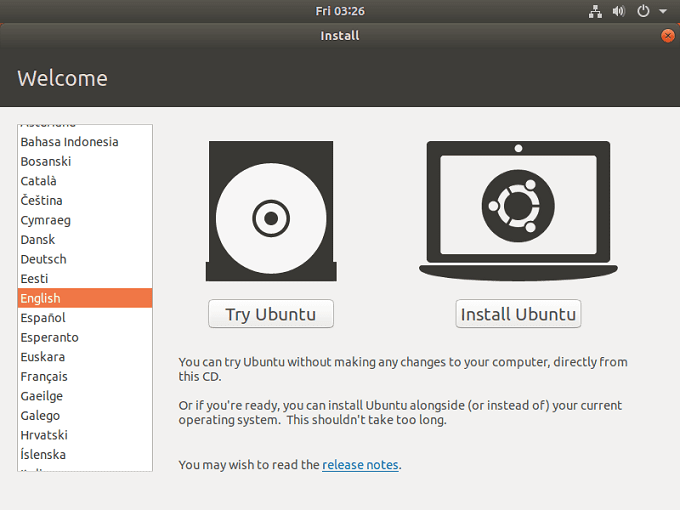
最初に行うことは、 Linux(Linux)をインストールすることです。もちろん、既存のインストールを使用する場合は、この手順をスキップできます。
Linuxを通常の方法でインストールするには、 DVDまたはUSBインストールメディアから起動する必要があります。VirtualBoxを使用し
ているため、新しい仮想マシンを作成して、ダウンロードしたUbuntuディスクイメージに向けるだけです。従う必要のある手順は次のとおりです。
依存関係の世話をする
Linux Live Kitはスクリプトの巧妙なコレクションであるため、Linuxマシンに他の特定のソフトウェアパッケージが存在する必要があります(Linux)。多くの場合、これらは選択したバージョンのLinuxのデフォルト部分になっていますが、どちらの方法でもこれを確認する必要があります。
選択したLinuxディストリビューションで使用されているカーネルで(Linux)aufsがサポートされていることを確認する必要があります。ここ(here)で、どのカーネルバージョンがaufsをサポートしているかを確認できます。選択したカーネルがaufsをサポートしていない場合は、LinuxLiveKitの代替ソリューションを検討する必要があります(Linux Live Kit)。
次に、 Squashfs(Squashfs)がシステムにインストールされていることを確認する必要があります。これは、LinuxLiveKitで使用される圧縮テクノロジーです。これをインストールするには、次のようにします。
まず、ターミナル(Terminal)を開きます。Ubuntuでは(Ubuntu)、画面の左下にある[アプリケーション( “Show Application” )の表示]ボタンをクリックしてこれを行うことができます。これにより、検索バーが表示されます。「ターミナル」( “Terminal” )を検索し、表示されたらクリックします。

ここで、ターミナルに次のように入力します。
sudo apt-get update && sudo apt-get install squashfs-tools

すべてがうまくいけば、パッケージがインストールされます。問題が発生した場合は、ご使用のバージョンのOSドキュメントを参照する必要があります。リポジトリとインストールの問題のトラブルシューティングは、このチュートリアルの範囲外です。
脂肪のトリミング
ライブディストリビューションにはインストールされているものとすべて同じコンテンツが含まれるため、不要なファイルはインストールから削除する必要があります。フラッシュドライブを使用している場合、これを行う必要はなく、最近のストレージは安価です。何を安全に削除できるかわからない場合は、今のところこの部分をスキップしてください。
カスタマイズ
これで、先に進んで、ライブディストリビューションに必要な変更を加えることができます。アプリケーションのインストール、設定の微調整など。(Install)それが終わったら、LiveKit自体に進むことができます。
LinuxLiveKitをダウンロードする
次に、必要なスクリプトをダウンロードします。GitHubで見つけることができます。こちらのREADME(Pay)のヒントに特に注意してください(README)。それらのいくつかはあなたのニーズや状況に関連しているかもしれません。たとえば、起動可能なライブCDを作成する場合は、具体的な手順があります。
Save
the downloaded files to /tmp。ダウンロードには、「/DOC/」という名前のフォルダがあります。これには、問題が発生した場合に役立つ追加のreadme情報が含まれています。
ライブOSの生成
スクリプトファイルが本来あるべき場所にあるので、実際にスクリプトを実行します。これを行うには、通常のユーザーからスーパーユーザー(Super User)に切り替える必要があります。Ubuntuで、ターミナルを開き(open the terminal)、次のように入力します。(type the following:)
cd /tmp
これにより、 LiveKit(Live Kit)ファイルを解凍したTMPフォルダーに切り替わります。
最後にスクリプトを実行する必要があるので、次のように入力します。(type:)
sudo ./build

スクリプトが完了するまで待ってください。
ライブディストリビューションの実行
では、どのようにしてライブディストリビューションを入手しますか?スクリプトは、/TMPフォルダーに2つのバージョンを生成します。ディスクに書き込んだり、仮想マシンにロードしてテストしたりできるISOイメージがあります。ただし、ほとんどの人は起動可能なUSB(USB)ファイルを気にします。これらも/TMPフォルダーにあります。
それらをフラッシュドライブにコピーし、その過程でそれらを解凍することを忘れないでください。それらがそこにあると、ターミナル(Terminal)を使用して/bootディレクトリに移動します。次に、「bootinst.sh」スクリプトを実行して、そのフラッシュドライブを起動可能にします。
すべてがうまくいけば、あなたは今あなた自身のライブOSを持っているでしょう!
Make a Custom Live Linux Distro with Linux Live Kit
Linux, it’s a word that makes many a non-geek’s eyes glaze over almost immediately. However, desktop Lіnux offerings are now pretty much on par with the big names such as Windows and MacOS.
Thanks to decades of community work and support from organizations like Canonical, you can download something like Ubuntu Linux today and do almost all the things you can with Windows. All without needing a degree in computer science. Modern desktop Linux distros look good, work well and are suitable for average users.
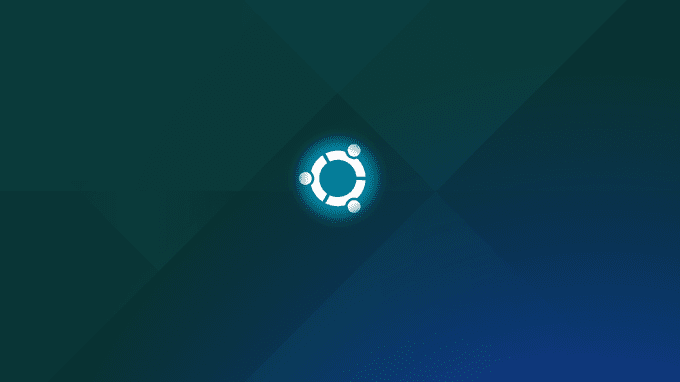
However, they have one huge difference
compared to commercial operating systems – Open Source licensing.
This means we have full access to all the
inner workings of Linux. You don’t have to pay to use it and you can customize
it in just about any way you like. That’s great for power users who like to
tinker with the nut and bolts, but what if you just want to preserve your own
tweaked custom Linux installation?
You can actually create a fresh install of Linux, set it up just the way you want it and then turn it into a live, bootable installation. This is super-useful for a few reasons. First of all, it means you won’t have any downtime if you have to reinstall your operating system.
All your settings and software will already be waiting right from the start. It also makes it very easy to create custom installations for distribution. Let’s say you have to install Linux on a whole computer lab full of PCs and then install educational packages. Using a custom distribution tool means you only have to do that customization once and then simply install as usual.

One of the easiest tools out there is called
Linux Live Kit and we’re going to look at exactly how you can change an
existing Linux installation back into a custom distro.
Setting Up The Machine
In order to use the Linux Live Kit, you need
an installation of Linux to customize. While you can go ahead and do it with
your main installation, it’s not the most practical approach if you want to
create customized distributions for something other than your main computer.
So what we’ll be doing is installing Ubuntu
Linux to a VirtualBox virtual machine. That gives us a clean, controlled
installation environment. It also means you can make custom Linux distros from
a Windows machine if you like. Finally, it’s a good way to test the distro
you’ve just created, to make sure it works properly.
We are going to use the following components:
- Windows 10
- VirtualBox
- Ubuntu 18 LTS
Remember, the process works exactly the same
if you use the Linux Live Kit on a Linux installation that running as normal on
a computer, rather than in a virtual machine.
Installing Linux
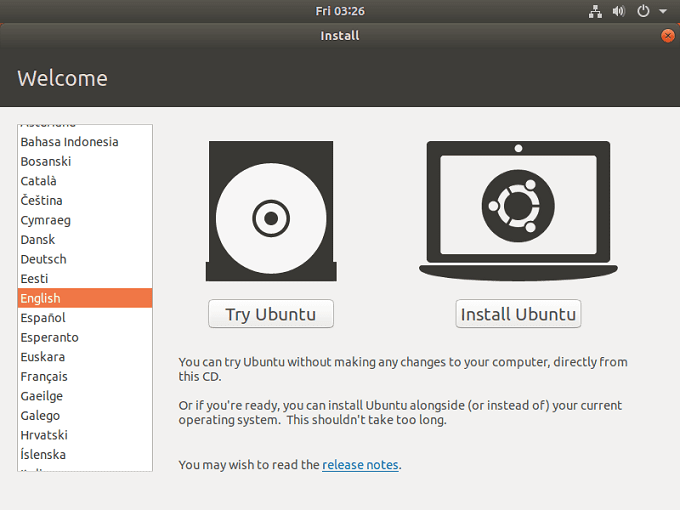
The first thing to do is install Linux.
Obviously if you want to use an existing installation, you can skip this step.
Installing Linux the usual way simply requires
that you boot from the DVD or USB installation media. Because we’re using
VirtualBox, we just have to create a new virtual machine and then point it
towards the Ubuntu disc image we downloaded. Here are the steps you need to
follow.
Taking Care of Dependencies
Since Linux Live Kit is just a clever
collection of scripts, it needs certain other software packages to be present
on your Linux machine. In many cases they will already be a default part of the
version of Linux you have chosen, but you’ll have to verify this either way.
You need to make sure that aufs is supported by the kernel used by your chosen Linux distribution. You can check which kernel versions supports aufs here. If your chosen kernel does not support aufs, you’ll need to look at an alternative solution to Linux Live Kit.
Now we need to make sure that Squashfs is
installed on the system. This is the compression technology used by Linux Live
Kit. To install it, here’s what to do.
First, open the Terminal. In Ubuntu you can do this by clicking the “Show Application” button at the bottom left of the screen. This will bring up a search bar. Search for “Terminal” and click it when it comes up.

Now, in the terminal, type the following:
sudo
apt-get update && sudo apt-get install squashfs-tools

If all goes well the package will be
installed. If you run into trouble, you’ll have to refer to your version of the
OS documentation. Troubleshooting repository and installation issues are
outside our scope for this tutorial.
Trimming the Fat
Since your live distro iw going to have all
the same content as your installed one, you should remove any files you don’t
need from your installation. You don’t have to do this and storage is cheap
these days if you’re using a flash drive. If you don’t know what’s safe to remove,
skip this part for now.
Customizing
Now you can go ahead and make the changes you
want for your live distro. Install applications, tweak settings and so on. Once
you are done with that, we can move on to the Live Kit itself.
Download Linux Live Kit
Now it’s time to download the scripts we need.
You can find it on GitHub. Pay special attention to the tips in
the README here. Some of them may be relevant to your needs or situation. For
example, there are specific instructions if you want to make a bootable live
CD.
Save
the downloaded files to /tmp. In the download you’ll
find a folder named “/DOC/. This is filled with additional readme information
to help you in case you hit a snag.
Generating Your Live OS
Now that the script files are where they
should be, we want to actually run the script. To do this, we’ll have to switch
from being a regular user to being a Super User. In Ubuntu, open the terminal and type the following:
cd /tmp
This switches you to the TMP folder where we
unpacked the Live Kit files.
The
last thing we need to do is run the script, so type:
sudo ./build

Now just wait until the script is done!
Running Your Live Distro
So how do you get your live distro? The script
generates two version in the /TMP folder. There’s an ISO image that you can
burn to a disc or load up in a virtual machine to test. Most people are however
going to care about the bootable USB files. These are also in the /TMP folder.
Copy them to your flash drive, remember to
unzip them in the process. Once they are on there, use the Terminal and
navigate to the /boot directory. Then run the “bootinst.sh” script to make that
flash drive bootable.
If all goes well, you’ll now have your own
live OS!