Macでターミナルを開くにはどうすればよいですか?(3つの方法)
ターミナル(Terminal)アプリは、Macでコマンドを入力するために使用されるエミュレーターです(Mac)。macOSにはUNIXベースのコアがあり、ターミナル(Terminal)を使用すると、macOSの外部からUNIXの内部に移動できます。このアプリは主に設定の変更と技術的な問題の解決に使用されるため、平均的なMacユーザー(Mac user)が実際にアクセスする理由は多くありません。あなたはここでこれを読んでいるので、私はあなたがこのアプリを使う必要があるか、あなたのMacをいじくり回すことを楽しんでいると思います。さらに面倒なことはせずに、ターミナル(Terminal)アプリを開くためのすべての方法を見ていきましょう。
注:(NOTE:)このガイドは、 macOSMojave(Mojave)以降を対象としています。このガイドで共有されている機能は、古いバージョンのMacOSでは(Mac OS)機能しない場合があります。
1.スポットライト(Spotlight)を使用してターミナルを開きます(Terminal)
ターミナル(Terminal)アプリを開く最も速い方法の1つは、Spotlightで検索することです。Spotlightを開くには、デフォルトのキーボードショートカット(default keyboard shortcut) コマンド(⌘)(Command (⌘)) -スペースバー(Spacebar)を使用できます。

ターミナルと入力します(terminal)。次に、ターミナルの(Terminal) 検索結果(search result)をダブルクリックまたはタップするか、結果から選択してキーボードのReturnキーを押します。

2.アプリケーション(Applications)からターミナルを開きます(Terminal)
もう1つの方法は、アプリケーション(Applications)フォルダを開くことです。これを行うには、F4キーを押します。次に、[その他(Other)]に移動します。

Macのその他のフォルダ
これで、システムアプリのリストが表示されます。
以下で強調表示されているターミナル(Terminal)ショートカットをクリックします。

3.Finderからターミナルを開きます
画面下部のDockからFinderにアクセスします。
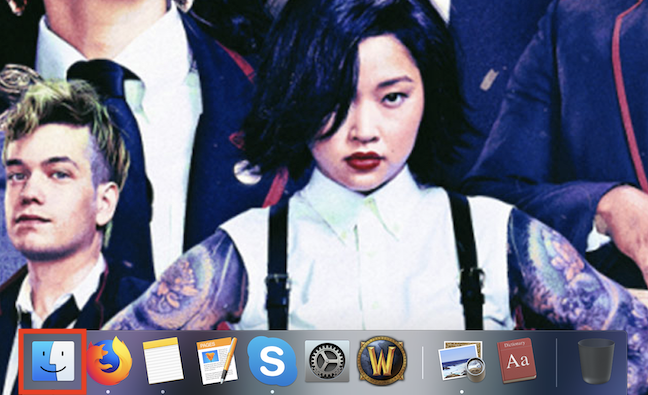
デスクトップの壁紙(desktop wallpaper)の任意の場所をクリックまたはタップ(click or tap)することもできます。どちらの方法でも、上部にFinderメニューが表示されます。メニューの[実行]をクリックして[ユーティリティ(Utilities)]を選択するか、デフォルトのキーボードショートカット(default keyboard shortcut)Shift-Command(⌘)-Uを使用し(Shift - Command(⌘) - U)ます(Go)。
![[移動]ドロップダウンメニューから[ユーティリティ]を選択します](https://lh3.googleusercontent.com/-f27F4p73IRw/YjcssEZQMAI/AAAAAAAAvBQ/XiWZKqDSXtY-vQ-Wa5brA01gnWDg98IFgCEwYBhgLKu8DABHVOhxcrfjNL0kpApMdsYcrhR6ibP9yFPgid8tif1XJf590Y_S6I5KKOmSt3l5FGY4xSNyvZdonIyhAy17tqtmX612OyJ04O3L0FlnNcNc0C54eOcYAIPck3FI_krYDif6TAC-yzKxFLqijseiFajZsn5zZb5ikZDEoD98WADPb77Q8xJjOH9YzrQe3CB3fICtjnubLwJfl_5qf96x98EvSIMovAxNksn1luuo0L_dnicCPkBgBf5wN0-gtGg1mLEXM8O7RQ9uZx49lRm7ceAFzzMt_6Cq2w-eXXuubN_kNKoT7juKeFa2-L0zW6YGXdHX_H-uPut3z-kosp-leDwO3y29zBsAOH0aOENAJ-JGeAnRJ7TKv4t2I6l2cfc-lF9kRTKX6aYwsM79CQqNoNt61sae4bD0zEcPXA9px0izvU6TWFBY_0eJV8U_jRs_hFuQGd3mv42XGA9AF9USp0pq4reDvfzEUbUScBDJxV2FH0gc74fjQOnfl4a2FntrUFG4TIrLZdM1piJaWyZ1PgX8v43nHC1Hi9uMmXsWiYFo5NX1MHFRWVJnhLyCAzaIwxq_hg3o27aMIgAeS-fQ5cwlLgvZliezsqr04t33qG12AvR8NX8glkuNvFAGVed6Q_NgxRGKhvGXPVRSd4G8WMJ2g3ZEG/s0/PGEWoQr16V_PONsp9FpncZILous.png)
ユーティリティのリストで、ターミナル(Terminal)アプリをダブルクリックして開きます。

Macで(Mac)ターミナル(Terminal)をどのように開きますか?
これらは、macOSでターミナル(Terminal)を起動するために私たちが知っているすべての方法です。他の方法を知っている場合は、以下のコメントでそれらを共有してください。(please share)また、 Mac(Mac)で最もユーザーフレンドリーなアプリではないため、そもそもターミナル(Terminal)を開く必要がある理由を知りたいと思います。
Related posts
Macの表示言語を英語から別の言語に変更します
OS XMountainLionを実行しているMacにWindows8をインストールする方法
Windows 10でVHD fileを開く、アンマウント、または永久に接続する方法
Windows USB/DVD Download Toolの使い方
WindowsでDisk Defragmenterを開く方法(12の方法)
Windowsでパフォーマンスモニターを起動する11の方法(すべてのバージョン)
ステップRecorderの使い方Windows 10のトラブルシューティングの手順を取得する方法
Windows10タスクマネージャーのデフォルトのビュー/タブを設定する方法
仮想マシンにWindows 11をインストールする方法
ProのようにWindows10から設定アプリを使用する方法
設定からWindows 10の起動プログラムを変更する方法
Windows and Office ISO files(すべてのバージョン)をダウンロードする方法
Windows7ディスクデフラグツールの使用方法
Windowsが起動しない場合は、Command Promptを開く5つの方法
Windowsタスクスケジューラを使用して、UACプロンプトと管理者権限なしでアプリを実行します
Windows10タスクマネージャーでのプロセスの実行に関する詳細を表示する
GoogleChromeでWindows10のタイムラインを使用する方法
Windows 10にはどのくらいのブロートウェアがありますか?
Desktop.ini-このファイルは何ですか?デスクトップに2つあるのはなぜですか?
Windows 10へのアップグレード方法(無料)
