MicrosoftPublisherファイルをPDFに変換する方法
Microsoft Publisherは、Webまたは印刷用のパブリケーションを作成できるデスクトップパブリッシングプログラムです。
ただし、最近では誰もがPublisherを使用しているわけではありません。たとえば、レビューまたは印刷のためにPUB(PUB)ファイルを送信したいが、受信者はデバイスにPublisherがインストールされて いないため、それを開くことができません。
ファイルを共有し、他の人がパブリケーションを開くことができるようにするための最良の方法の1つは、パブリッシャー(Publisher)ファイルをPDFファイルに変換することです。
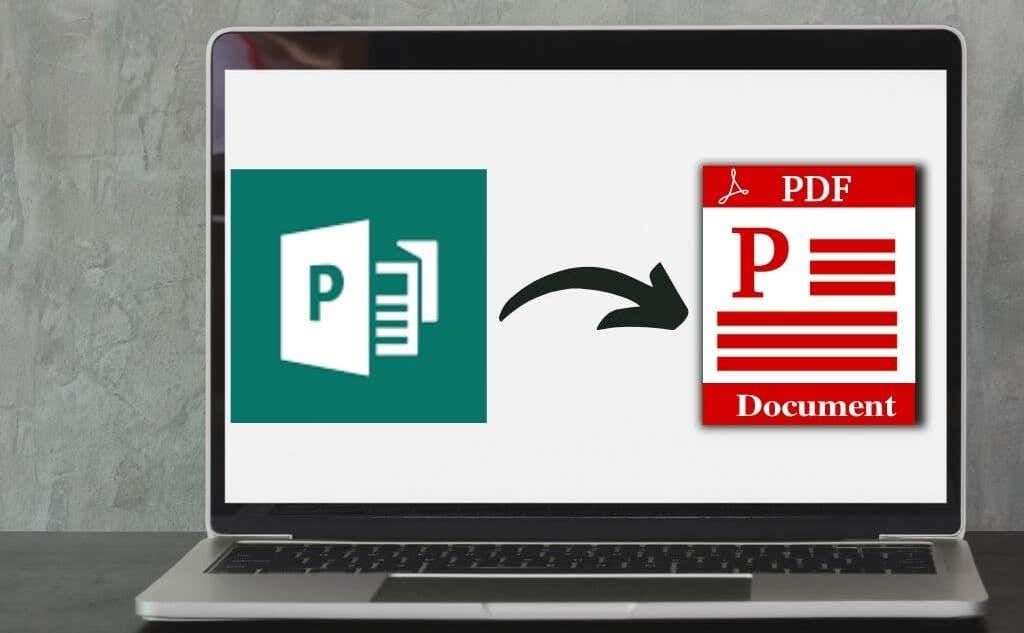
電子書籍、グリーティングカード(greeting card)、その他の出版物を扱っているかどうかに関係なく、出版社(Publisher)のファイルをPDF形式に変換して共有できるようにする方法を紹介します。
出版社のファイルをPDFに変換する方法(How To Convert a Publisher File to PDF)
ファイルをパブリッシャーからPDFに変換する主な方法は3つあります。
- Publisherで[PDFとして保存]を使用する
- PUBファイルをPDFに印刷します
- オンラインツールを使用する
1.Publisherで[PDFとして保存]を使用します(Use Save as PDF in Publisher)
デフォルトでは、Publisherは.pubファイルを作成します。これは、 (Publisher)Publisherでのみ開くことができます。
幸い、 PUB(PUB)ファイルをPDFとして保存することでこれを簡単に解決できるため、Publisherを持っていない他のユーザーが開くことができます。
パブリッシャーの新しいバージョン(Newer Versions of Publisher)
- [ファイル](File) >[エクスポート](Export)を選択します。

- 次に、[ Create PDF/XPS Documentを選択します。

- Create PDF/XPSを選択します。

- [ファイル名(File name)]フィールド にPUBファイルの名前を入力します。

- [ファイルの種類]フィールドで[ (Save as type)PDF]を選択します。

- 次に、[オプション](Options)を選択します。
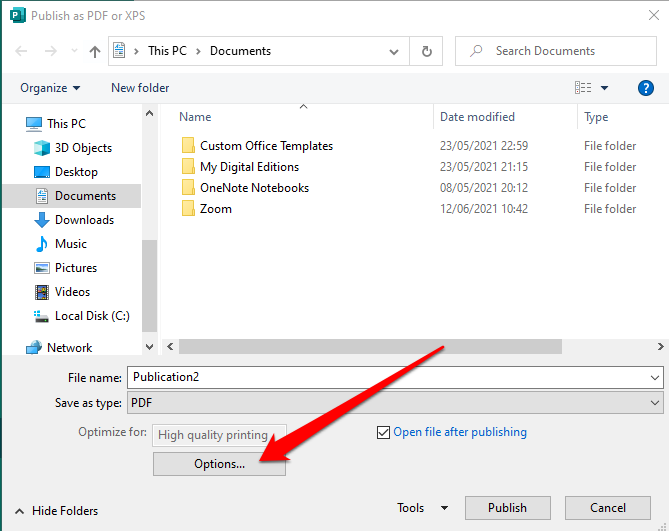
- オンラインまたは印刷表示用の公開(Publish)オプションを選択します。
- 最小サイズ(Minimum size):オンラインで1ページとして表示します。
- 標準(Standard):デスクトッププリンターで印刷する場合のオンライン配布用。
- 高品質の印刷(High-quality printing):コピーショップまたはデスクトップ印刷用。
- 商業印刷(Commercial press):商業印刷用の大きくて高品質のファイルを作成します。

- [ OK]を選択します。

- [公開]を(Publish) 選択します

Publisher2010バージョン (Publisher 2010 Version )
2010バージョンのPublisherアプリケーションを使用している場合、手順は少し異なります。
- [ファイル](File) >[保存して送信]を(Save & Send)選択します。
画像:10-how-to-convert-microsoft-publisher-files-to-pdf-save-send

- 次に、[ Create PDF/XPS Documentを選択します。

- Create PDF/XPSを選択します。

- [ファイル名(File name)]フィールドにPUBファイルの名前を入力します。

- [ファイルの種類]フィールドで[ (Save as type)PDF]を選択します。

- 次に、[オプション(Options)]を選択し、オンラインまたは印刷表示用の公開オプション(publishing option)を選択します。最小(Minimum)サイズ、標準、高品質の印刷、または業務用印刷機。

- [ OK]を選択してから、[公開](Publish)を選択します。

Publisher2007バージョン(Publisher 2007 Version)
Publisher 2007バージョンでは、いくつかの簡単な手順でPUBファイルをPDF形式に変換できます。
- [ファイル](File) > [ PDFまたはXPSとして公開]を(Publish as PDF or XPS)選択します。

- 次に、[ファイルの種類]セクションで[ (Save as type)PDF]を選択します。デフォルトでは、パブリケーションは.pdf拡張子で保存され、高品質の印刷用に最適化されます。
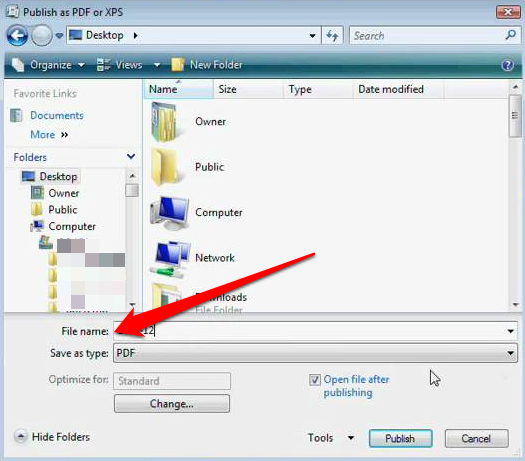
- [公開オプション(Publish Options)]ダイアログボックス で、[変更(Change)]を選択してデフォルト設定を変更できます。

- [公開]を(Publish)選択します。
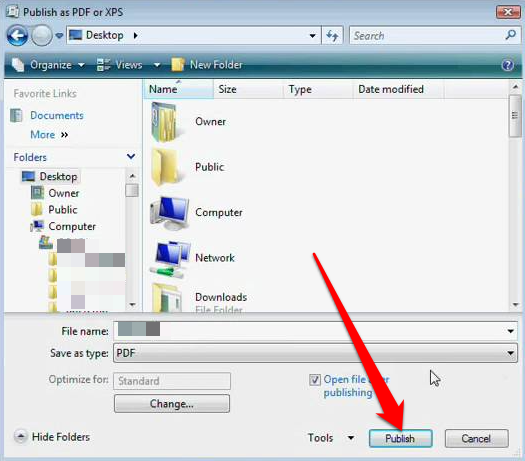
2.発行元ファイルをPDFに印刷します(Print Publisher File to PDF)
PDFへの印刷機能を使用してPUBファイルをPDFに変換することもできます。
- [ファイル](File) >[開く](Open)を選択して、 MicrosoftPublisherでパブリケーションを開きます。

- [ファイル](File) >[印刷](Print)を選択します。

- 次に、[プリンタ](Printer)セクションで[ Microsoft PrinttoPDF]または[ AdobePDF ]を選択します。

- [印刷](Print)を選択します。
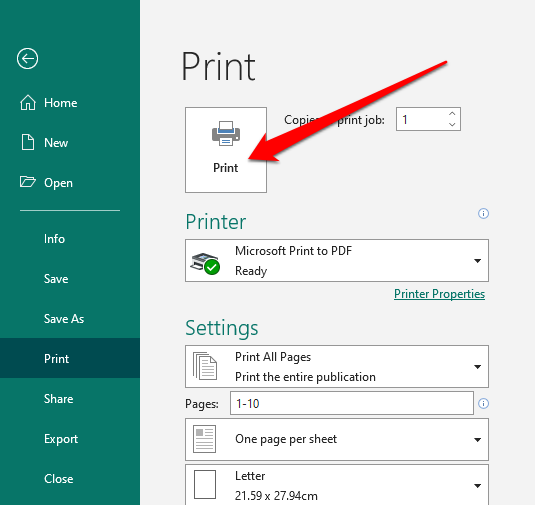
- [印刷出力を(Save Print Output as)名前を付け て保存]ダイアログボックスで、ファイル名を入力し、[ファイルの種類]フィールドで[ (Save as type)PDF ]を選択します。ファイルはコンピュータに保存されます。

3.サードパーティツールを使用してPUBをPDFに変換します(Use a Third-Party Tool to Convert PUB to PDF)
PublisherファイルをPDFにすばやく変換する方法が必要な場合は、オンラインツールまたはサードパーティアプリケーションを使用して変換できます。
人気のあるツールには、 Zamzar 、PublishertoPDF、NovaPDFなどが(Zamzar)あり(NovaPDF)ます。
これらのオールインワンPDFオンラインツールの多くは使いやすく、複雑な手順はありません。さらに、 PDF(PDF)に変換するファイルの数に関係なく、無料で使用できるものもあります。

このプロセスは、 PUB(PUB)ファイルをソフトウェアにアップロードまたはドラッグアンドドロップし、出力としてPDF形式を選択するのと同じくらい簡単です。(PDF)変換が完了すると、PDFファイルをデバイスにダウンロードしたり、自分宛てに電子メールで送信したり、ファイルをクラウドに保存したりできます。
これらのツールのほとんどは、数時間後にファイルを削除するため、プライバシーの問題について心配する必要はありません。
PDFを使用するとドキュメントの共有が簡単になります(Document Sharing Is Easier Using PDF)
PUBファイルをPDFに変換することには、いくつかの利点があります。商用プリンターで好まれるカラーフォーマットを保存するだけでなく、高品質のドキュメントを提供し、ファイルに関連付けられたメタデータを保持し、パスワードを使用し てPDFを簡単に保護します。(PDF)
エラーを修正するために変更する場合は、さまざまなPDFエディターを使用し(PDF editors)てPDFを編集する(edit the PDF)か、PDFファイルに署名を追加して(add a signature to the PDF)から送信することができます。
(Was)このガイドは役に立ちましたか?コメント欄でお知らせください。
Related posts
MicrosoftTeamsでチームを作成する方法
ブラウザからキャッシュされたページとファイルを表示する方法
Windows10でDDSファイルを開く方法
IMGファイルをISOに変換する方法
Zipファイルを暗号化する方法
GPXファイルをGoogleマップに追加する方法
破損したMP3ファイルを見つけて修正する
Windows 11/10 で PDF ファイルを結合する方法
TrustedInstaller権限:システムファイルを追加、削除、または変更する方法
MicrosoftTeamsでチャット履歴を有効または無効にする方法
MicrosoftStoreアプリをアンインストールする方法
Chromebook で Microsoft Teams を使用する方法
MicrosoftSurfaceTabletのタイプカバーのクリック音をオフにする
Publisherを使用する方法 - ベストMicrosoft Publisher Tips and Tricks
複数のテキストファイル内を一度に検索
電子メールには大きすぎるファイルを送信する方法
表示方法またはHide、およびUse Microsoft PublisherのRuler Bar
ASD fileとどのようにMicrosoft Wordでそれを開くためには何ですか?
WindowsでEPS画像ファイルを開く方法
MicrosoftTeamsMeetingリンクを作成する方法
