MicrosoftStoreアプリをアンインストールする方法
Microsoft Storeの導入は、現代史におけるWindowsへの最大の変更の1つでした。この変更は、オペレーティングシステムがこれまでに見た中で最も物議を醸した「アップグレード」の1つであるWindows8の(Windows 8) スタート(Start)メニューによって強調されました。
好きでも嫌いでも、Windowsシェルの代替品(Windows shell replacement)を使用してそれを完全に回避するかどうかにかかわらず、Microsoft Storeとそのアプリは、PCの生活のある時点で対話する必要があるものである可能性があります。

Microsoft Storeのアプリにそれほど夢中になっていない方は、アンインストールプロセスを知っておく価値があります。お使いのPCには、 Microsoft Store(Microsoft Store)からいくつかのアプリがインストールされている可能性が高いため、PCを整理するには、それらを整理する必要があります。
Microsoft Storeアプリのアンインストールを検討している理由が何であれ、この記事で説明します。Microsoft Storeアプリをアンインストールする最も簡単な2つの方法と、そもそもこれらのアプリの概要について説明しましょう。
Microsoft Storeアプリとは何ですか?(What Are Microsoft Store Apps?)
Microsoft Storeは、ユニバーサルWindowsプラットフォーム(Universal Windows Platform)アプリを配布するために、 Windows 8のアプリストアとして始まり、当時はWindowsストア(Windows Store)と呼ばれていました。Windows 10では、Microsoftは他のすべてのストアフロントと配布プラットフォームを1つのアプリに統合し、新しい名前を付けました。
これらのプラットフォームには、Xboxストア(Xbox Store)、Windows Phoneストア(Windows Phone Store)、Windowsマーケットプレイス(Windows Marketplace)などが含まれます。
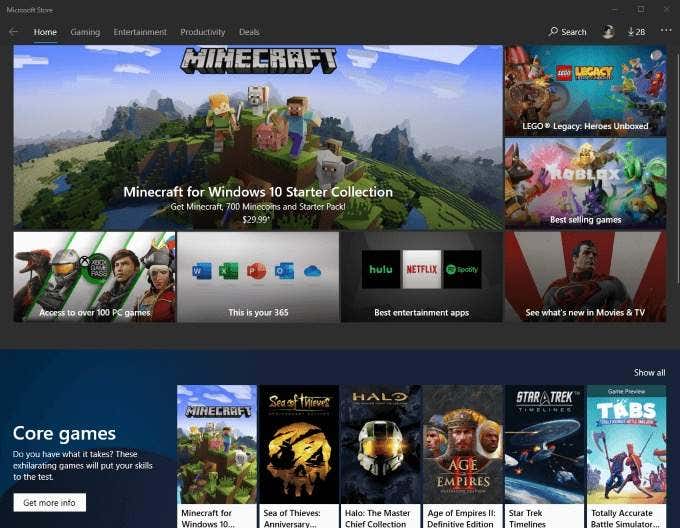
2018年後半、Microsoftは、 (Microsoft)MicrosoftStoreに3500万を超えるアプリケーションタイトルがあることを明らかにしました。AppleのAppStoreやGoogleのPlayStoreと同様に、(App Store) MicrosoftStoreは(Play Store)認証プロセス(Microsoft Store)後にアプリケーションを配布するのに役立ちます。Webからダウンロードできる他の多くのサードパーティアプリケーションとは異なり、Microsoftストア(Microsoft Store)のアプリは安全性とコンプライアンスについて精査されています。
ただし、これらのアプリの多くがデスクトップにもたらすタブレットのようなインターフェースのファンが誰もがいるわけではありません。最良の例の1つはSkypeです。私のようであれば、 (Skype—if)MicrosoftStoreに掲載されているアプリよりもコンパクトなスタンドアロンのデスクトップバージョンの方がはるかに好まれます。そうは言っても、 MicrosoftStore(Microsoft Store)アプリをアンインストールする方法を見てみましょう。
スタートメニューからMicrosoftStoreアプリをアンインストールします(Uninstall Microsoft Store Apps From Start Menu)
Microsoft Storeアプリをアンインストールする最も簡単で直感的な方法は、 Windows8またはWindows10の[スタート(Start)]メニューから直接実行することです。数回クリックするだけです。

スタート(Start)メニューを開き、インストールされているアプリケーションのリストを下にスクロールして、二度と見たくないMicrosoftStoreアプリを見つけるだけです。(Microsoft Store)それを右クリックし、[アンインストール(Uninstall)]をクリックすると、それだけです。二度と気になることはありません。
Microsoft Edgeなどの一部のアプリケーションには、[アンインストール(Uninstall)]ボタンがありません。このようなアプリケーションは、Windowsのコアであると見なされ、簡単なアンインストール手段からブロックされます。これを行う(Doing)と、他のプログラムの機能に影響を与える可能性があります。
設定からMicrosoftStoreアプリをアンインストールします(Uninstall Microsoft Store Apps via Settings)
Microsoft Storeアプリをアンインストールする次の最も簡単な方法は、 Windowsの(Windows) 設定(Settings)から実行することです。
設定にアクセスするには、Windows + Iキーの組み合わせを押します。

この画面で、[アプリ(Apps)]タイルをクリックします。これにより、下にスクロールすると、PCにインストールされているすべてのアプリケーションの長いリストが表示されるページに移動します。検索フィールドもあるので、探しているアプリケーションを簡単にフィルタリングして見つけることができます。

このリスト内のアプリケーションをクリックすると、そのアプリケーションの[移動(Move)]ボタンと[アンインストール(Uninstall)]ボタンが表示されます。[アンインストール(Uninstall)]ボタンは、当然のことながら、それぞれのアプリケーションのアンインストールプロセスを開始します。
サードパーティソフトウェアを使用したMicrosoftStoreアプリのアンインストール(Uninstalling Microsoft Store Apps with Third-Party Software)
Windowsエクスプローラー内から(Windows Explorer)MicrosoftStoreアプリをアンインストールする最も簡単な方法は、サードパーティのソフトウェアです。これが常に安全であるとは限らないことに注意する価値があります。選択肢がない場合を除いて、個人的にこの道を進むことはお勧めしません。
これらのオプションの中で、Windows10用のTheWindowsClubの10AppManagerは最高の1つです。これにより、 Windows10(Windows 10)がプリインストールされているアプリケーションをアンインストールして再インストールできます。ただし、このソフトウェアは、この投稿の公開日を過ぎても、意図しない結果をもたらす可能性のある方法で更新、変更、またはパッチが適用される可能性があることを明記する必要があります。
CCleaner(CCleaner—but)など、Microsoft Storeアプリをアンインストールできるフリーウェアアプリケーションは他にもありますが、過去の投稿でCCleanerをダウンロードしない理由について(why you shouldn’t download CCleaner)はすでに説明しましたが、考えは変わりません。サードパーティソフトウェアを使用してWindowsを変更することに伴うリスクを理解し、バックアップやシステムの復元ポイントを作成した場合にのみ実行してください。
Windowsがプリインストールされている場合でも、ユーザー(Windows UI)がインストールした場合でも、Microsoft Storeアプリを削除するのは非常に簡単で、すべてWindowsUI内で安全に実行できます。上記の手順に従うことで、アンインストールするアプリをほんの数秒で削除できます。(Whichever)
Microsoft Store Appsを取り除く他の方法を知っていますか?ご意見やご感想をお聞かせください。以下にコメントをお寄せください。(Feel)
Related posts
Windows 10でMicrosoft Store Appsをインストールまたはアンインストールする方法
どのようにUninstall Programs and AppsでWindows 10バルクへ
Windows 11/10で事前インストールMicrosoft Store Appsをアンインストールする方法
どのように殺すためかWindows 10にMicrosoft Store Apps終了
Microsoft Store AppsをWindows 10で再インストールする方法
初めてログオンしたときにMicrosoft Store appが削除されます
Microsoft StoreからMicrosoft StoreのギフトApps and Avatarsのギフト方法
Windows 10のMicrosoft Storeの場合はYouTube apps
Windows 10の起動時にWindows Store appsを開く方法
Windows 10のMicrosoft StoreのBest Home Design apps
MicrosoftTeamsでチャット履歴を有効または無効にする方法
Microsoft StoreのWindows 10のためのBest Stealth Games
Microsoft Store error 0x80073CFE、package repositoryが破損しています
Microsoft Storeがアプリをダウンロードしていませんか?修正する11の方法
Best Free Movie apps Microsoft Store Windows 10で入手可能
Teachers & Studentsを効果的に通信するのを助けるためにMicrosoft Store apps
PowerShellを使用してPowerShellを使ってMicrosoft Store appsをリセットする方法
Windows 10のMicrosoft StoreからiTunesアプリを使用する
MicrosoftTeamsでチームを作成する方法
Windows 10用の新鮮なPaintは使いやすい絵画Microsoft Store appです
