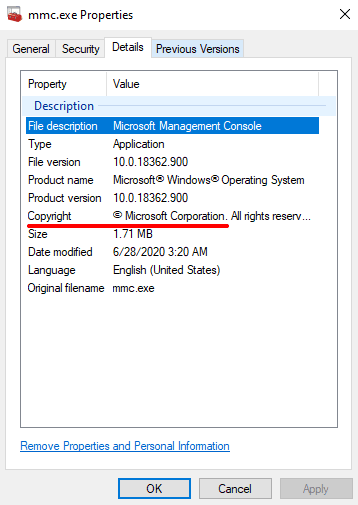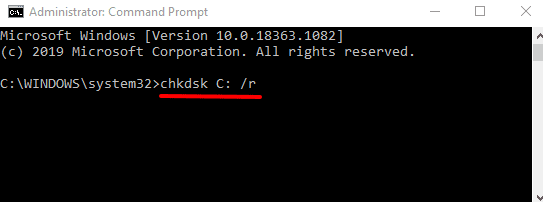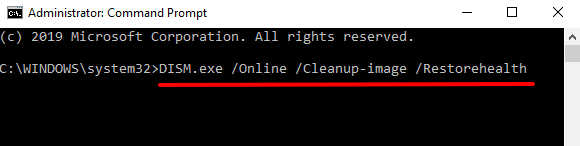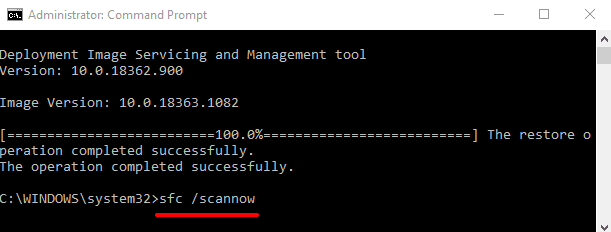任意のWindowsコンピューターで(Windows)タスク(Task)マネージャーを起動すると、何百ものシステムプロセスがバックグラウンドで実行されていることがわかります。これらのプロセスのいくつかは適切にラベル付けされており、それらの目的を特定するのは簡単です。かなり紛らわしい名前のプロセスもあります(たとえば、 werfault.exe、ctfmon.exe、csrss.exeなど)。
この説明では、mmc.exeと呼ばれるそのような不思議なシステムプロセスの1つを見ていきます。この記事の最後に、プロセスとは何か、その機能、およびPCにとって安全か有害かを判断する方法がわかります。MMC.exeプロセスによって引き起こされる問題の潜在的な解決策を見つけるトラブルシューティングセクションもあります。

MMC.exeとは何ですか?
Windowsコンピュータで実行されているほとんどすべてのシステムプロセスは、個々の実行可能ファイル(executable file)を利用しています。mmc.exeは、すべてのWindows PCで(Windows PC)Microsoft管理コンソール(Microsoft Management Console)(MMC )を担当する実行可能ファイルです。デバイスマネージャ(Device Manager)、グループポリシーエディタ(Group Policy Editor)、ディスク管理(Disk Management)、イベントビューア(Event Viewer)などの多くのシステム管理ツールは、mmc.exeに依存して正しく機能します。
これらのサービスのいずれかを使用している場合、コンソールはバックグラウンドでのみ有効になります。バックグラウンドでmmc.exeプロセスを手動で閉じると、Windowsは他の依存するシステムプロセス、プログラム、およびツールを終了します。

MMC実行可能ファイルが破損したり、マルウェアに感染したりした場合、これらの依存システムプロセスも影響を受けます。(MMC)では、mmc.exeファイルが安全かどうかをどのように判断しますか?
MMC.exeは安全ですか?
Microsoft管理コンソール(Microsoft Management Console)の実行可能ファイル(mmc.exe)MMC.exeは、 (MMC.exe)Windowsオペレーティングシステムに付属している必須ではないプログラムです。つまり、それはあなたのコンピュータ上にあるはずのファイルです。ファイルの安全性に関しては、実際には黒または白の答えはありません。
コアシステムファイルであるにもかかわらず、mmc.exeは、特にPCのパフォーマンスに問題が発生した場合、コンピュータにとって安全でない可能性があります。mmc.exeプロセスが不正になると(たとえば、ファイルの悪意のあるコピーがある場合)、バックグラウンドで継続的に実行され、PCのメモリ、CPUリソース、およびバッテリ寿命を消費する可能性があります。他のプログラムファイルにも感染する可能性があります。

本当の形では、mmc.exeは、いくつかのバックグラウンドプロセスのバックボーンとして機能する安全なファイルです。逆に、マルウェアまたはウイルスがmmc.exeとして偽装した場合、ファイルはコンピュータに問題を引き起こす可能性があります。
したがって、Microsoft管理コンソール(Microsoft Management Console)の実行可能ファイルの安全性を判断するには、コンピュータに正規のコピーがあることを確認する必要があります。ファイルの信頼性を確認するには、次の2つの方法があります。
1.mmc.exeファイルの場所を確認します
デフォルトでは、mmc.exeファイルはローカルディスクのC:WindowsSystem32フォルダーにあります。他の場所でファイルを見つけた場合は、おそらくウイルスまたはマルウェアである可能性があります。
タスクマネージャ(Task Manager)を起動し、[プロセス]タブでMicrosoft管理コンソール(Microsoft Management Console)を見つけます。

または、[詳細(Details)]タブに移動し、mmc.exeを右クリックして、[ファイルの場所を開く(Open file location)]を選択します。

注:(Note:)タスクマネージャー(Task Manager)にmmc.exeの複数のインスタンスが表示される場合があります。これは、複数のシステムプロセスが管理コンソールをアクティブに使用していることを意味します。タスクマネージャー(Task Manager)でプロセスのすべてのインスタンスのファイルの場所を確認することをお勧めします。
これにより、新しいファイルエクスプローラ(File Explorer)ウィンドウが開きます。アドレスバーをクリックして、ファイルのパス/場所を表示します。

mmc.exeファイルがC:\Windows\System32フォルダにない場合は、ウイルスである可能性があります。
2.MMC.exeファイルの署名を確認します
mmc.exeファイルの信頼性を確認する別の方法は、デジタル署名を確認することです。タスクマネージャ(Task Manager)を起動し、 [詳細(Details)]タブに移動します。mmc.exeを右クリックし、[プロパティ(Properties)]を選択します。

(Take)ファイルの著作権に注意してください。Microsoft Corporationを読み取らない場合、PC上のmmc.exeファイルは本物ではありません。
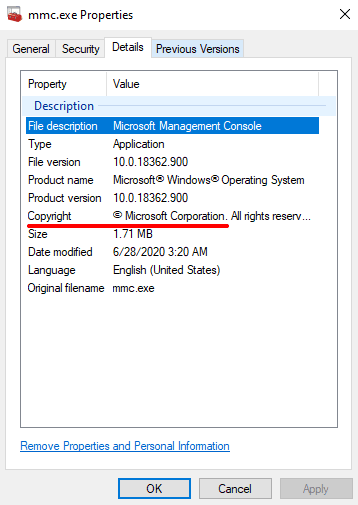
PCをWindowsDefenderでスキャンする必要がありますが、実際にはWindowsDefenderでは不十分(Windows Defender is not enough)です。特定のウイルスやマルウェアを検出できないことがよくあります。特に、本物のシステムファイルと同じような名前の場合はそうです。アンチウイルスがある場合は、アンチウイルスを介してmmc.exeファイルを実行します。Windowsコンピュータの無料ツールを使用してマルウェアを削除する方法については、このガイドを(this guide on removing malware with free tools)参照してください。
MMC.exeエラーを修正
コンピュータが「Microsoft管理コンソールが動作を停止しました」または「このアプリ(mmc.exe)は保護のためにブロックされました」などのエラーをスローする場合は、mmc.exeファイルが悪意のあるものではないことを確認する必要があります(上記のセクションを参照) 。
ファイルがC:WindowsSystem32フォルダーにあり、Microsoft Corporationによって署名され、ウイルス対策ソフトウェアによって安全であるとマークされている場合は、次のトラブルシューティング手順を試してエラーを排除してください。
1.ディスクチェックユーティリティを実行します(1. Run the Check Disk Utility)
mmc.exeファイルが破損している場合、 WindowsはMicrosoft管理コンソール(Microsoft Management Console)の実行に失敗する可能性があります。チェックディスクツール(Check Disk tool)はファイルを修正できます。コンピュータ上のすべての保護されたシステムファイルをスキャンし、破損したファイルを修正します。
(Right-click)[スタート]ボタンを(Start)右クリックして、 [コマンドプロンプト(管理者)(Command Prompt (Admin)) ]を選択します。
以下のコマンドをコンソールに貼り付けて、Enterキー(Enter)を押します。
chkdsk C: /r
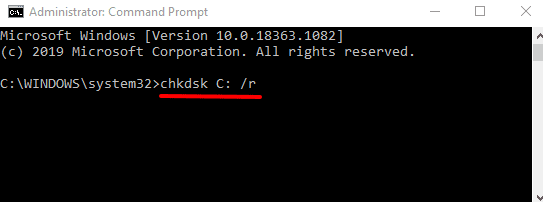
ディスクスキャンが完了したら、コンピュータを再起動します。
2.システムファイルチェッカー(SFC)を実行します(2. Run the System File Checker (SFC))
SFCは、(SFC)システムファイルの破損(fixing system file corruption)やその他の関連する問題を修正するためにWindowsオペレーティングシステムに組み込まれているもう1つの優れたツールです。管理者としてコマンドプロンプト(Command Prompt)を起動し、以下のコマンドをコンソールに貼り付けて、Enterキー(Enter)を押します。
DISM.exe /Online /Cleanup-image /Restorehealth
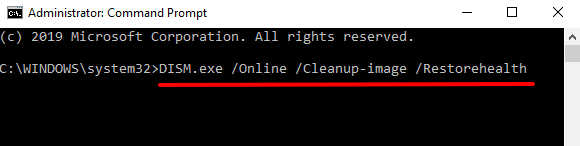
このコマンドは、オペレーティングシステムでクリーンアップおよびリカバリ操作を実行します。さらに、破損したファイルがないかPCをスキャンし、修正を試みます。
コマンドプロンプト(Command Prompt)で上記のコマンドを実行したら、コンソールに以下のコマンドを貼り付けて、Enterキー(Enter)を押します。
sfc /scannow
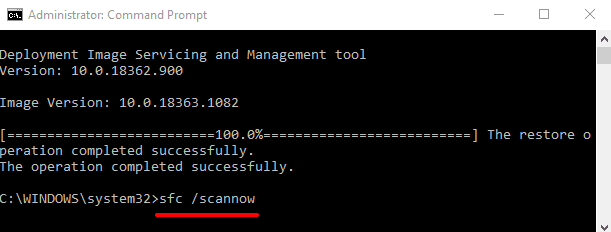
コンピュータを再起動し、PCがエラーなしでMicrosoft管理コンソール(Microsoft Management Console)を実行できるかどうかを確認します。
3.SmartScreenを無効にします(3. Disable SmartScreen)
Windows SmartScreenは、コンピューターが潜在的な悪意のあるコードやアプリから保護されるように設計されたツールです。これは、Microsoftの(認識された)アプリおよびプログラムのデータベースに対してプログラムをスキャンすることによって機能します。このツールは実際にコンピューター上での有害なサービスの実行をブロックしますが、無害なソフトウェアにマルウェアのフラグを誤って付けます。
PCがmmc.exeをブロックし続ける場合は、SmartScreenを無効にしてみてください。ただし、その前に、ウイルス対策ツールを使用してmmc.exeファイルをスキャンし、正当で安全であることを確認してください。
[設定](Settings ) >[更新とセキュリティ( Update & Security )] >[ Windowsセキュリティ( Windows Security )] >[アプリとブラウザーの制御( App & browser control)] に移動し、 [アプリとファイルの確認(Check apps & files)]オプションを[オフ(Off)]に設定します。
[10-disable-smartscreen-windows-10.png]

コンピューターを保護する
要約すると、mmc.exeは、 Windows(Windows)コンピューターで正しく機能するために他のシステム管理ツールに必要な重要なプログラムです。他のすべてのWindowsシステムプロセスと同様に、安全です。コンピュータから削除すると、依存するアプリやプログラムが不安定になる可能性があります。
ただし、mmc.exeファイルがウイルスであることがわかった場合は、すぐに削除する必要があります。その後(Afterward)、コンピュータをリセット(reset your computer)して実行可能ファイルを再インストールします。
What Is MMC.exe and Is It Safe?
Launch the Task manager on anу Windows сomputer and you’ll find hundreds of system processes running in the baсkground. Some of these processes are properly labeled аnd identifying their purpose is easy. There are also processes with rather confusing names (e.g. werfault.exe, ctfmon.exe, csrss.exe, among others).
In this explainer, we’ll have a look at one such mysterious system process called mmc.exe. At the end of this article, you’ll know what the process is, its function, and how to determine if it’s safe or harmful to your PC. There’s also a troubleshooting section where you’ll find potential solutions to issues caused by the MMC.exe process.

What Is MMC.exe?
Almost all system processes running on your Windows computer are powered by their individual executable file. As for mmc.exe, it’s the executable file in charge of the Microsoft Management Console (MMC) on every Windows PC. Many system management tools like the Device Manager, Group Policy Editor, Disk Management, and Event Viewer rely on mmc.exe to function properly.
The console will only come alive in the background when you’re using any of these services. If you manually close the mmc.exe process in the background, Windows will terminate other dependent system processes, programs, and tools.

Should the MMC executable file get corrupt or infected with malware, these reliant system processes will also bear the brunt. So how do you determine if the mmc.exe file is safe?
Is MMC.exe Safe?
The Microsoft Management Console executable file (mmc.exe) MMC.exe is a non-essential program that ships with the Windows operating system. So it’s a file that’s supposed to be on your computer. Regarding the safety of the file, there’s really no black or white answer.
Despite being a core system file, mmc.exe may be unsafe for your computer, especially if it becomes problematic to your PC’s performance. When the mmc.exe process goes rogue (say you have a malicious copy of the file), it may continuously run in the background, thereby eating up your PC’s memory, CPU resources, and battery life. It may even infect other program files.

In its true form, mmc.exe is a safe file that acts as a backbone to some background processes. Conversely, the file could pose a problem to your computer if malware or a virus camouflages as the mmc.exe.
Therefore, to determine the safety of the Microsoft Management Console executable file, you need to ensure that you have a genuine copy on your computer. There are two ways to ascertain the authenticity of the file:
1. Check the mmc.exe File Location
By default, you’ll find the mmc.exe file in the C:\Windows\System32 folder on your local disk. If you find the file elsewhere, there’s a good chance that it’s probably a virus or malware.
Launch the Task Manager and locate the Microsoft Management Console in the Processes tab.

Alternatively, navigate to the Details tab, right-click on mmc.exe and select Open file location.

Note: You may find multiple instances of mmc.exe listed in the Task Manager. This means that multiple system processes are actively using the management console. We recommended checking the file location for all instances of the process in the Task Manager.
That will open a new File Explorer window; click the address bar to reveal the file path/location.

If the mmc.exe file isn’t located in the C:\Windows\System32 folder, it could be a virus.
2. Check the MMC.exe File Signature
Another way to confirm the authenticity of the mmc.exe file is to check the digital signature. Launch the Task Manager and go to the Details tab. Right-click on mmc.exe and select Properties.

Take note of the file’s copyright. If it doesn’t read Microsoft Corporation, the mmc.exe file on your PC isn’t genuine.
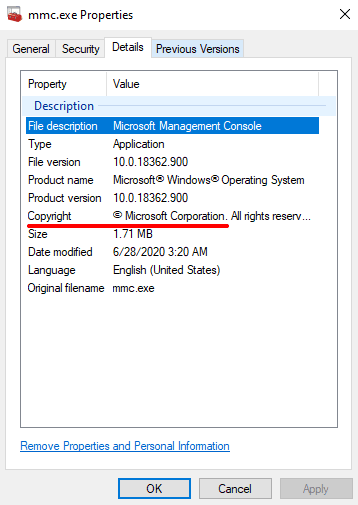
You should scan your PC with Windows Defender but the truth is that Windows Defender is not enough; it often fails to detect certain viruses and malware, especially if they have similar names as genuine system files. Run the mmc.exe file through an antivirus if you have one. Refer to this guide on removing malware with free tools on Windows computers.
Fix MMC.exe Errors
If your computer throws errors like “Microsoft Management Console has stopped working” or “This app (mmc.exe) has been blocked for your protection”, you should confirm that the mmc.exe file isn’t malicious (see the section above).
If the file is in the C:\Windows\System32 folder, signed by Microsoft Corporation, and marked by your antivirus software as safe, try the following troubleshooting steps to eliminate the errors.
1. Run the Check Disk Utility
Windows may fail to run the Microsoft Management Console if the mmc.exe file is corrupt. The Check Disk tool can fix the file; it scans all the protected system files on your computer and fixes any corrupt file.
Right-click on the Start button and select Command Prompt (Admin).
Paste the command below in the console and press Enter.
chkdsk C: /r
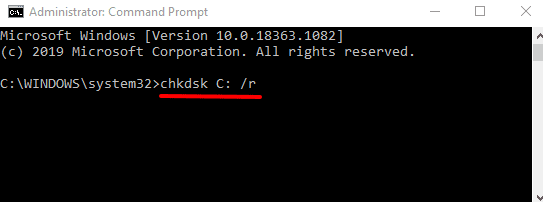
Restart your computer when the disk scan is complete.
2. Run the System File Checker (SFC)
SFC is another great tool built into the Windows operating system for fixing system file corruption and other related issues. Launch Command Prompt as an administrator, paste the command below in the console, and press Enter.
DISM.exe /Online /Cleanup-image /Restorehealth
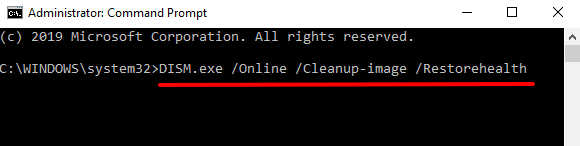
This command performs cleanup and recovery operations on the operating system. In addition, it scans your PC for corrupt files and attempts to fix them.
When Command Prompt executes the command above, paste the command below in the console and press Enter.
sfc /scannow
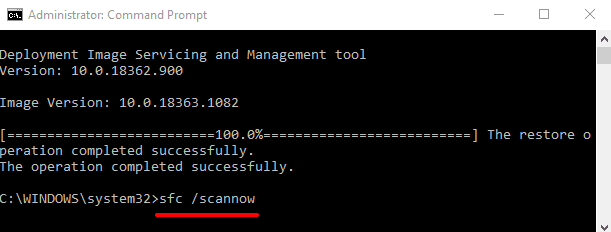
Restart your computer and check if your PC can now run the Microsoft Management Console without error.
3. Disable SmartScreen
The Windows SmartScreen is a tool designed to prevent your computer from potential malicious code and apps. It works by scanning a program against Microsoft’s database of (recognized) apps and programs. While the tool indeed blocks harmful services from running on your computer, it erroneously flags harmless software as malware.
If your PC keeps blocking mmc.exe, try disabling SmartScreen. Before you do so, however, make sure you scan the mmc.exe file with an antivirus tool to confirm that it’s legitimate and safe.
Go to Settings > Update & Security > Windows Security > App & browser control and set the Check apps & files option to Off.
[10-disable-smartscreen-windows-10.png]

Safeguard Your Computer
To sum it all up, mmc.exe is a vital program required by other system management tools to function correctly on your Windows computer. Like every other Windows system process, it is safe; removing it from your computer could destabilize dependent apps and programs.
However, if you find that the mmc.exe file is a virus, you should delete it immediately. Afterward, reset your computer to reinstall the executable file.