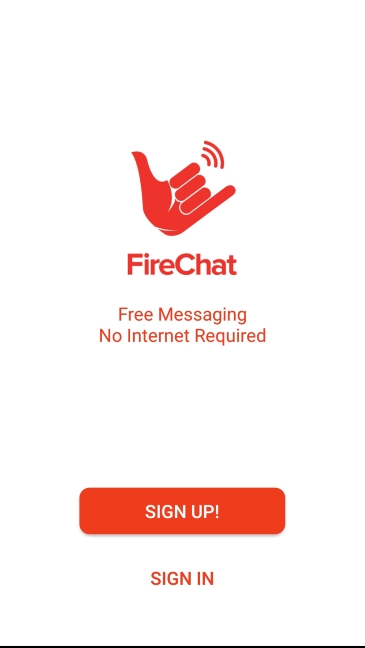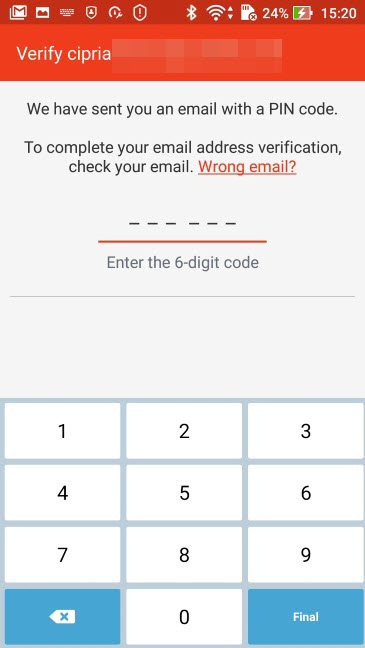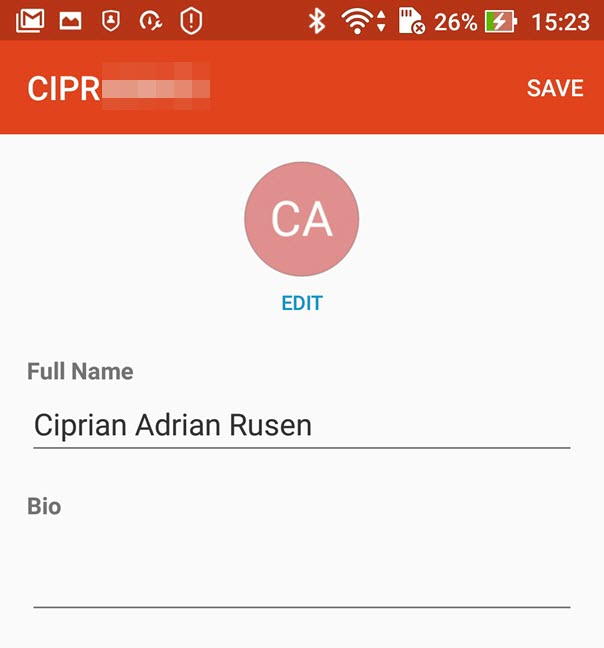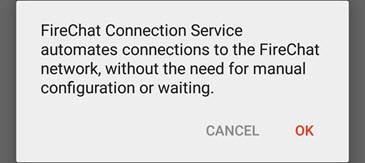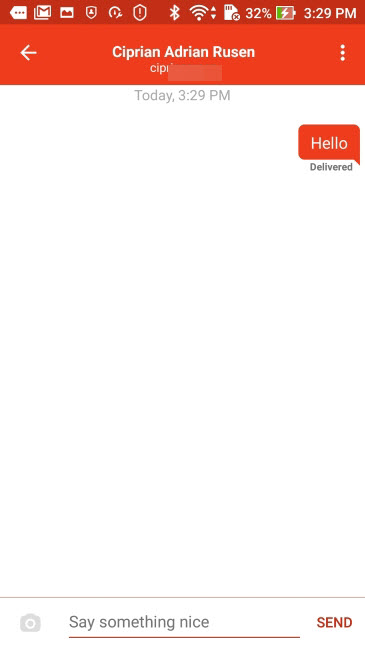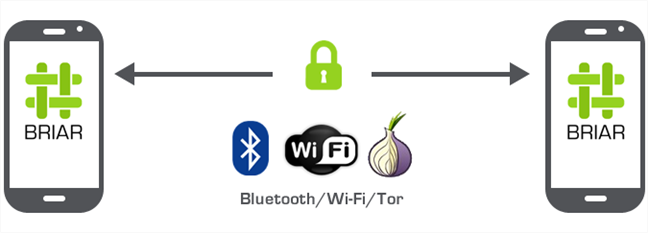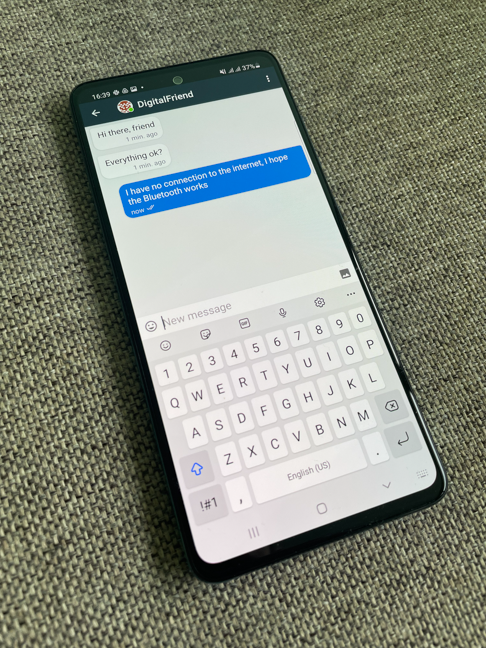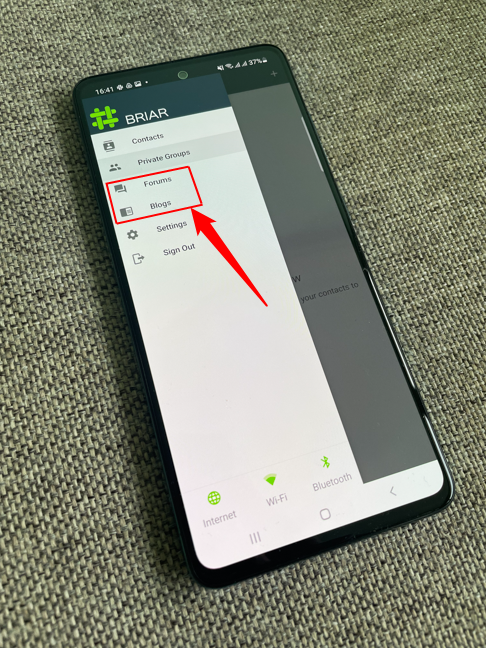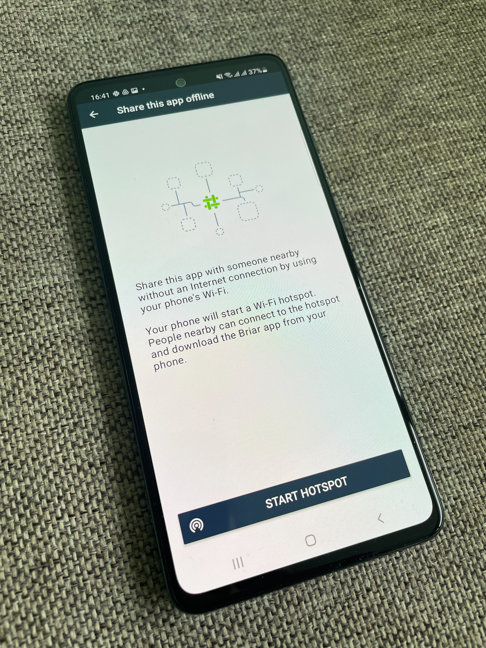何千人もの人々と一緒に、あなたが原因に抗議するとき、モバイルネットワークはすべての人のスマートフォンで機能しなくなる可能性が非常に高いです。これは、狭いスペースにスマートフォンが多すぎて、モバイルネットワークが同じ場所からの多くの接続を処理できないために発生します。これが発生すると、周囲の人が少ない別の場所に移動するまで、スマートフォンでインターネットにアクセスしたり、他の人に電話をかけたり、テキストメッセージ(call or text others)を送信したりできなくなります。このような状況では、役立つモバイルアプリがあります。これはFireChatという名前で、無料で、iPhoneだけでなくAndroidスマートフォン(Android smartphone)でも動作します。イラク(Iraq)(2014年)、香港(Hong Kong)(2014年)、エクアドル(Ecuador)での抗議行動で成功裏に使用されました。(2015)およびルーマニア(Romania)(2017)。Androidスマートフォン(Android smartphone)で、抗議するときに他の人と通信するためにそれを使用する方法は次のとおりです。
FireChatを使用して通信するには何が必要ですか?
このアプリは、特定のエリアでFireChatを使用するすべてのスマートフォン間にP2P(ピアツーピア(Peer))ネットワークを作成するため、モバイルネットワークがダウンしている抗議中にFireChatを使用して通信できます。これを使用してAndroid(Android)を搭載したスマートフォンにインストールするには、不明なソースからのアプリのインストールを許可する必要があります。これは、FireChatが(FireChat)ANT Radio Serviceをインストールしているためです。これは、 FireChatを使用するすべてのスマートフォン間でデータを転送するために使用されるワイヤレス通信サービス(communication service)です。このオプションを有効にするには、Settings -> Securityに移動し、に到達するまで下にスクロールしますデバイス管理(Device administration)。ここで、UnknownsourcesスイッチをYesに設定します。これを行うと、セキュリティの観点(security perspective)からは適切な決定ではないことが通知されます。これは事実です。ただし、FireChatをインストールして構成した後、同じ設定を[いいえ(No)]に戻すことができます。

エレガントな代替手段は、FireChatをインストール(ANT Radio Service)する前に、次のリンクを使用して、GooglePlayストア(Google Play store)から直接ANTRadioServiceをインストールすることです: (FireChat)ANTRadioService。
抗議に行く前にあなたは何をしなければなりませんか?
抗議中にFireChat(FireChat)を使用して通信を正常に行うには、抗議自体に進む前に、次のことを行う必要があります。
- FireChat(Install FireChat)とANTRadioServiceをインストールします(ANT Radio Service)
- (Create)FireChatでアカウントを作成し、アプリを構成します
- (Add)抗議行動中に連絡を取りたい相手を連絡先リストに追加します。彼らはあなたと通信するために、彼らのスマートフォンでも同じことをしなければなりません
- (Agree)他の抗議者とのコミュニケーションに使用するパブリックコミュニケーションチャネルの名前について(communication channel)合意します。デフォルトでは、FireChatはEveryoneと呼ばれる公開チャンネルを提供しており、このアプリを使用している人は誰でもメッセージを投稿できます。誰かがチャンネルを作成し、他の人が(channel and others)FireChatに参加する必要があります
- スマートフォンでBluetoothとWiFi(Bluetooth and WiFi)をオンにして、 FireChatがそれらを使用して(FireChat)P2Pネットワーク(P2P network)を作成できるようにします。
各ステップについては、このガイドの次のセクションで詳しく説明します。
ステップ1(Step 1):FireChatをインストールし、アカウントを作成します
Google Playを開き、 FireChatを検索します(FireChat)。アプリをダウンロードしてインストールするためのボタンを押します。(Press)このリンクを使用して、アプリページに直接移動することもできます:FireChat。アプリをインストールしたら、アプリを開きます。すでにアカウントをお持ちの場合は、 [サインイン(Sign In)]をタップして、 FireChatで過去に使用した電話番号(phone number)、電子メール、またはアカウント名(account name)を入力します。次に、表示される手順に従ってサインインします。新しいアカウントを作成する必要がある場合は、[Sign up!。
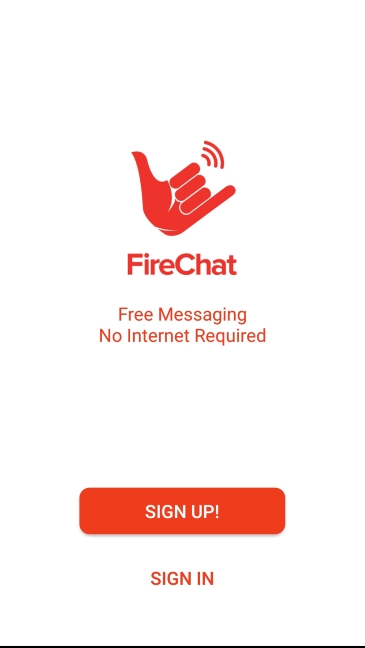
確認用のPINコード(PIN code)を受け取る有効なメールアドレス(email address)を入力するように求められます。要求どおりに実行し、[OK]をタップします。

入力したメールアドレス(email address)が正しいことを確認するよう求められます。これを行うとすぐに、 FireChatから受信トレイに認証コード(authentication code)が届きます。メールアドレスを確認し、 FireChat(FireChat)で受け取ったコードを紹介します。
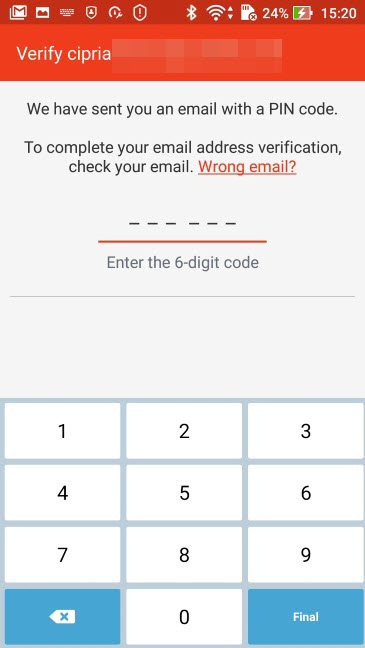
FireChatはあなたのユーザー名を作成し、あなたの名前も自動的に完成させます。このデータを必要に応じて変更し、[Sign up!。

次に、アカウントをさらにパーソナライズするために使用できるいくつかのフィールドが表示されます。プロフィール写真を追加し、名前を変更して、小さな経歴を追加します。この手順が完了したら、[保存]を押します(Save)。
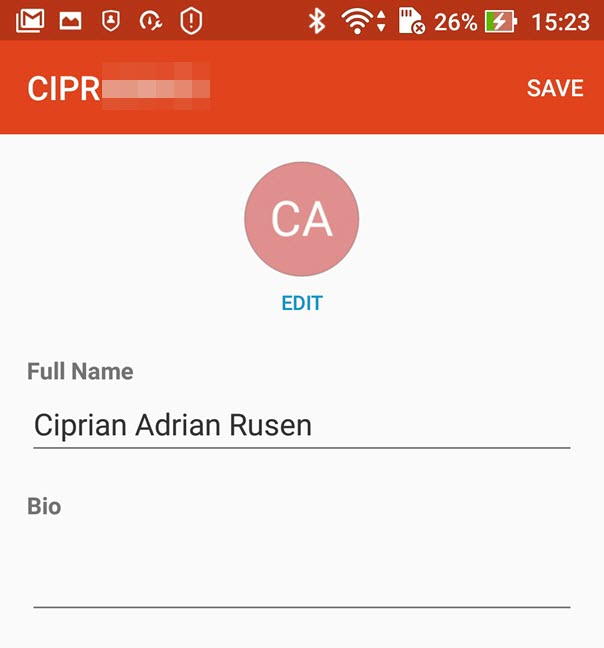
連絡先をFireChatに追加するオプションがあります。必要に応じて、通信したい相手を選択し、名前の近くにある[招待]ボタンを押すことができます。(Invite)選択したユーザーは、 FireChatをダウンロードしてインストールするための招待状を受け取ります。

モバイルネットワーク(mobile network)がダウンしているときにFireChatに接続する場合は、前述のANTRadioServiceをインストールする必要があることが通知されます(ANT Radio Service)。このサービスは、インターネット接続が利用できないときにアプリを使用するのに役立ちます。[インストール]をタップして、インストール(Install)して機能させます。

Androidで不明なソースからのアプリのインストールを有効にしていない場合、またはGooglePlayからANTRadio Serviceをインストールしていない場合は、インストールがブロックされているため、スマートフォンの設定を手動で変更する必要があると通知されます。不明なソースからのアプリのインストールをアクティブ化します。

これが完了したら、[インストール]を(Install)タップします。

ANT Radio Serviceがインストールされたら、Doneを押すと、(Done) FireChatアプリ(FireChat app)が起動します。初めて使用すると、FireChat接続サービスが(FireChat Connection Service)FireChatネットワーク(FireChat network)への接続を自動化することを通知します。手動で構成したり、待機(configuration or waiting)したりする必要はありません。[ OK]をタップ(Tap OK)すると、アプリを使用できます。
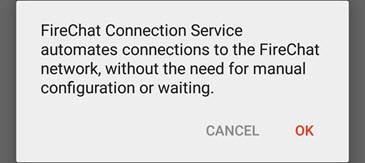
Android 7.0以降を搭載した一部のデバイスでは、スマートフォンの設定から、このサービスをバックグラウンドで実行できるようにする必要がある場合があります。
ステップ2:FireChatに慣れる
FireChatアプリ(FireChat app)はいくつかの画面に分割されています。1つ目は、最近受信したメッセージを1対1の会話で表示します。

2番目の画面では、ディスカッショングループを作成し、FireChatメンバーを検索して、連絡先のリストを表示できます。

3番目の画面は、お住まいの地域の公開ディスカッショングループ、または参加または作成したグループ用です。この画面のすべてのディスカッションは公開されており、FireChatを使用して誰でもアクセスできます。(FireChat)

。
最後のアプリケーション画面では、 (application screen)FireChatの設定を表示および変更できます。

ステップ3(Step 3):グループのディスカッションチャネルを作成する(discussion channel)
FireChatでは、抗議している人々のグループのためのディスカッションチャネル(discussion channel)を作成できます。+ buttonを押し、チャンネルに名前を付けて[作成(Create)]をタップします。

TwitterやFacebook(Twitter or Facebook)などのソーシャルネットワークを使用して、友達をこのチャンネルに招待できます。自分のチャンネルの名前でプライベートメッセージを送信することもできます。

これで、このチャネルで他の人と話し始めることができます。

ステップ4(Step 4):他の人とプライベートな話し合いをする
FireChatは、パブリックチャネルでのディスカッションとは異なり、2人の間のプライベートな直接チャットの会話が暗号化されることを約束します。プライベート会話の画面で、連絡先リストの誰とでも会話を開始できます。

すでに話し始めた連絡先の名前をタップするか、右下隅にある新しい会話を作成するためのボタンをタップします。次に、話したい相手を選び、メッセージを入力して[送信](Send)を押し(message and press) ます。
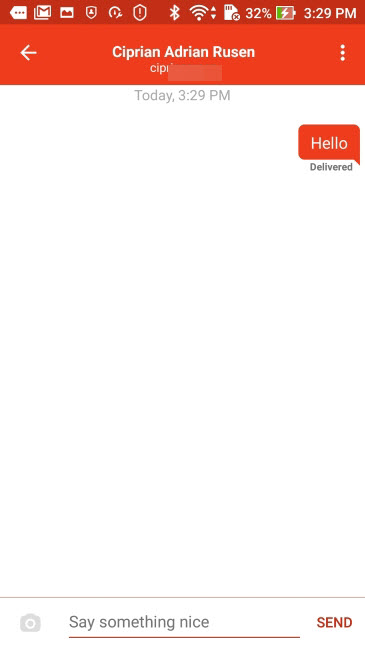
次の抗議でFireChat(FireChat)を試して、それがどのように機能するかをお知らせください
私たちは母国(home country)(ルーマニア(Romania))でのいくつかの抗議の際にFireChatを使用しましたが、非常に効果的であることがわかりました。ある日、それは私たちが抗議しながら私たちと連絡を取りたいと思っていた友人や家族と話すことができる唯一の方法でした。また、このアプリは他の抗議者との調整にも役立ちました。自分で試してみて、以下のコメントでFireChatについてどう思うか教えてください。
Communicate safely during protests or emergencies with Briar
When you proteѕt for a cаuѕe, alongside thоυsands of people, it іs very likely that the mobile network will stop working because of the sheеr number of connections to a smаll number of cell towеrs. Also, in the event of an еmergency like an earthquakе or armed confliсt, the communication infrastructure might be partially damaged, leaving you withoυt any means of communicаtion or information. For such situations, there's a mоbile app that can help. It is named Briar, it is free and it works on most Android smartphones. Here's how to use it, when protesting or during an emergency, to communicate with others on your Android smartphone:
How does Briar work?
Briar is a messaging app useful in case of network outages or heavy internet surveillance. Its main advantage is that messages are synced directly between the users' devices. If the internet is not working (or if the user decides not to use it), Briar can sync via Bluetooth or Wi-Fi. If it finds no direct link to the user you’re contacting, it relays the messages through multiple devices until they reach the recipient. If the internet is working, Briar doesn’t expose the information by using regular communication and instead transmits messages via the Tor network, protecting users from surveillance. Also, you can use Briar to communicate even when the mobile network is down and you get no signal.
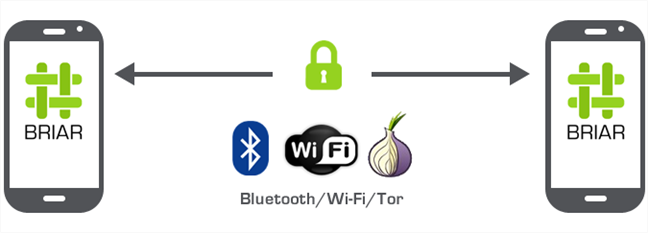
Briar uses multiple connections to sync content
Briar also allows you to create blog posts that are instantly shared with all your contacts. This feature, along with the ability to create, share, and participate in forums, makes Briar a great tool for organizing in the event of emergencies and for keeping users informed. Here are some scenarios where Briar could be extremely useful:
- Large-scale protests, where mobile networks may be inaccessible due to overloading of cell phone towers
- Post-calamity communication (earthquakes, floods), in case the mobile network infrastructure is destroyed
- Warzones, if the internet is out and you need to communicate with friends located in various shelters throughout the region
- Areas with heavy surveillance, where authorities or malicious third parties are monitoring internet traffic in order to suppress information and communication between citizens
If you’re unfortunate enough to be in one of the scenarios described above, here’s how to use Briar to keep in touch with loved ones, colleagues or fellow freedom fighters:
Step 1: Install Briar
Briar is available in the Play Store, but in order to increase the privacy of the download, we recommend installing the app directly from the Briar website. As opposed to downloading the app from the Play Store, no one can trace the download back to your personally identifiable Google account. If you choose to download and install the app from the Briar website, you need to allow the installation of apps from unknown sources. If you need help enabling this feature, we have a tutorial that explains it in detail: How to install an APK on Android without Google Play Store.
After downloading the application, either tap on the Open link inside the File downloaded notification or navigate to the download folder using your smartphone’s File manager and tap on the APK file. This will start the installation.

Install Briar from an APK file
NOTE: When you enable the installation of apps from unknown sources, the system informs you that it is not a good decision from a security perspective, which is generally true. However, after installing Briar, you can (and should) go back to Settings and disable the feature.
Step 2: Complete the initial setup
After installing the app, open it. The first thing you need to do is create a username and set a password. The brilliant thing about Briar is that the username is not sent to a server, it’s strictly local. This keeps you safe from identification by malicious third parties.

Choose a username, then set a password
NOTE: The app is so secure that it doesn’t even allow screenshots while using it. This prevents third parties from reading and sharing the content written in the app.
The next step is to bypass battery optimization for Briar. This allows the app to function in the background indefinitely. You should do this to ensure it functions properly. So tap on Allow connections, then on Allow. Finally, tap the Create account button at the bottom of the screen.

Disabling battery optimization for Briar
NOTE: The app uses a significant amount of battery, so make sure you have a charger or a power bank available nearby.
Creating the account only takes a few seconds. Now, you need to configure how the app communicates with other devices. Tap on the menu button in the upper left corner of the screen, then on any of the icons at the bottom of the menu.

Tap on the icons at the bottom of the main menu
The next screen allows you to toggle communication methods: using a secure connection through the internet, via Wi-Fi, and/or Bluetooth. If you want the best communication performance, you should enable all the options here, but be aware that doing so will affect battery life (especially Tor and Bluetooth).

Configuring connection methods
TIP: After doing the initial setup, we strongly encourage you to browse through the app’s Settings section (accessible via the same Menu button in the upper left corner of the app window). You can configure the app’s security and even integration with a panic button, which can trigger a sign-out or even a full deletion of the app.
Step 3: Add contacts
Adding contacts on Briar is simple and secure. The first contact can only be added via direct proximity. To add a contact, first press the Plus (+) button in the lower right corner of the Contacts screen.

The Contacts section allows you to add users by pressing the plus button
The next screen describes how the process works: you need a direct “handshake” between the devices in order to successfully add a contact. Go ahead and tap on Continue.

Connecting with users nearby
The screen will now be split between a QR code and a camera viewfinder. You need to scan the QR code on your contact’s device and allow the contact to scan your own. After both devices scan the QR codes, you will connect with your contact. Be aware that it can sometimes take a while to complete the action.

The smartphone on the right has scanned the QR code and is waiting for the device on the left to scan it as well
You can now add other contacts using the same method but, more importantly, you can share contacts. Creating a network of interconnected devices is slow at first, but as more and more devices are added, the process speeds up a lot. To share a contact with another person on Briar, you must have them both in your Contacts list. Then, tap on one of the contacts and then on the Menu button in the chat window (the icon with three dots in the upper right corner). Choose Make introduction, then select the contact you want to introduce.

Connect two users by introducing them to each other
You can add a message that is displayed to the recipient in the chat window. Tap on Make introduction to proceed.

Making an introduction
After both parties accept the introduction, they become connected independently from you and can exchange messages and information.
Step 4: Communicate and share information
All contacts should be visible on the main screen of the app. Tapping on any of them opens a chat window, and you can communicate with that person securely. You can add photos, enable disappearing messages and even sync messages using a removable drive such as a USB stick or an SD card.
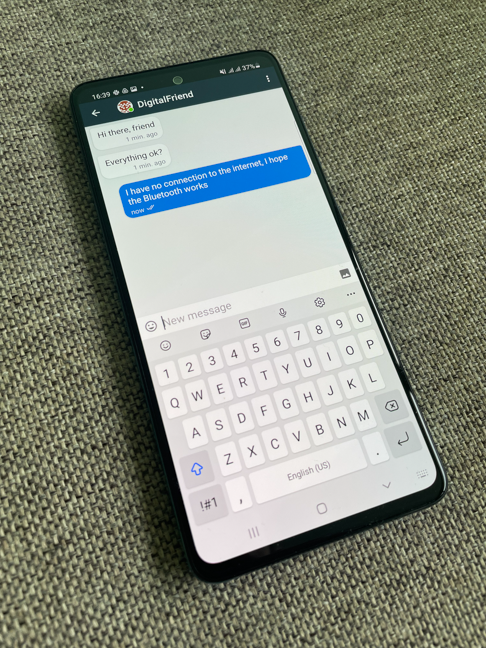
Messaging in Briar
In order to help you share or get information, Briar has two sections called Blogs and Forums. You can access them from the main menu. You can then write a blog post that is instantly shared with all contacts, read other users’ blog posts, create or join forums (by invitation from a user).
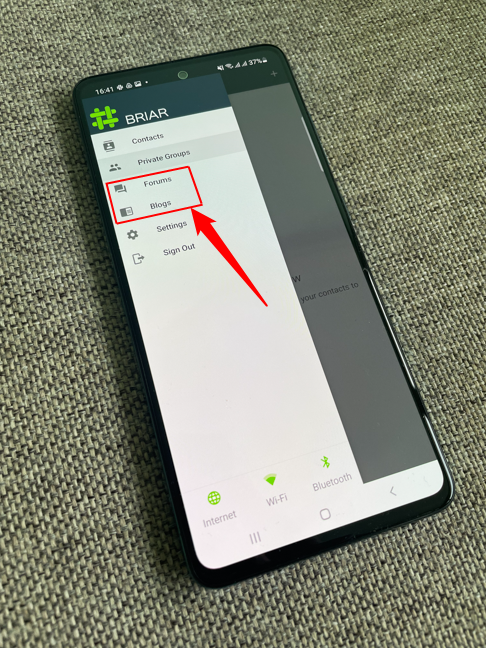
Forums and blogs are essential in sharing information with many users at the same time
The app has other functions as well, but we will only mention one last great feature: if an Android user doesn’t have the app and the internet is out (or restricted), you can give the app to that user directly from your own smartphone. The feature is available in the Settings menu and it creates a direct Wi-Fi link with the other user’s smartphone in order for that user to install the app.
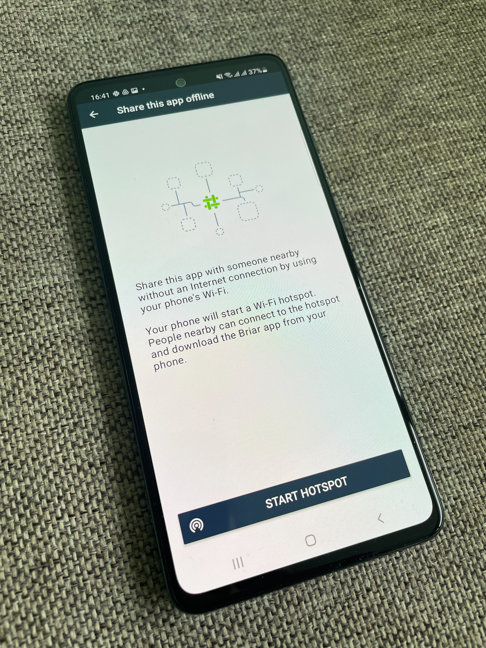
You can share the app directly to other users, bypassing internet altogether
Try Briar and let us know how it works
During our use of Briar, we found it very effective. We can see scenarios where this app can be the only way to talk to our friends and family. The app can be useful in coordinating during protests or to disseminate critical information that can’t be shared on regular, unsecured channels. We found that battery drain can be a problem during long protests, but having a power bank or a power source nearby mitigates this issue. Try Briar for yourself and let us know what you think about it by writing a comment below.