Macをスムーズに実行し続けるには、マシンで定期的にメンテナンスタスクを実行する必要があります(run the maintenance tasks on your machine)。これらのタスクを手動で実行するには多くの時間がかかりますが、Mac(Mac)の(Mac)メンテナンス部分を処理するOnyXforMac(OnyX)のようなアプリがあります。
OnyX for Macは無料ですが、さまざまな機能を使用して(OnyX for Mac)Macをクリーンアップし、整理整頓できるドネーションウェアアプリです。また、マシンのコア機能を変更して、好みに合わせてカスタマイズできるようにするのにも役立ちます。

OnyXForMacのメンテナンスセクション(Maintenance Section In OnyX For Mac)
アプリを入手してMacで起動すると、最初に表示される画面は[メンテナンス](Maintenance)セクションである可能性があります。これは、アプリの重要でコアな機能の1つです。
セクション内では、システムファイルの構造を維持し、維持スクリプトを実行してその仕事を行うためのオプションを有効にすることができます。

壊れているコアmacOS機能を修正するのに役立つかもしれないもう1つの興味深い機能は、再構築(Rebuilding)です。LaunchServices、 XPXキャッシュ(XPX Cache)、Spotlightインデックス、メールのメールボックスなど、さまざまなインデックスを再構築するのに役立ちます。

次の部分はクリーニングです。OnyX(OnyX)は実際にはMacクリーナーでもあるため、これは最も重要な部分です。ここでは、 Mac(Mac)でクリーンアップするアイテムを指定できます。リスト内のいくつかの項目を選択および選択解除できます。その後、アプリは選択したアイテムでのみ機能します。

最後に、フォントキャッシュ、最近のアイテム、ゴミ箱(Trash)、自動保存されたバージョンのドキュメントなどのその他のアイテムのクリーンアップを提供するセクションがあります。

セクションに必要な変更を加えてから、[タスクの実行](Run Tasks)をクリックして実際のアクションを実行できます。[デフォルト(Restore Defaults)に戻す]をクリックして、変更を元に戻すこともできます。
MacOnyXのユーティリティセクション(Mac OnyX’s Utilities Section)
OnyX for Macの2番目のタブはユーティリティ(Utilities)で、さまざまなスクリプトを実行でき、マシン上のコアmacOSツールのいくつかに簡単にアクセスするためのオプションを提供します。
[スクリプト(Scripts)]という最初のタブでは、 Macで毎日、毎週、毎月のスクリプトを実行できます。[スクリプト(Run scripts)の実行]ボタンをクリックして、スクリプトを実行できます。同じ画面で、必要に応じてログを表示することもできます。
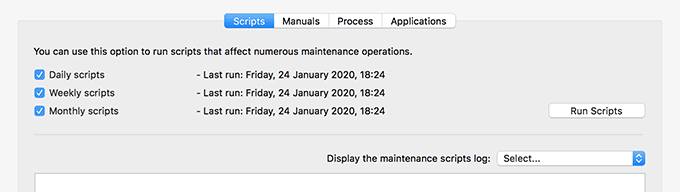
[マニュアル(Manuals)]タブでは、UNIXのマニュアルページを表示できます。これらのページには、各UNIX(UNIX)コマンドの機能と使用場所に関する詳細情報が記載されています。お気に入りのコマンドの説明をPDFファイルとしてエクスポートできます。
![[マニュアル]タブにGetFileInfoを表示する](https://lh3.googleusercontent.com/-JsE4jWqcEtU/YnL5m4UlAhI/AAAAAAABGos/FDYWr7kFfAwnHfS4IqJ2UCyQKWOacmD3wCEwYBhgLKu8DABHVOhwq0dqsZlM8UJgT7Wn167k68dCZxXybSi-6nLamc30sqApnJF4ywbeeO_bkUsGKdYJXs_GnzaFpBkHJsQUUbvPhrIl6_GVESmyvxvbSlMQpq0gUoRw7ubOc8TrTb5vRzvVH-tSZeyXctHjb3RLbOLM8kFRk7zRu3jJCWLv9DFzzPG3wddPPf93ur2X_erlAZltqy1sNHpLPllq4Z0IRqtZXaCHQ_d9vFgAIl3DYYZEz9SdgA7cDzSn7_SA4ZZXUCjSiRyhCqQMllyifvtI54h_MXgUYMD1tlPYijWE7wkiSwig2h2_SQiF26wx_8kG64s4aQ7To78aldJQMaHvDyOc3-Z5sU7JsMORYpgZgsxj3-bv4K9rIg_Tfds5V0OsxA4K5B6WSwLBZsz46gFBoz4mZKwmCM4am4FMw04gDMpv7EYiXgdeCEmOrVzoSf1zxLe6tkII1hwc2v5bi0VSmmxCfKncIQfNT7bUPdo-7DGFzuKi9P066TUVxuVW7ACN6Tv_Mea9WZ0pdXCtkrTQtomS_qdYRjOPkON4YUt5GFuK8-OYH5b2_0BeZ8MHY-7gVd5c1If3tlL9PPwruxMesPs0cCSyCA-cIFRfsVVThva9bJ3d7Q9pwXiq_k784qeNH_wiZWDW-L8htvWoKMM67zJMG/s0/Cghxon5H31rvpHXUu14Jhhlq9rY.png)
プロセス(Process)は、現在のプロセスが表示される場所です。通常、デフォルトではオフのままですが、手動でオンにすることもできます。これを有効にすると、ファイルが少し大きくなりすぎることを警告します。
![OnyXの[プロセス]タブ](https://lh3.googleusercontent.com/-LU-qixoTJnA/YnLuoM7qAKI/AAAAAAABGhY/_-4M_9pKZCIc-AVERcAy1v2Z7EIVRFj2QCEwYBhgLKu8DABHVOhwq0dqsZlM8UJgT7Wn167k68dCZxXybSi-6nLamc30sqApnJF4ywbeeO_bkUsGKdYJXs_GnzaFpBkHJsQUUbvPhrIl6_GVESmyvxvbSlMQpq0gUoRw7ubOc8TrTb5vRzvVH-tSZeyXctHjb3RLbOLM8kFRk7zRu3jJCWLv9DFzzPG3wddPPf93ur2X_erlAZltqy1sNHpLPllq4Z0IRqtZXaCHQ_d9vFgAIl3DYYZEz9SdgA7cDzSn7_SA4ZZXUCjSiRyhCqQMllyifvtI54h_MXgUYMD1tlPYijWE7wkiSwig2h2_SQiF26wx_8kG64s4aQ7To78aldJQMaHvDyOc3-Z5sU7JsMORYpgZgsxj3-bv4K9rIg_Tfds5V0OsxA4K5B6WSwLBZsz46gFBoz4mZKwmCM4am4FMw04gDMpv7EYiXgdeCEmOrVzoSf1zxLe6tkII1hwc2v5bi0VSmmxCfKncIQfNT7bUPdo-7DGFzuKi9P066TUVxuVW7ACN6Tv_Mea9WZ0pdXCtkrTQtomS_qdYRjOPkON4YUt5GFuK8-OYH5b2_0BeZ8MHY-7gVd5c1If3tlL9PPwruxMesPs0cCSyCA-cIFRfsVVThva9bJ3d7Q9pwXiq_k784qeNH_wiZWDW-L8htvWoKMM27zJMG/s0/6ADD5gL6nF9Q0eJg1VyEws1HHDY.png)
そこにいるほとんどの人は、実際には「アプリケーション」(Applications)という最後のタブから恩恵を受けるでしょう。このタブでは、 Mac(Mac)のどこにも目立つように表示されていないコアmacOSユーティリティのいくつかを起動できます。ただし、このタブでは、名前をクリックするだけで、これらのツールを見つけて起動できます。
![OnyXの[アプリケーション]タブ](https://lh3.googleusercontent.com/-bJl3AqnuiSU/YnL3trwPPmI/AAAAAAABGsc/rvv9nvXW2vwcva9KSGdU27WiJl5XUlxhQCEwYBhgLKu8DABHVOhwq0dqsZlM8UJgT7Wn167k68dCZxXybSi-6nLamc30sqApnJF4ywbeeO_bkUsGKdYJXs_GnzaFpBkHJsQUUbvPhrIl6_GVESmyvxvbSlMQpq0gUoRw7ubOc8TrTb5vRzvVH-tSZeyXctHjb3RLbOLM8kFRk7zRu3jJCWLv9DFzzPG3wddPPf93ur2X_erlAZltqy1sNHpLPllq4Z0IRqtZXaCHQ_d9vFgAIl3DYYZEz9SdgA7cDzSn7_SA4ZZXUCjSiRyhCqQMllyifvtI54h_MXgUYMD1tlPYijWE7wkiSwig2h2_SQiF26wx_8kG64s4aQ7To78aldJQMaHvDyOc3-Z5sU7JsMORYpgZgsxj3-bv4K9rIg_Tfds5V0OsxA4K5B6WSwLBZsz46gFBoz4mZKwmCM4am4FMw04gDMpv7EYiXgdeCEmOrVzoSf1zxLe6tkII1hwc2v5bi0VSmmxCfKncIQfNT7bUPdo-7DGFzuKi9P066TUVxuVW7ACN6Tv_Mea9WZ0pdXCtkrTQtomS_qdYRjOPkON4YUt5GFuK8-OYH5b2_0BeZ8MHY-7gVd5c1If3tlL9PPwruxMesPs0cCSyCA-cIFRfsVVThva9bJ3d7Q9pwXiq_k784qeNH_wiZWDW-L8htvWoKMM67zJMG/s0/B9_sKOoeTgCtEHPzVGPvI-LsThg.png)
OnyXファイルセクションでファイルオプションを変更する(Change File Options With The OnyX Files Section)
[ファイル](The Files)セクションは、実際には、通常のユーザーが最もよく使用する機能を利用できる場所です。ここでは、ディスク、ファイル、フォルダー、さらにはアプリケーションを表示および非表示にできます。
[表示]タブでは、非表示にしておきたいものと、 (Visibility)Mac上の他のユーザーから隠したいものを定義できます。

(Finding)検索を使用すると、 Mac(Mac)のキーワードを使用してフォルダまたはファイルをすばやく見つけることができます。最初にインデックスを作成し、次にそれに対して検索を実行できるようにします。

ファイルの整合性を検証する場合は、 [チェックサム(Checksum)]タブが役立ちます。基本的にダウンロードしたファイルを渡すと、ファイルのチェックサムが表示されます。

Macでファイルを安全に削除するに(securely delete files on a Mac)は、いくつかの方法があります。MacOnyXには、そのためのオプションも用意されています。[消去(Erasing)]タブを使用すると、ファイルやフォルダをストレージから安全に削除できるため、復元することはできません。

AppleDoubleは、さまざまなアプリによって作成されたファイルのメタデータを削除します。

最後の[ゴミ箱(Trash)]タブは、Macの(Mac)ゴミ箱(Trash)の内容を安全に消去するのに役立ちます。

OnyXのさまざまなデフォルトアプリのパラメータを変更する(Modify Parameters For Various Default Apps In OnyX)
[パラメータ]タブは、 (Parameters)Macのいくつかの画面の背後にある非表示のオプションのいくつかを明らかにするのに役立ちます。
Mac(Macs)の特徴は、実際には、マシンでさまざまなアプリを開いたときに通常表示されるオプションよりもはるかに多くのオプションがシステムに組み込まれていることです。OnyX for Macのこのタブは、これらのオプションを再表示して、使用を開始できるようにするのに役立ちます。
最初のタブ[一般]では、 (General)Macの一般的なパラメータの一部を変更できます。これには、デフォルトのスクリーンショットファイルタイプ(default screenshot file type)、スクリーンショットに影を表示するかどうか、表示する最近のアイテムの数、および他の多くのオプションの中でシートを表示する速度が含まれます。
![OnyXの[一般]タブ](https://lh3.googleusercontent.com/-vfZSVmJ5ZxE/YnMMaomrcXI/AAAAAAABGX4/X_7BtruL7gEG_i9yr4RhZAdxlkqGzYJNACEwYBhgLKu8DABHVOhwq0dqsZlM8UJgT7Wn167k68dCZxXybSi-6nLamc30sqApnJF4ywbeeO_bkUsGKdYJXs_GnzaFpBkHJsQUUbvPhrIl6_GVESmyvxvbSlMQpq0gUoRw7ubOc8TrTb5vRzvVH-tSZeyXctHjb3RLbOLM8kFRk7zRu3jJCWLv9DFzzPG3wddPPf93ur2X_erlAZltqy1sNHpLPllq4Z0IRqtZXaCHQ_d9vFgAIl3DYYZEz9SdgA7cDzSn7_SA4ZZXUCjSiRyhCqQMllyifvtI54h_MXgUYMD1tlPYijWE7wkiSwig2h2_SQiF26wx_8kG64s4aQ7To78aldJQMaHvDyOc3-Z5sU7JsMORYpgZgsxj3-bv4K9rIg_Tfds5V0OsxA4K5B6WSwLBZsz46gFBoz4mZKwmCM4am4FMw04gDMpv7EYiXgdeCEmOrVzoSf1zxLe6tkII1hwc2v5bi0VSmmxCfKncIQfNT7bUPdo-7DGFzuKi9P066TUVxuVW7ACN6Tv_Mea9WZ0pdXCtkrTQtomS_qdYRjOPkON4YUt5GFuK8-OYH5b2_0BeZ8MHY-7gVd5c1If3tlL9PPwruxMesPs0cCSyCA-cIFRfsVVThva9bJ3d7Q9pwXiq_k784qeNH_wiZWDW-L8htvWoKMM67zJMG/s0/eEJ7I6wkhefeil69uzZjf6L3mCw.png)
いくつかのデフォルトのFinder(Finder)オプションを変更できる[ Finder ]タブもあります。これを使用すると、Finderで非表示のファイルを表示したり、ホームフォルダではなくルートからのパスを表示したり、デフォルトで非表示になっている他のさまざまなオプションを表示したりできます。
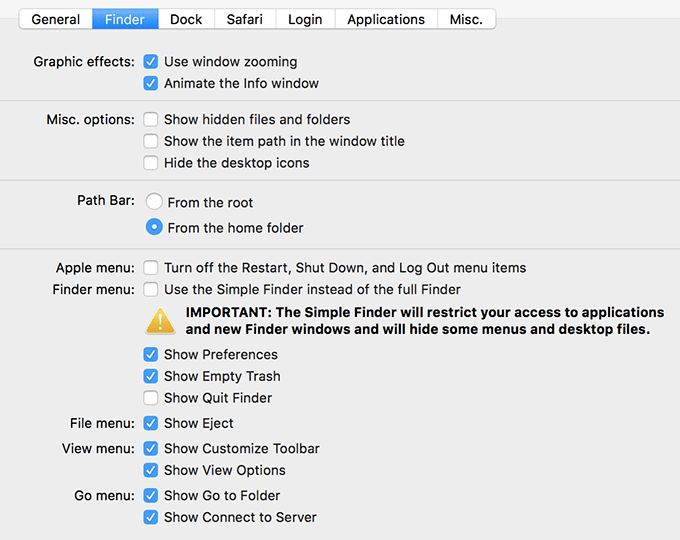
Dock、Safari、Login、およびApplicationsのタブもあります。これらを自分で調べて、 Mac(Mac)で有効または無効にできるものを見つけることができます。
OnyXForMacでMac情報を表示する(View Your Mac Information In OnyX For Mac)
OnyX Macクリーナーの最後のタブは情報(Info)です。名前から推測できるように、Macシステムに関する情報を表示できます。
それをクリックすると、Macのハードウェア、メモリ、ボリューム、ソフトウェア、プロファイル、および保護に関する情報が表示されます。
![OnyXの[ハードウェア]タブ](https://lh3.googleusercontent.com/-dtG5fY2MozU/YnLk9NS7KKI/AAAAAAABGoQ/E4nnRlcFvo4HweYVkW8szdpZbrzOmEnUgCEwYBhgLKu8DABHVOhyfrVkC5xxyHmT-lpSbO6tplTOd-qYMw7zeoLwopLVI33BeBPoPj-qjsiZK33TW-noKefrvpWgkU8ZzFVMBaynicowNWw8mg4lYte_BEj2z-vxdbA63bRIoA2rDCDsDQPph-RKCRTwFPCcbP9uNjggwZK_LSU2kdC94IIN3WGwvPaB2GNVogxYyYMAl_NO4lVtl_4OW1Lo14JtynnMVvCU5_-7GJxH_8EQkNxLKeaJAsZ38I9fsgwW-Eryl4ZT1FQr0j4tArLlMXa_jMW4OegjdoxpXvvVWMNppYrZBHtTYnO49AbZLVIxitcLkLdEwwc1Zotz-on9dHFLH7VRoDvjP2IoIqPX_kSoxu4_ywepGQigpB4OVL3DAf4UbLq1_SuQtrsrd5w2iMayGAcqF7uAwPk1WMMtbcm0BgynOsyJEScGNlJ2HKBA9ouspIvGYi1xTPixh-foJKkkuqnHTnvFNvwyY4I4bpvSDFTCuZOtkXev46jqs86Y-FJlJw9CtPxuxhA9LKOvSMY-df1Tm1s5l-wS2oFox3Dwmim_qEO2sqtqU610mX_rprQQb0Gjd7sJoYsxd1IPR15jK4yOEqiwRYaJ7evYyNUGuSXiZ049_RNCkplrEsjnWuJORWnUzP4z_kVyCYUXw7sMRMNK7zJMG/s0/-WR418QKr58qzCSCUIa87rjDYts.png)
最初の4つのタブには情報のみが表示されますが、最後の2つのタブではMac(Mac)で何かを行うことができます。[プロファイル(Profile)]タブは、現在のハードウェアとソフトウェアのプロファイルを保存するのに役立ち、 [保護(Protection)]タブは、Macに存在するマルウェアを削除するのに役立ちます。(helps remove the malware)
![OnyXの[保護]タブ](https://lh3.googleusercontent.com/-i-gUEDFFAGo/YnLmzYxZKgI/AAAAAAABGnc/S50Wga4PY5ANUkvlRVlU8XSFHN59jiq5wCEwYBhgLKu8DABHVOhyfrVkC5xxyHmT-lpSbO6tplTOd-qYMw7zeoLwopLVI33BeBPoPj-qjsiZK33TW-noKefrvpWgkU8ZzFVMBaynicowNWw8mg4lYte_BEj2z-vxdbA63bRIoA2rDCDsDQPph-RKCRTwFPCcbP9uNjggwZK_LSU2kdC94IIN3WGwvPaB2GNVogxYyYMAl_NO4lVtl_4OW1Lo14JtynnMVvCU5_-7GJxH_8EQkNxLKeaJAsZ38I9fsgwW-Eryl4ZT1FQr0j4tArLlMXa_jMW4OegjdoxpXvvVWMNppYrZBHtTYnO49AbZLVIxitcLkLdEwwc1Zotz-on9dHFLH7VRoDvjP2IoIqPX_kSoxu4_ywepGQigpB4OVL3DAf4UbLq1_SuQtrsrd5w2iMayGAcqF7uAwPk1WMMtbcm0BgynOsyJEScGNlJ2HKBA9ouspIvGYi1xTPixh-foJKkkuqnHTnvFNvwyY4I4bpvSDFTCuZOtkXev46jqs86Y-FJlJw9CtPxuxhA9LKOvSMY-df1Tm1s5l-wS2oFox3Dwmim_qEO2sqtqU610mX_rprQQb0Gjd7sJoYsxd1IPR15jK4yOEqiwRYaJ7evYyNUGuSXiZ049_RNCkplrEsjnWuJORWnUzP4z_kVyCYUXw7sMRMNO7zJMG/s0/N8AgV4RJSRx_tTIRnMax7wMQNdo.png)
OnyX For Mac: How To Keep Your System Running Smoothly
In оrder to keep yоur Mac running smoothly, you need to regularly run the maintenance tasks on your machine. Manually doing these tasks consume a lot of time but there are apps like OnyX for Mac that take care of the maintenance part of your Mac for you.
OnyX for Mac is a free but donation-ware app that lets you clean up and keep your Mac tidy using various features. It also helps you change the core features of your machine so you can customize it to your liking.

Maintenance Section In OnyX For Mac
Once you grab the app and launch it on your Mac, the first screen you’re going to encounter is likely the Maintenance section. It’s one of the important and core features of the app.
Inside of the section, you can enable options to maintain the structure of the system files and run maintenance scripts to do their job.

Another interesting feature that might help you fix the core macOS features that are broken is Rebuilding. It helps rebuild various indexes including LaunchServices, XPX Cache, Spotlight index, and Mail’s mailboxes.

The next part is the cleaning one and it’s the most important one as OnyX is actually also a Mac cleaner. Here, you can specify the items that you’d like cleaned up on your Mac. You can select and deselect a number of items in the list. The app will then only work with your chosen items.

Lastly, you have a section that offers cleaning up of miscellaneous items like fonts cache, recent items, the Trash, and auto-saved versions of the documents.

You can make any changes you want to the section and then click on Run Tasks to execute the actual action. You can also click on Restore Defaults to undo your changes.
Mac OnyX’s Utilities Section
The second tab in OnyX for Mac is Utilities which lets you run various scripts and offers you the options to easily access some of the core macOS tools on your machine.
The first tab that says Scripts lets you run daily, weekly, and monthly scripts on your Mac. You can click on the Run scripts button to execute them. The same screen also lets you view the log if you want.
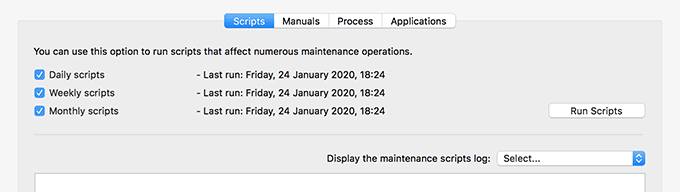
The Manuals tab allows you to view the UNIX manual pages. These pages give you more information about what each UNIX command does and where you can use it. You can export the description of your favorite command as a PDF file.

Process is where your current processes are shown. It usually remains turned off by default but you can turn it on manually. It alerts you that enabling it will make the file a bit too large for you.

Most of you out there will actually benefit from the last tab that says Applications. This tab lets you launch some of the core macOS utilities that aren’t prominently shown anywhere on your Mac. But with this tab, you can find and launch any of these tools by just clicking on their names.
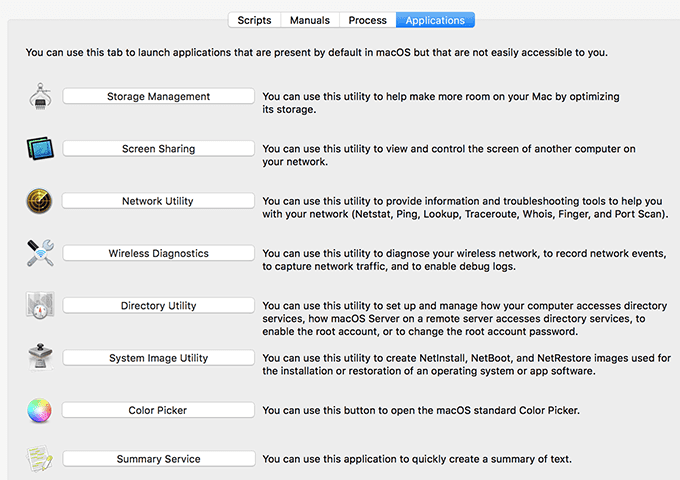
Change File Options With The OnyX Files Section
The Files section is actually where the most used features for regular users are available. Here, you can show and hide your disks, files, folders, and even your applications.
The Visibility tab lets you define what you want to keep invisible and what you’d like to hide from other users on your Mac.

Finding allows you to quickly find a folder or file using keywords on your Mac. It first builds an index and then lets you perform searches on it.

If you want to verify the integrity of a file, the Checksum tab will help you do it. You basically give it your downloaded file and it’ll show the file checksum.

There are several ways to securely delete files on a Mac and the Mac OnyX has an option built for it as well. The Erasing tab lets you safely remove your files and folders from your storage so they can never be recovered.

AppleDouble removes the metadata of the files that have been created by various apps.

The last tab Trash helps you securely erase the contents of the Trash on your Mac.

Modify Parameters For Various Default Apps In OnyX
The Parameters tab helps you reveal some of the hidden options lying behind several screens on your Mac.
The thing with Macs is that there are actually a lot more options built into the system than what is normally shown when you open various apps on your machine. This tab of OnyX for Mac is what helps you unhide those options so you can start using them.
The first tab General lets you change some of the general parameters for your Mac. This includes the default screenshot file type, whether to show a shadow in your screenshots, how many recent items to show, and the speed of displaying the sheets among many other options.

There’s also the Finder tab letting you change a number of default Finder options. With it, you can get Finder to show hidden files, show the path from the root instead of the home folder, and show various other options that are hidden by default.
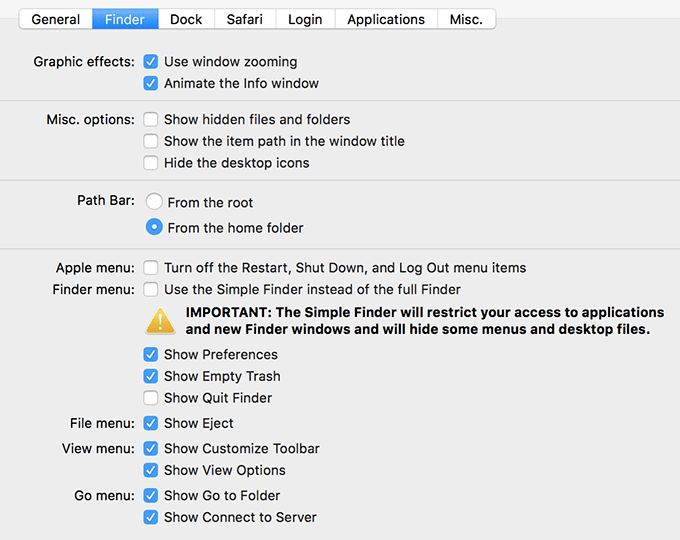
There are tabs for the Dock, Safari, Login, and Applications as well. You can explore these for yourself to find out what you can enable and disable on your Mac.
View Your Mac Information In OnyX For Mac
The last tab in OnyX Mac cleaner is Info, and as you can guess by its name, it lets you view the information about your Mac system.
Once you click on it, you’re shown information about your Mac’s hardware, memory, volume, software, profile, and protection.

The first four tabs only show information but the last two let you do something with your Mac. The Profile tab helps you save your current hardware and software profile and the Protection tab helps remove the malware that exists on your Mac.






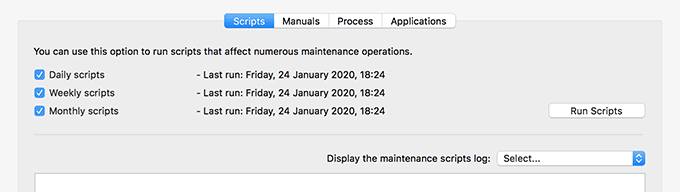
![[マニュアル]タブにGetFileInfoを表示する](https://lh3.googleusercontent.com/-JsE4jWqcEtU/YnL5m4UlAhI/AAAAAAABGos/FDYWr7kFfAwnHfS4IqJ2UCyQKWOacmD3wCEwYBhgLKu8DABHVOhwq0dqsZlM8UJgT7Wn167k68dCZxXybSi-6nLamc30sqApnJF4ywbeeO_bkUsGKdYJXs_GnzaFpBkHJsQUUbvPhrIl6_GVESmyvxvbSlMQpq0gUoRw7ubOc8TrTb5vRzvVH-tSZeyXctHjb3RLbOLM8kFRk7zRu3jJCWLv9DFzzPG3wddPPf93ur2X_erlAZltqy1sNHpLPllq4Z0IRqtZXaCHQ_d9vFgAIl3DYYZEz9SdgA7cDzSn7_SA4ZZXUCjSiRyhCqQMllyifvtI54h_MXgUYMD1tlPYijWE7wkiSwig2h2_SQiF26wx_8kG64s4aQ7To78aldJQMaHvDyOc3-Z5sU7JsMORYpgZgsxj3-bv4K9rIg_Tfds5V0OsxA4K5B6WSwLBZsz46gFBoz4mZKwmCM4am4FMw04gDMpv7EYiXgdeCEmOrVzoSf1zxLe6tkII1hwc2v5bi0VSmmxCfKncIQfNT7bUPdo-7DGFzuKi9P066TUVxuVW7ACN6Tv_Mea9WZ0pdXCtkrTQtomS_qdYRjOPkON4YUt5GFuK8-OYH5b2_0BeZ8MHY-7gVd5c1If3tlL9PPwruxMesPs0cCSyCA-cIFRfsVVThva9bJ3d7Q9pwXiq_k784qeNH_wiZWDW-L8htvWoKMM67zJMG/s0/Cghxon5H31rvpHXUu14Jhhlq9rY.png)
![OnyXの[プロセス]タブ](https://lh3.googleusercontent.com/-LU-qixoTJnA/YnLuoM7qAKI/AAAAAAABGhY/_-4M_9pKZCIc-AVERcAy1v2Z7EIVRFj2QCEwYBhgLKu8DABHVOhwq0dqsZlM8UJgT7Wn167k68dCZxXybSi-6nLamc30sqApnJF4ywbeeO_bkUsGKdYJXs_GnzaFpBkHJsQUUbvPhrIl6_GVESmyvxvbSlMQpq0gUoRw7ubOc8TrTb5vRzvVH-tSZeyXctHjb3RLbOLM8kFRk7zRu3jJCWLv9DFzzPG3wddPPf93ur2X_erlAZltqy1sNHpLPllq4Z0IRqtZXaCHQ_d9vFgAIl3DYYZEz9SdgA7cDzSn7_SA4ZZXUCjSiRyhCqQMllyifvtI54h_MXgUYMD1tlPYijWE7wkiSwig2h2_SQiF26wx_8kG64s4aQ7To78aldJQMaHvDyOc3-Z5sU7JsMORYpgZgsxj3-bv4K9rIg_Tfds5V0OsxA4K5B6WSwLBZsz46gFBoz4mZKwmCM4am4FMw04gDMpv7EYiXgdeCEmOrVzoSf1zxLe6tkII1hwc2v5bi0VSmmxCfKncIQfNT7bUPdo-7DGFzuKi9P066TUVxuVW7ACN6Tv_Mea9WZ0pdXCtkrTQtomS_qdYRjOPkON4YUt5GFuK8-OYH5b2_0BeZ8MHY-7gVd5c1If3tlL9PPwruxMesPs0cCSyCA-cIFRfsVVThva9bJ3d7Q9pwXiq_k784qeNH_wiZWDW-L8htvWoKMM27zJMG/s0/6ADD5gL6nF9Q0eJg1VyEws1HHDY.png)
![OnyXの[アプリケーション]タブ](https://lh3.googleusercontent.com/-bJl3AqnuiSU/YnL3trwPPmI/AAAAAAABGsc/rvv9nvXW2vwcva9KSGdU27WiJl5XUlxhQCEwYBhgLKu8DABHVOhwq0dqsZlM8UJgT7Wn167k68dCZxXybSi-6nLamc30sqApnJF4ywbeeO_bkUsGKdYJXs_GnzaFpBkHJsQUUbvPhrIl6_GVESmyvxvbSlMQpq0gUoRw7ubOc8TrTb5vRzvVH-tSZeyXctHjb3RLbOLM8kFRk7zRu3jJCWLv9DFzzPG3wddPPf93ur2X_erlAZltqy1sNHpLPllq4Z0IRqtZXaCHQ_d9vFgAIl3DYYZEz9SdgA7cDzSn7_SA4ZZXUCjSiRyhCqQMllyifvtI54h_MXgUYMD1tlPYijWE7wkiSwig2h2_SQiF26wx_8kG64s4aQ7To78aldJQMaHvDyOc3-Z5sU7JsMORYpgZgsxj3-bv4K9rIg_Tfds5V0OsxA4K5B6WSwLBZsz46gFBoz4mZKwmCM4am4FMw04gDMpv7EYiXgdeCEmOrVzoSf1zxLe6tkII1hwc2v5bi0VSmmxCfKncIQfNT7bUPdo-7DGFzuKi9P066TUVxuVW7ACN6Tv_Mea9WZ0pdXCtkrTQtomS_qdYRjOPkON4YUt5GFuK8-OYH5b2_0BeZ8MHY-7gVd5c1If3tlL9PPwruxMesPs0cCSyCA-cIFRfsVVThva9bJ3d7Q9pwXiq_k784qeNH_wiZWDW-L8htvWoKMM67zJMG/s0/B9_sKOoeTgCtEHPzVGPvI-LsThg.png)






![OnyXの[一般]タブ](https://lh3.googleusercontent.com/-vfZSVmJ5ZxE/YnMMaomrcXI/AAAAAAABGX4/X_7BtruL7gEG_i9yr4RhZAdxlkqGzYJNACEwYBhgLKu8DABHVOhwq0dqsZlM8UJgT7Wn167k68dCZxXybSi-6nLamc30sqApnJF4ywbeeO_bkUsGKdYJXs_GnzaFpBkHJsQUUbvPhrIl6_GVESmyvxvbSlMQpq0gUoRw7ubOc8TrTb5vRzvVH-tSZeyXctHjb3RLbOLM8kFRk7zRu3jJCWLv9DFzzPG3wddPPf93ur2X_erlAZltqy1sNHpLPllq4Z0IRqtZXaCHQ_d9vFgAIl3DYYZEz9SdgA7cDzSn7_SA4ZZXUCjSiRyhCqQMllyifvtI54h_MXgUYMD1tlPYijWE7wkiSwig2h2_SQiF26wx_8kG64s4aQ7To78aldJQMaHvDyOc3-Z5sU7JsMORYpgZgsxj3-bv4K9rIg_Tfds5V0OsxA4K5B6WSwLBZsz46gFBoz4mZKwmCM4am4FMw04gDMpv7EYiXgdeCEmOrVzoSf1zxLe6tkII1hwc2v5bi0VSmmxCfKncIQfNT7bUPdo-7DGFzuKi9P066TUVxuVW7ACN6Tv_Mea9WZ0pdXCtkrTQtomS_qdYRjOPkON4YUt5GFuK8-OYH5b2_0BeZ8MHY-7gVd5c1If3tlL9PPwruxMesPs0cCSyCA-cIFRfsVVThva9bJ3d7Q9pwXiq_k784qeNH_wiZWDW-L8htvWoKMM67zJMG/s0/eEJ7I6wkhefeil69uzZjf6L3mCw.png)
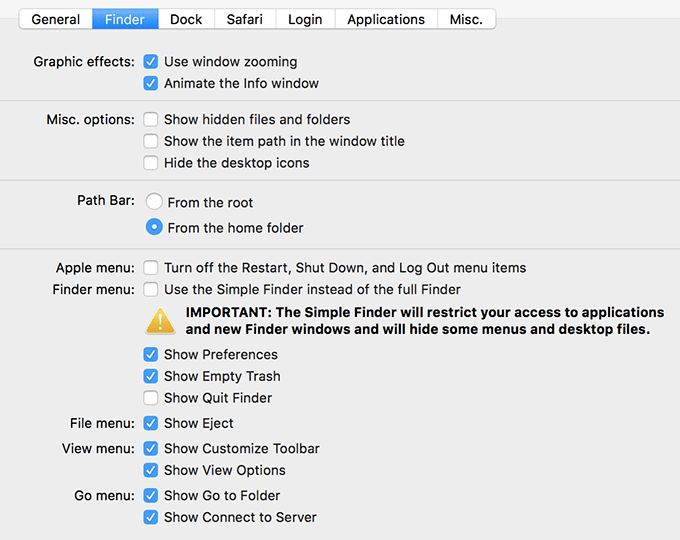
![OnyXの[ハードウェア]タブ](https://lh3.googleusercontent.com/-dtG5fY2MozU/YnLk9NS7KKI/AAAAAAABGoQ/E4nnRlcFvo4HweYVkW8szdpZbrzOmEnUgCEwYBhgLKu8DABHVOhyfrVkC5xxyHmT-lpSbO6tplTOd-qYMw7zeoLwopLVI33BeBPoPj-qjsiZK33TW-noKefrvpWgkU8ZzFVMBaynicowNWw8mg4lYte_BEj2z-vxdbA63bRIoA2rDCDsDQPph-RKCRTwFPCcbP9uNjggwZK_LSU2kdC94IIN3WGwvPaB2GNVogxYyYMAl_NO4lVtl_4OW1Lo14JtynnMVvCU5_-7GJxH_8EQkNxLKeaJAsZ38I9fsgwW-Eryl4ZT1FQr0j4tArLlMXa_jMW4OegjdoxpXvvVWMNppYrZBHtTYnO49AbZLVIxitcLkLdEwwc1Zotz-on9dHFLH7VRoDvjP2IoIqPX_kSoxu4_ywepGQigpB4OVL3DAf4UbLq1_SuQtrsrd5w2iMayGAcqF7uAwPk1WMMtbcm0BgynOsyJEScGNlJ2HKBA9ouspIvGYi1xTPixh-foJKkkuqnHTnvFNvwyY4I4bpvSDFTCuZOtkXev46jqs86Y-FJlJw9CtPxuxhA9LKOvSMY-df1Tm1s5l-wS2oFox3Dwmim_qEO2sqtqU610mX_rprQQb0Gjd7sJoYsxd1IPR15jK4yOEqiwRYaJ7evYyNUGuSXiZ049_RNCkplrEsjnWuJORWnUzP4z_kVyCYUXw7sMRMNK7zJMG/s0/-WR418QKr58qzCSCUIa87rjDYts.png)
![OnyXの[保護]タブ](https://lh3.googleusercontent.com/-i-gUEDFFAGo/YnLmzYxZKgI/AAAAAAABGnc/S50Wga4PY5ANUkvlRVlU8XSFHN59jiq5wCEwYBhgLKu8DABHVOhyfrVkC5xxyHmT-lpSbO6tplTOd-qYMw7zeoLwopLVI33BeBPoPj-qjsiZK33TW-noKefrvpWgkU8ZzFVMBaynicowNWw8mg4lYte_BEj2z-vxdbA63bRIoA2rDCDsDQPph-RKCRTwFPCcbP9uNjggwZK_LSU2kdC94IIN3WGwvPaB2GNVogxYyYMAl_NO4lVtl_4OW1Lo14JtynnMVvCU5_-7GJxH_8EQkNxLKeaJAsZ38I9fsgwW-Eryl4ZT1FQr0j4tArLlMXa_jMW4OegjdoxpXvvVWMNppYrZBHtTYnO49AbZLVIxitcLkLdEwwc1Zotz-on9dHFLH7VRoDvjP2IoIqPX_kSoxu4_ywepGQigpB4OVL3DAf4UbLq1_SuQtrsrd5w2iMayGAcqF7uAwPk1WMMtbcm0BgynOsyJEScGNlJ2HKBA9ouspIvGYi1xTPixh-foJKkkuqnHTnvFNvwyY4I4bpvSDFTCuZOtkXev46jqs86Y-FJlJw9CtPxuxhA9LKOvSMY-df1Tm1s5l-wS2oFox3Dwmim_qEO2sqtqU610mX_rprQQb0Gjd7sJoYsxd1IPR15jK4yOEqiwRYaJ7evYyNUGuSXiZ049_RNCkplrEsjnWuJORWnUzP4z_kVyCYUXw7sMRMNO7zJMG/s0/N8AgV4RJSRx_tTIRnMax7wMQNdo.png)
