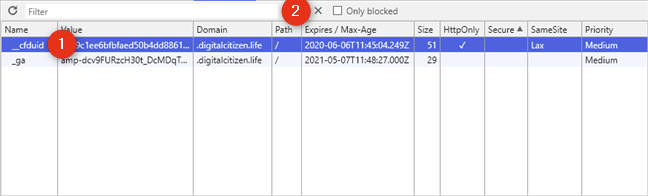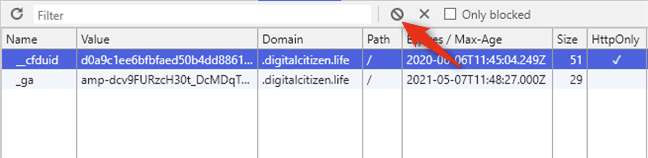ほとんどのWebサイトは、Cookieを使用してユーザーとWebブラウジング(web browsing)設定に関する情報を保存します。Cookieは、追跡目的、および表示される広告をWebブラウジング(web browsing)プロファイルに一致するようにパーソナライズするために使用される場合があります。Operaを使用していて、どのCookieがOperaに保存されているかを確認したいですか?(Opera)「 OperaでCookieを削除するにはどうすればよいですか?(Are)」すべての答えについては、読み進めてください。このガイドでは、 Opera(Opera)に保存されているCookieを表示する方法と、特定のWebサイトまたはサービス(website or service)からすべてのCookieまたはCookieのみを削除する方法を示します。
注:(NOTE:) Cookieとは何か、Cookieがどのように機能するかわからない場合は、このチュートリアルを読むことをお勧めします:Cookieとは何ですか、Cookieは何をしますか?
1.設定を使用してOperaからCookieを表示および削除する方法
(Start)ブラウザウィンドウ(browser window)の左上隅からボタンをクリックまたはタップして(click or tap)Operaのメニューを開くことから始めます。

メニューで、[設定(Settings)]に移動します。キーボードショートカット(keyboard shortcut) Alt + Pも使用できることに注意してください。

Operaは新しいタブをロードし、そこからすべての(Opera)設定(Settings)にアクセスできます。左側のサイドバー(left sidebar)で、 [詳細設定]を(Advanced)クリックまたはタップ(click or tap)し、[プライバシーとセキュリティ(Privacy & security.)]を選択します。
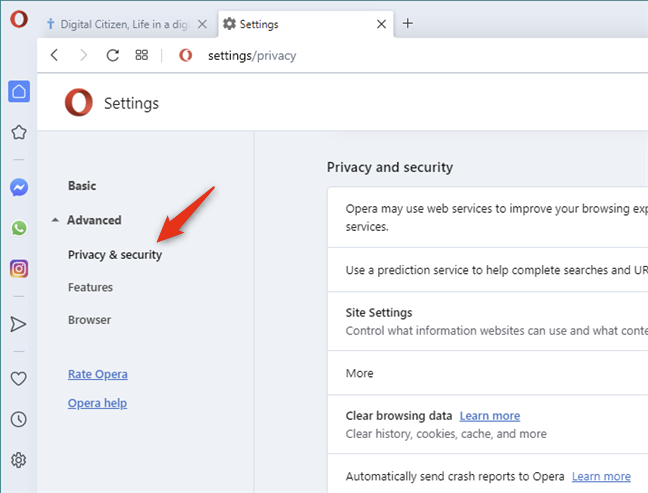
ウィンドウの右側で、 [サイトの設定]を(Site Settings)クリックまたはタップ(click or tap)します。
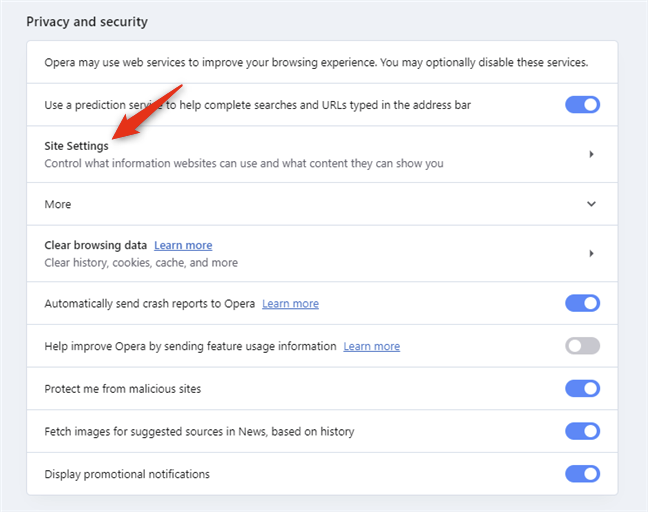
[サイトの設定](Site Settings)で、オプションの[アクセス許可(Permissions)]リストから[ Cookieとサイトデータ("Cookies and site data")]をクリックまたはタップします。
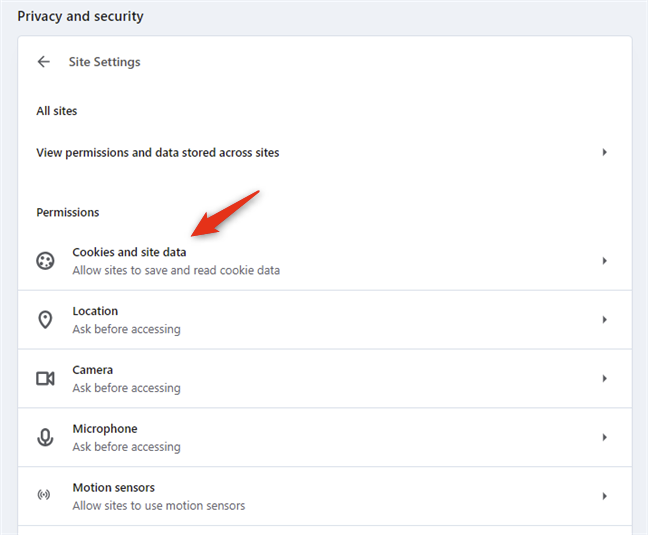
前のアクションは、 「Cookieとサイトデータ」と("Cookies and site data.")呼ばれる領域を開きます。その上に、 「すべてのCookieとサイトデータを表示する」("See all cookies and site data")というエントリがあります。クリックまたはタップします。

次に、Operaは、デバイスにローカルにデータを保存しているすべてのWebサイトのリストを表示します。ブラウザでCookieを作成するWebサイトごとに、Operaは保存されているCookieの数を表示します。

しばらくインターネットを閲覧していると、リストが驚くほど長くなる可能性があります。特定のWebサイトを検索するには、右上のセクション領域にある[ (section area)Cookieの検索]("Search cookies")フィールドを使用できます。
(Start)興味のあるWebサイトのアドレスの入力を開始すると、 Operaは入力したアドレスと一致するようにリストを絞り込みます。

Operaによって保存されたCookieを表示するWebサイトを見つけたら、それをクリックまたはタップ(click or tap)します。次に、次のようにCookieリストを表示できます。

Webサイトによって作成されたCookieの詳細を表示するには、その名前をクリックまたはタップします。次に、 Opera(Opera)はそのCookieに関するすべての情報を表示します。Cookieの名前、コンテンツ、ドメイン、パス(Name, Content, Domain, Path)、作成され(Created,)た日時、有効期限など(Expires,)を確認できます。
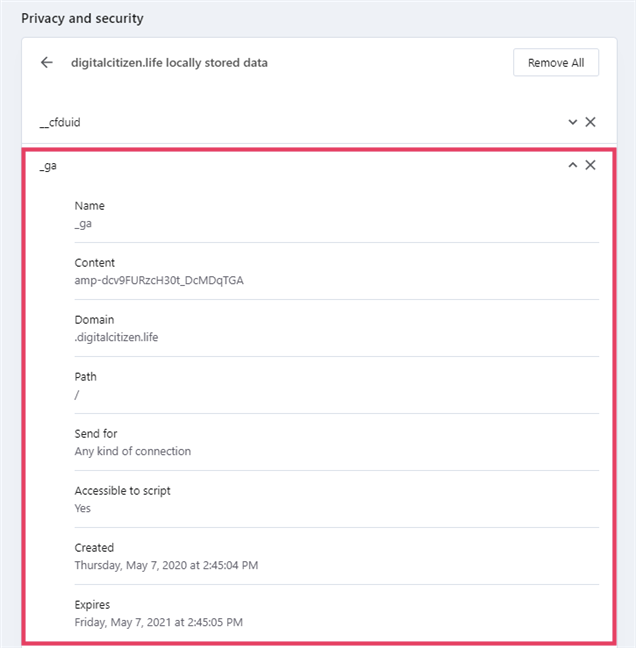
上のスクリーンショットでお気づきのように、当社のWebサイトであるDigital Citizenからページにアクセスすると、少なくとも2つのCookieを受け取ります。
- cfduid- Cloudflare(Cloudflare)に由来します。これは、ウェブサイトをできるだけ速く読み込むために、近くのサーバーからウェブサイトを読み込むために使用するサービスです。
- ga- Google AnalyticsからのCookie 。これは、当社のWebサイトのトラフィックを分析するために使用するサービスです。
見ているクッキーを削除したい場合は、右側に表示されているX(削除)ボタンを押すことができます。(X (Delete))
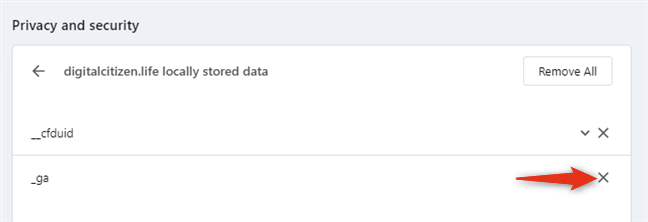
特定のWebサイトによってOperaに保存されているすべてのCookieを削除する場合は、リストの最初にある[すべて削除(Remove All)]ボタンを押すことができます。

または、ウェブサイトの右側にある[すべてのCookieとサイトデータ]("All cookies and site data")リストにあるゴミ箱ボタンを押すこともできます。
![[すべてのCookieとサイトのデータ]パネルからWebサイトのすべてのCookieを削除する](https://lh3.googleusercontent.com/-u9FgzoK1ypo/YjddRC8b6uI/AAAAAAAAxIg/Eyl2ROJ-YvksXqBuXn23K6_dzgqB2C4UQCEwYBhgLKuoDABHVOhyA7Kl1nmuuE8YbfjpS9M3y-4uTVj7wwni_pQolcgJ95qTiO-uLPhHKnju5WtDUoCrh2GRhIuYn7H3A46WuR-NxwSiz3saC40lwEhLnEYSN1u049dY0D67l2CYyjg9Y07wRfnE24PF602JMWQ1tdO-7rwnXCbH-aen2ea7CQo1ODnAY1BCnUqtOf3xImHqFiNG3S8Q2NwO2TMd0tE1PbEUe3d5YJbd5HYjzbMmBiGMhVyvwZzVxKv1vF6EyEneYOXYpGLPPH2NpymJra9dKyL2eURnGuZzKwpReiu5BpQLzp-hh87uSJSlyCQ7ayU5pcMdJssGrsEJh5C-WsErMEJ0tE_FqLyDYX9EQ_MunDF7n3WJGQfXpQv5pjBA8MziUg9apzX0jdHDVVZJig8mgsk-81NqKeyDpZur2nn6PNvOlsduvCBq6Pgr51EQrrqOG5FNe5uiW36h5-u_yykFWzomxUoJ5SZkrxNrRvDqgntZvuPVxqE97MLOzC2UMF7kEWnA8HOkgWS4DRgY5vw2HYe0vwyFUDZbgDKOdbw0wn573JdoDAEeF7eTzjYqswz6pOpZDT0yyKKczaWxJPtWMgZ6yH18L_euilSbnLknCwvQX6JL3-DCrNUOD7sWAloZMYvFekGONPDCd4d2RBg/s0/sBGskfbT28G1JOdwUZ-0tJVyeY0.png)
これまでにアクセスしたすべてのWebサイトに保存されているCookieを削除するには、 [すべて削除]ボタンを(Remove all)クリックまたはタップ(click or tap)します。「すべてのCookieとサイトデータ」("All cookies and site data")リストの右上にあります。

ただし、 Opera(Opera)からすべてのCookieを削除した場合は、以前に認証されたすべてのWebサイトに再度ログインする必要があることに注意してください。
2. Opera(Opera)によって過去1時間、1日、1週間、1か月、またはすべての時間に保存されたすべてのCookieを削除する方法
OperaにCookieを表示(Opera show)させるのではなく、単にCookieを削除することに興味がある場合は、次の方法を使用してください。
このチュートリアルの前のセクションで示したように、 Operaの設定(Settings)を開き、プライバシーとセキュリティのセクションに移動します。(Privacy & security)次に、右側のパネルで、 [閲覧履歴データの消去]を("Clear browsing data.")クリックまたはタップ(click or tap)します。
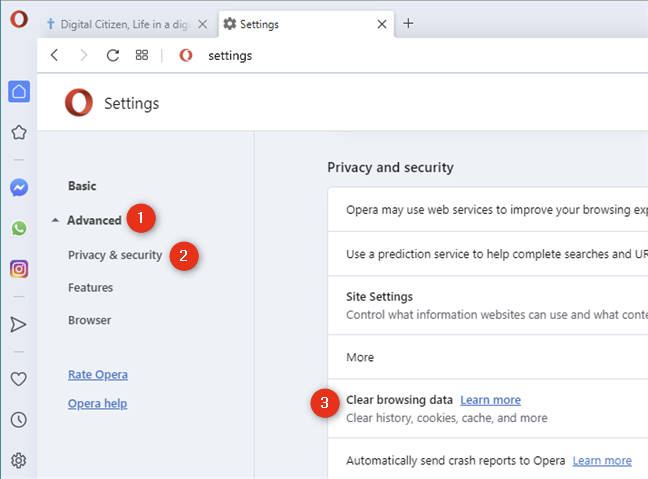
これにより、 「閲覧データの消去」("Clear browsing data")というダイアログが開きます。[基本(Basic)]タブで、[ Cookieとその他のサイトデータ("Cookies and other site data")]を選択します。
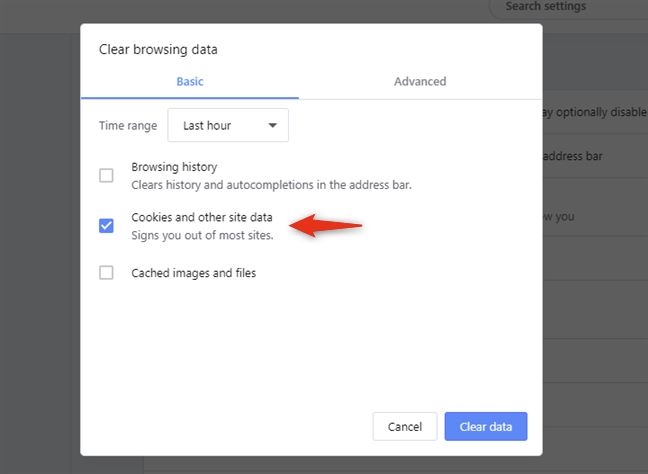
ヒント: [(TIP:)ブラウジングデータ("Clear browsing data")のクリア]ダイアログを表示する別の方法は、 Operaウィンドウまたはタブでキーボードの(Opera window or tab)Ctrl + Shift + Deleteキーを同時に押すことです。また、このキーボードショートカットは(keyboard shortcut)Operaだけに限定されないことに注意してください。Google Chrome、Mozilla Firefox、MicrosoftEdgeなどの他のWebブラウザでも機能します。
次に、時間範囲(Time range)を選択します。過去1時間、過去24時間、過去7日間、過去4週間(Last hour, Last 24 hours, Last 7 days, Last 4 weeks)、またはすべての時間に(All time)Operaによって保存されたすべてのCookieを削除することを選択できます。
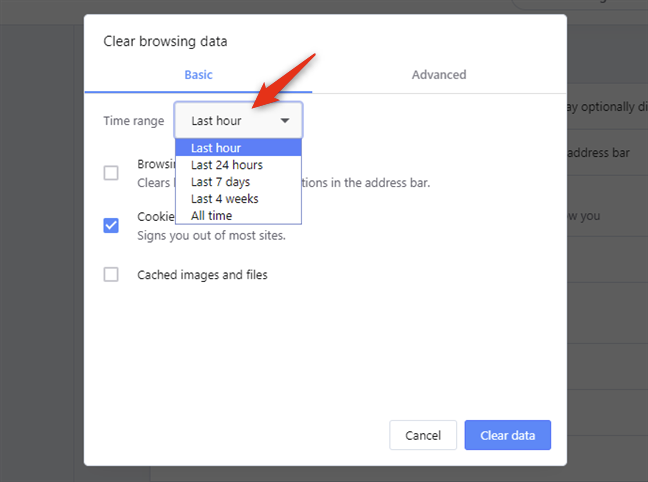
選択したら、 [データのクリア(Clear data)]ボタンを押します。
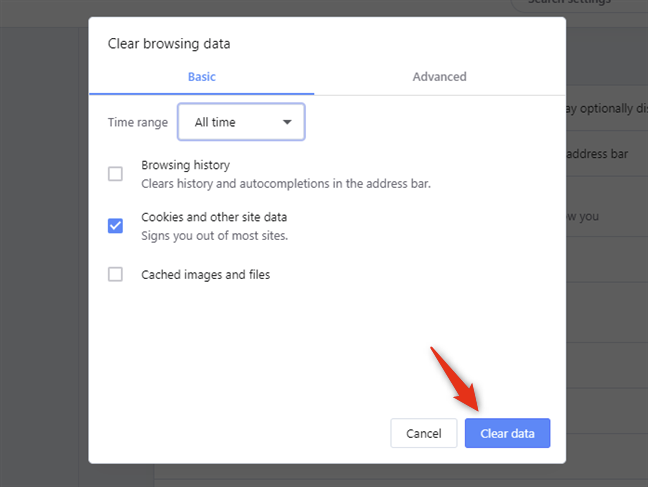
これを行うとすぐに、Operaは選択し(Opera)た時間範囲内(time range)にアクセスしたすべてのWebサイトからすべてのCookieを削除します。
3.開発者(Developer)ツールを使用してOperaに保存されているCookieを表示および削除する方法
まず、Operaを開き、Operaを使用して、保存されているCookieを確認するWebサイトにアクセスします。たとえば、当社のWebサイトにアクセスしてください。次に、ウィンドウの左上隅にある[メニュー](Menu)ボタンをクリックまたはタップします。

Operaのメニューで、マウスカーソル(mouse cursor)をDeveloperに合わせます。次に、開いたサブメニューで、[開発者ツール]をクリックまたはタップします。(Developer tools.)
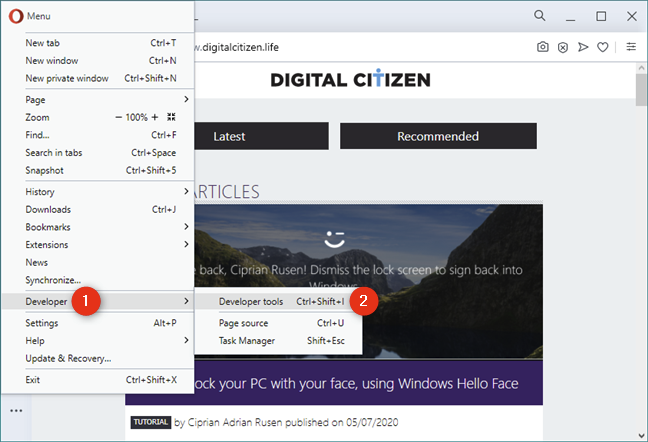
注:キーボードの(NOTE:)Ctrl + Shift + Iキーを同時に押して、同じ結果を得ることができます。
これにより、開発者ツール(Developer tools)と呼ばれるコンソールが開きます。ここで、[アプリケーション(Application)]タブを選択します。表示されない場合は、Operaのウィンドウを最大化するか、開発者ツール(Developer tools)パネルの小さな「≫」(はるかに大きい)("≫" (much greater than))ボタンを最初にwindow or click/tap
![開発ツールの[アプリケーション]タブ](https://lh3.googleusercontent.com/-lwr_wT1pQeo/YjdDDFKa7tI/AAAAAAAAKlY/vf5FLStcQHY157karLpxoibmL-RfCS9YQCEwYBhgLKvEDABHVOhxqHo63eC-w2z6yviSn9DYRDJuWMKm_sPX6g-BI1OEFwv6L01SgCY8x7NMPafCADWrqG-5bpVDJ9v1dX5VJUMKLtB4dJOAcVJsEhFbbXtL-XEojuNI5AruC6OEcs4cjQnBRmHxiidG_bT2PUln-JyMDeM9aSWLAKSXNGv7-yc7yQmIvhyUYhbDkEh81nfEAWmrpABM29e2_Sw9E50aw52PTBbSFGr-9f2F_zVQ6X8hhfsueD2Q3TAAeasc4-YpuzFdw2-e8Er4zY_PbIim0s6V3-GMF_pNVuXyk43N0cVPAQ4d5EcEKzOSQZl94Dd4hs_80k2TqFQdbSNhpq9D9NQyskK8FU-cfokIaFU0zhsWLLuGZVsuH1NRNGn4YNiKEV3QCAPqc9kzi1dPCRqXGd--4GOATbeSeKcQVgEuAwUTG5knE2W6mc6eg3LAB05feSMp5RK6QTKY72osxAAWsYKriaD-cjcVT3-YNVM5UanAfvczKJd_aCqsMi7kY2O-rOOq_hTYACxmVLcoKulU2T9PDKqZObOmLUWvpw1LFqfbIcIgdTfhTJx2pOU5yBgXu92TP53dU475DxGW5MnLmd0KwZo4qU3vaO3OQOutgpXWW1yHWLDsgvUWG4wybPqFh4idUvTQRR786lrgNYjAwlqDdkQY/s0/mzBdof6tzkjzpcItiWUDJ_HKG3o.png)
開発ツールの(Developer Tools')左側のサイドバーで、[ストレージ(Storage)]セクションを探し、ダブルクリックまたはダブルタップしてCookieエントリを展開します。(Cookies)

[ Cookie](Cookies)セクションを展開すると、その下に、現在のWebサイトがCookieをロードする(website loads)すべてのソースが表示され、現在のWebサイトの名前が付いたエントリが少なくとも1つ表示されます。たとえば、当社のWebサイトでは、Cookiesセクションに(Cookies)https://www.digitalcitizen.lifeというエントリが必要です。それをクリックまたはタップすると、 (Click)Developer Toolsコンソールの右側で、 Operaは現在のWebサイトから発信されたすべてのCookieをロードします。これに似たものが表示されるはずです。

Operaは各Cookieを異なる行に表示し、Cookieごとに、名前、値、ドメイン(Name, Value, Domain)、パス(Path)、有効期限(Expires)の日時、サイズなど、Cookieに関するいくつかの詳細を表示できます。

上のスクリーンショットでお気づきのように、当社のWebサイトであるDigital Citizenからページにアクセスすると、少なくとも2つのCookieを受け取ります。
- cfduid- Cloudflare(Cloudflare)に由来します。これは、ウェブサイトをできるだけ速く読み込むために、近くのサーバーからウェブサイトを読み込むために使用するサービスです。
- ga-これは、当社のWebサイトのトラフィックを分析するために使用するサービスであるGoogleAnalyticsからのものです。(Google Analytics)
アクセスした特定のWebサイトに保存されている1つ以上のCookieを削除する場合は、開発者ツールの[ (Developer Tools,)Cookie(Cookies) ]セクションで、削除するCookieをクリックまたはタップして選択します。次に、 [選択したものを削除]ボタンを(Delete Selected)クリックまたはタップ(click or tap)します。Cookieのリストのすぐ上にあります。アイコンは小さなX(X)のように見えます。
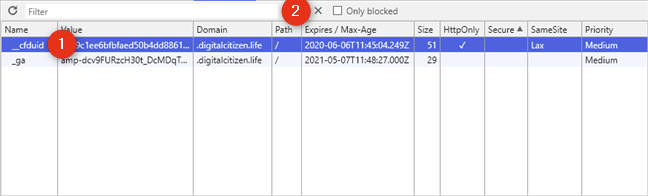
Operaは、確認を求めずに、そのCookieをすぐに削除します。[選択をクリア(Clear Selected)]ボタンをクリック/タップする代わりに、キーボードのDeleteキーを押して同じ結果を得ることができることに注意してください。
アクセスしているWebサイトに保存されているすべてのCookieを削除する場合は、[すべてクリア(Clear All)]ボタンをクリックまたはタップします。これは、 Cookie(Cookies)のリストの上、 [選択をクリア(Clear Selected)]ボタンの左側にあります。
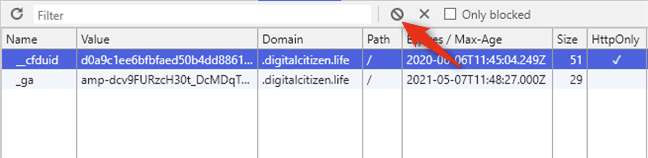
Operaは確認を求めず、現在のWebサイトで作成されたすべてのCookieは即座に削除されます。
4. OperaですべてのCookieを消去する方法(核となる方法: (Opera)OperaのCookieの場所からファイルを削除する)
この最後の方法は、最も抜本的な方法でもあります。Operaによって作成されたCookieファイルを削除します(Opera)。WebサイトによってOpera(Opera)に保存されているCookieは表示されませんが、Operaによって保存されているすべてのCookieを確実に削除するために使用できます。
ファイルエクスプローラー(File Explorer)を起動し、 C:UsersYour User NameAppDataRoamingOperaSoftwareOperaStableに移動します。OperaのCookieの場所について疑問に思っていた場合は、これでわかります。🙂

注:(NOTE:)この場所にアクセスできない場合は、ファイルエクスプローラー(File Explorer)に非表示のアイテムが表示されていない可能性があります。その場合は、ファイルエクスプローラーに(File Explorer) 隠し(display hidden)ファイルを表示させるか、アドレスバーにこのパスを直接入力します:%AppData%Opera SoftwareOpera Stable。
このフォルダで、CookiesとCookies-journalという2つのファイルを削除します。これらは、OperaがアクセスしたすべてのWebサイトからのすべてのCookieを保存するものです。これらのファイルを消去するときは、 Operaを閉じる必要があることに注意してください。

次にOperaを開くと、Cookieの観点から新たに開始されます。
Operaに保存されているCookieを表示および/または削除したいのはなぜですか?
プライバシーの観点(privacy perspective)から、Cookieを削除することは良いことです。ただし、 Webブラウザ(web browser)のすべてのCookieを削除すると、使用するアカウントを持っているすべてのWebサイトにもう一度ログインする必要があります。それは快適ではないので、それにもかかわらず、Cookieを定期的に削除したい場合は興味があります。以下のコメントセクションを使用して、OperaWebブラウザ(web browser)でCookieを管理する方法を共有してください。
4 ways to view and remove the cookies stored in Opera
Most websites use cookies to store information about you and your web browsing preferences. Cookies may be used for tracking purpoѕes, and to personalіze the ads displаyеd so that they are according to your web browsing profile. Do you use Opera and want to see what сookies are stored in it? Are you wondering: "How do you delete cookies in Opera?". For all the answers, rеad on. In thіs guidе, we show you how to view the cookiеs stored in Opera, as well as how to remove all cookies or only those from a pаrticular website or service:
NOTE: If you don't know what cookies are and how they work, we recommend reading this tutorial: What are cookies, and what do they do?
1. How to view and remove the cookies from Opera, using its Settings
Start by opening Opera's menu with a click or tap on its button from the top-left corner of the browser window.

On the menu, go to Settings. Note that you can also use the keyboard shortcut Alt + P.

Opera loads a new tab where it gives you access to all its Settings. On the left sidebar, click or tap on Advanced and select Privacy & security.
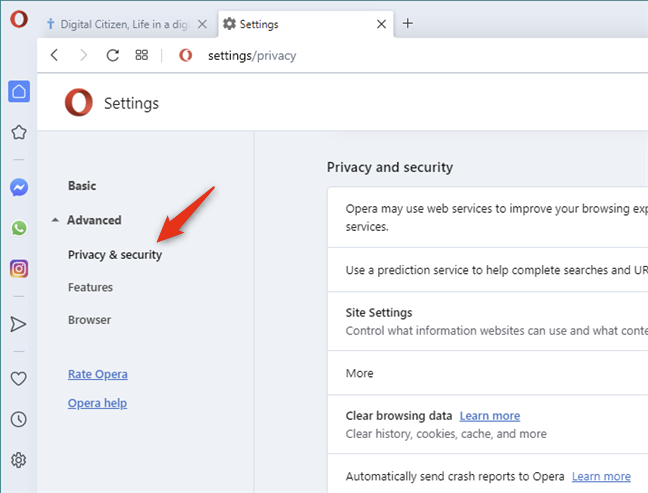
On the right side of the window, click or tap on Site Settings.
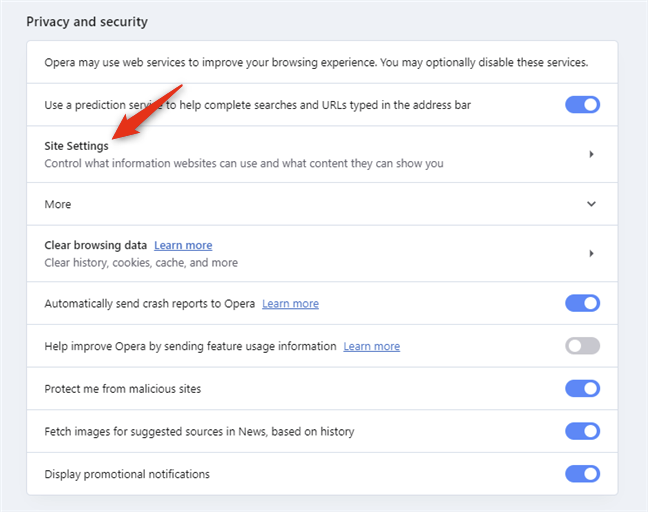
In Site Settings, click or tap on "Cookies and site data" from the Permissions list of options.
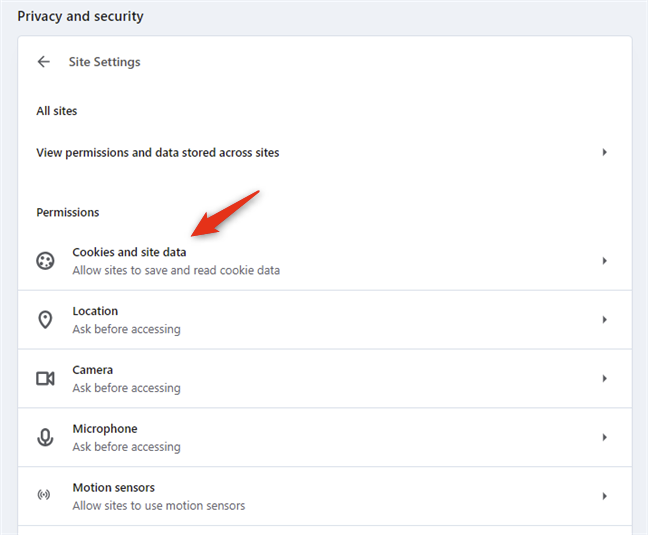
The previous action opens an area called "Cookies and site data." On it, there's an entry called "See all cookies and site data": click or tap on it.

Then, Opera shows a list of all the websites that store data locally on your device. For each website that creates cookies in your browser, Opera shows you the number of cookies stored.

If you have browsed the internet for a while, the list can be surprisingly long. To find a specific website, you can use the "Search cookies" field from the top-right section area.
Start typing the address of the website that interests you, and Opera narrows the list to match the address that you entered.

Once you found the website for which you want to view the cookies saved by Opera, click or tap on it. Then, you can see its cookies list, like this:

To see more details about a cookie created by the website, click or tap its name. Opera then shows you all the information it has about that cookie. You can see the cookie's Name, Content, Domain, Path, the date and time when it was Created, when it Expires, and so on.
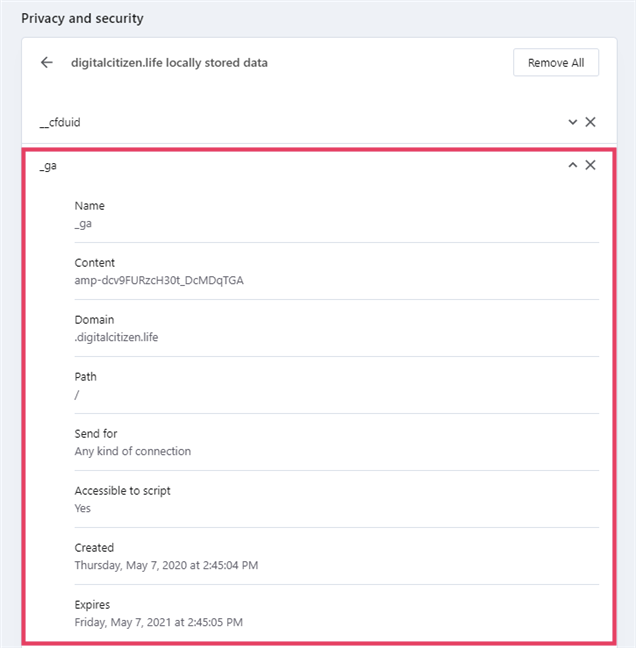
As you have noticed in the screenshots above, if you visit a page from our website, Digital Citizen, you receive at least two cookies:
- cfduid - it comes from Cloudflare, a service that we use to load our website from a server that is near you so that it loads as fast as possible.
- ga - a cookie from Google Analytics, the service that we use to analyze the traffic on our website.
If you want to delete the cookie that you are looking at, you can press the X (Delete) button displayed on its right.
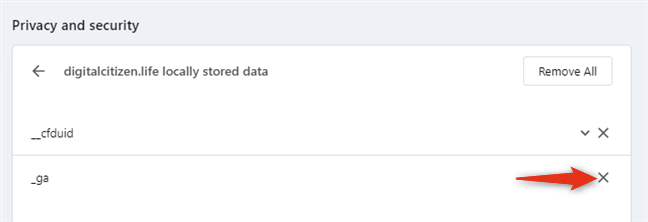
If you want to delete all the cookies stored in Opera by a particular website, you can push the Remove All button from the beginning of the list.

Alternatively, you can also press the trash button found on the website's right side, in the "All cookies and site data" list.
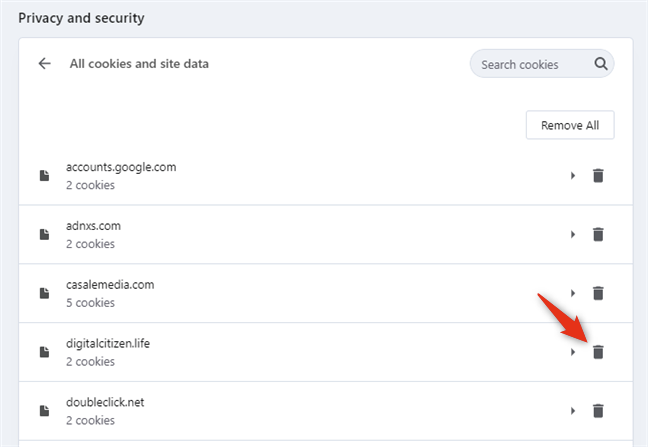
To delete the cookies stored by every website you've ever visited, click or tap on the Remove all button. You find it on the top-right side of the "All cookies and site data" list.

However, know that if you delete all the cookies from Opera, you have to login again on every website on which you were previously authenticated.
2. How to delete all the cookies stored by Opera in the last hour, day, week, month, or all time
If you're not interested in making Opera show cookies, but rather just delete them, here's a faster way to do it:
Open Opera's Settings and go to the Privacy & security section just like we showed you in the previous section of this tutorial. Then, in the panel on the right, click or tap on "Clear browsing data."
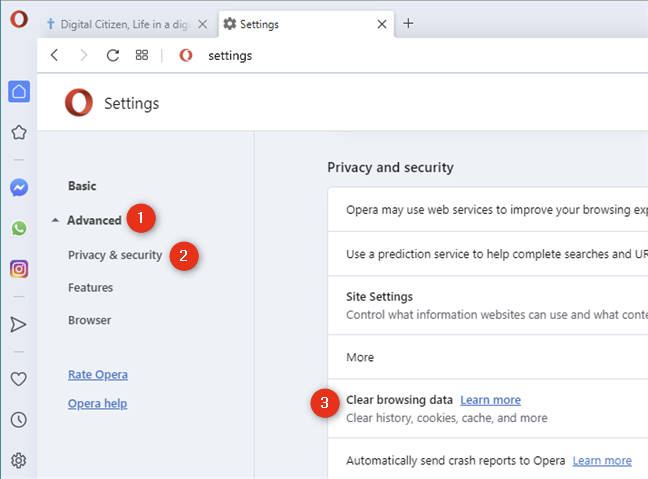
This opens a dialog called "Clear browsing data". In the Basic tab, select "Cookies and other site data".
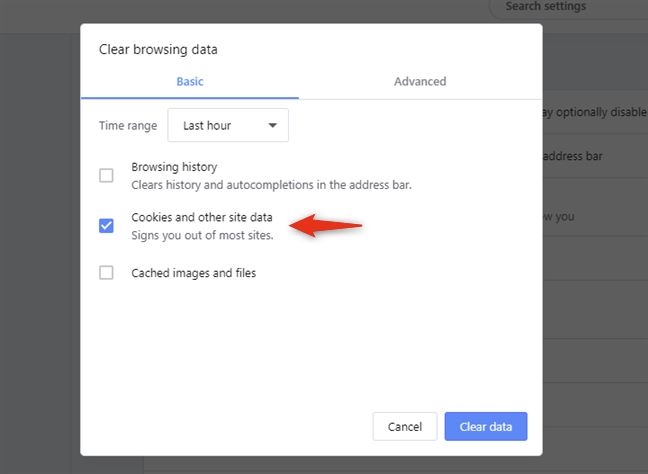
TIP: An alternative way to get to the "Clear browsing data" dialog is to simultaneously press the Ctrl + Shift + Delete keys on your keyboard in any Opera window or tab. Also, note that this keyboard shortcut is not limited to just Opera. It works in other web browsers too, including Google Chrome, Mozilla Firefox, and Microsoft Edge.
Then select the Time range: you can choose to delete all the cookies stored by Opera during the Last hour, Last 24 hours, Last 7 days, Last 4 weeks, or All time.
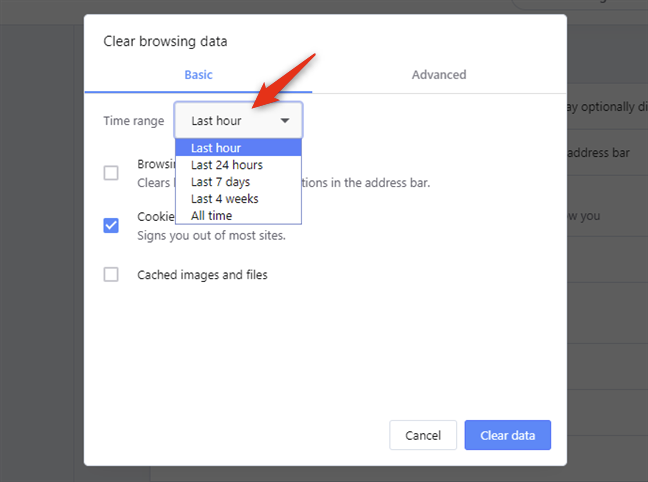
Once you've made your choices, push the Clear data button.
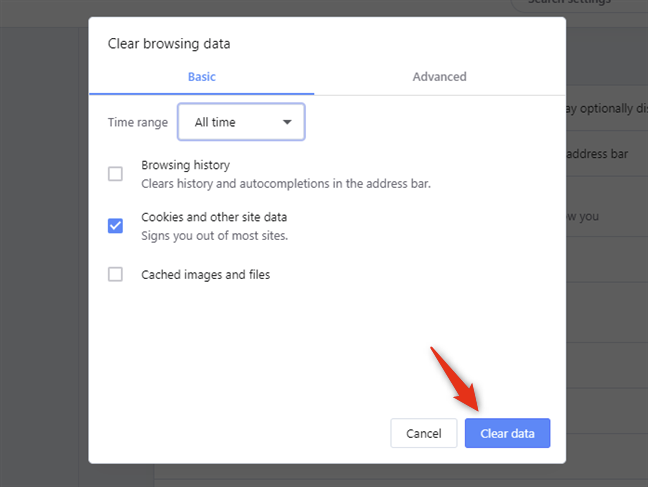
As soon as you do that, Opera deletes all the cookies from all the websites you have visited during the selected time range.
3. How to see and remove the cookies stored in Opera, using the Developer tools
First, open Opera and use it to visit the website for which you want to see what cookies it stores. For example, visit our website. Then, click or tap the Menu button from the top-left corner of the window.

In Opera's menu, hover your mouse cursor on Developer. Then, in the sub-menu that opens, click, or tap Developer tools.
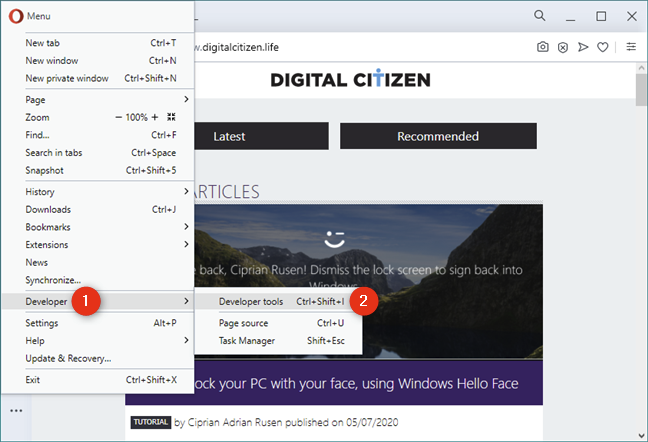
NOTE: You can also simultaneously press the Ctrl + Shift + I keys on your keyboard to achieve the same result.
This opens up a console called Developer tools: Here, select the Application tab. If you don't see it, either maximize Opera's window or click/tap first on the small "≫" (much greater than) button from the Developer tools panel.
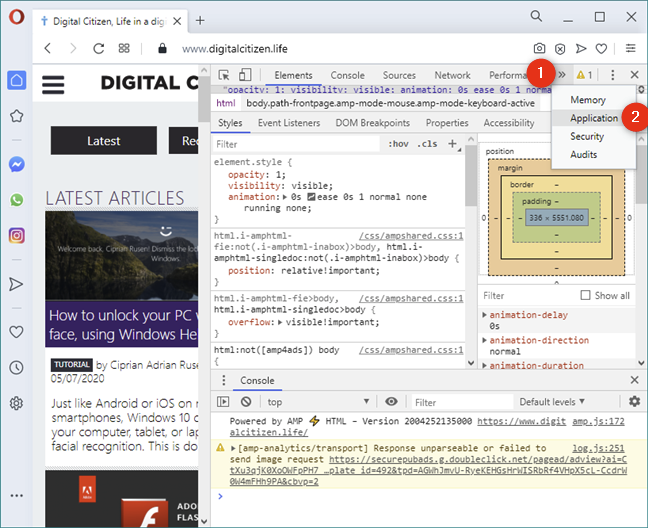
On Developer Tools' left sidebar, look for the Storage section and expand the Cookies entry by double-clicking or double-tapping on it.

When you expand the Cookies section, under it, you find all the sources from which the current website loads cookies, and you should see at least one entry that bears the name of the current website. For example, on our website, the Cookies section should have an entry called https://www.digitalcitizen.life. Click or tap on it, and, on the right side of the Developer Tools console, Opera loads all the cookies originating from the current website. You should see something similar to this:

Opera shows each cookie on a different row, and, for each cookie, you can see several details about it, such as its Name, Value, Domain, Path, the date and time when it Expires, its size, and so on.

As you have noticed in the screenshots above, if you visit a page from our website, Digital Citizen, you receive at least two cookies:
- cfduid - it comes from Cloudflare, a service that we use to load our website from a server that is near you so that it loads as fast as possible.
- ga - it comes from Google Analytics, the service that we use to analyze the traffic on our website.
If you want to delete one or more cookies stored by a particular website that you visit, in the Cookies section from the Developer Tools, select the cookie that you want to remove by clicking or tapping on it. Then, click or tap on the Delete Selected button. You can find it right above the list of cookies: its icon looks like a small X.
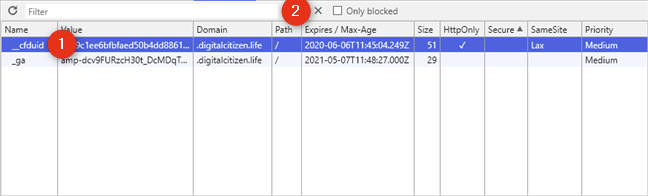
Opera deletes that cookie immediately, without asking for confirmation. Note that, instead of clicking/tapping the Clear Selected button, you can also press the Delete key on your keyboard to achieve the same result.
If you want to delete all the cookies stored by the website that you are visiting, click or tap the Clear All button. You can find it above the list of Cookies, to the left of the Clear Selected button.
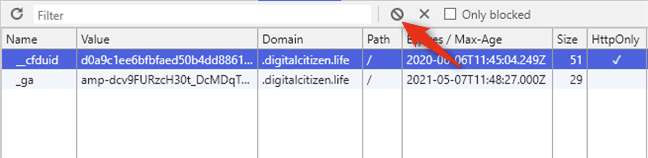
Opera does not ask for any confirmation, and all the cookies created by the current website are instantly deleted.
4. How to erase all the cookies in Opera (the nuclear method: delete files from Opera cookies location)
This final method is also the most drastic one: delete the cookie files created by Opera. It doesn't show you the cookies stored in Opera by websites, but you can use it to make sure that you remove each and every cookie saved by Opera.
Launch File Explorer and navigate to C:UsersYour User NameAppDataRoamingOpera SoftwareOpera Stable. If you were wondering about the Opera cookies location, now you know it. 🙂

NOTE: If you can't get to this location, it is probably because your File Explorer does not show hidden items. In that case, you can either make File Explorer display hidden files, or type this path directly in its address bar: %AppData%Opera SoftwareOpera Stable.
In this folder, delete the two files called Cookies and Cookies-journal. They are the ones in which Opera stores all the cookies from all the websites you visit. Note that Opera must be closed when you erase these files.

The next time you open Opera, it's going to start anew in terms of cookies.
Why did you want to view and/or delete the cookies saved in Opera?
Removing cookies can be a good thing from a privacy perspective. However, deleting all the cookies in your web browser also means that you must log in all over again on all the websites on which you have accounts that you use. That is not comfortable, so we are curious if, despite all that, you prefer to remove your cookies regularly. Use the comments section below to share how you manage cookies in your Opera web browser.


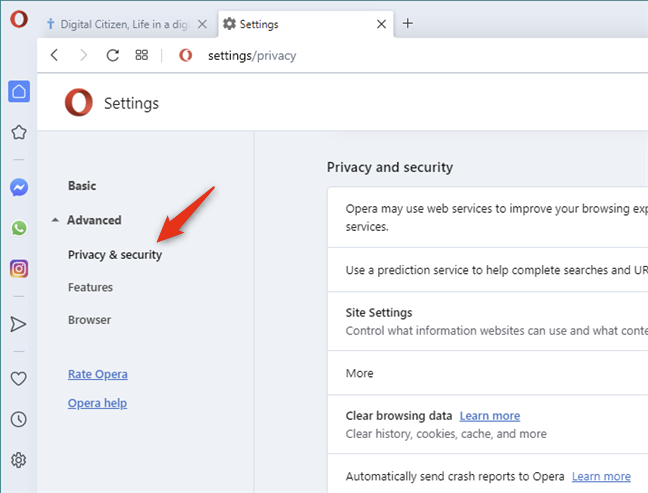
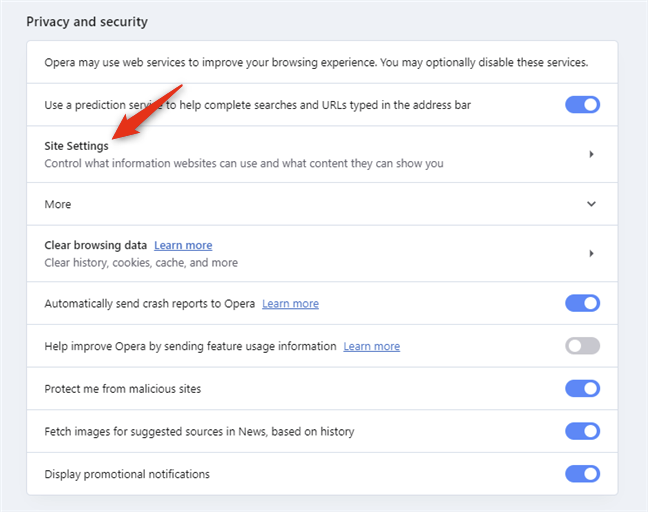
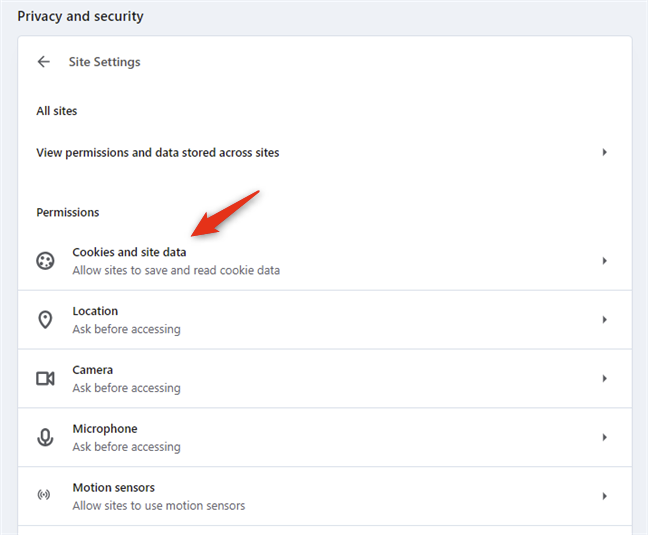




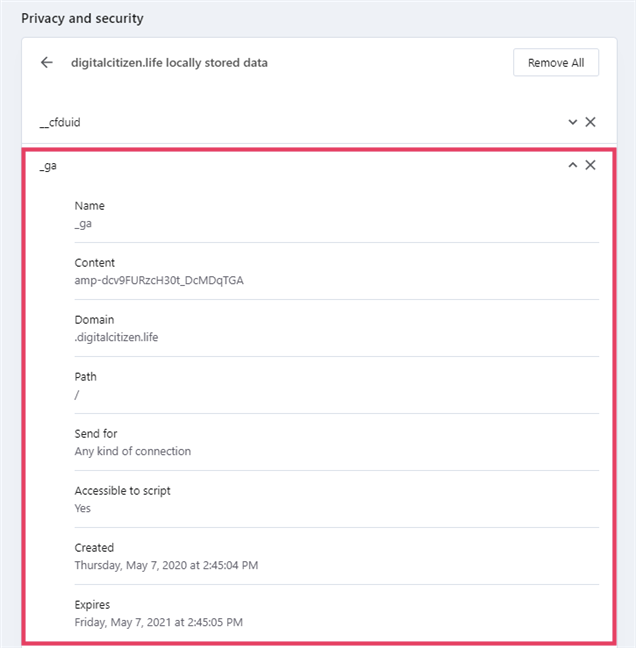
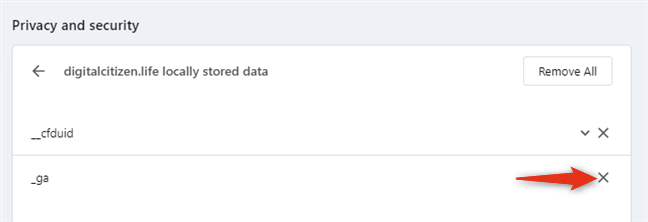

![[すべてのCookieとサイトのデータ]パネルからWebサイトのすべてのCookieを削除する](https://lh3.googleusercontent.com/-u9FgzoK1ypo/YjddRC8b6uI/AAAAAAAAxIg/Eyl2ROJ-YvksXqBuXn23K6_dzgqB2C4UQCEwYBhgLKuoDABHVOhyA7Kl1nmuuE8YbfjpS9M3y-4uTVj7wwni_pQolcgJ95qTiO-uLPhHKnju5WtDUoCrh2GRhIuYn7H3A46WuR-NxwSiz3saC40lwEhLnEYSN1u049dY0D67l2CYyjg9Y07wRfnE24PF602JMWQ1tdO-7rwnXCbH-aen2ea7CQo1ODnAY1BCnUqtOf3xImHqFiNG3S8Q2NwO2TMd0tE1PbEUe3d5YJbd5HYjzbMmBiGMhVyvwZzVxKv1vF6EyEneYOXYpGLPPH2NpymJra9dKyL2eURnGuZzKwpReiu5BpQLzp-hh87uSJSlyCQ7ayU5pcMdJssGrsEJh5C-WsErMEJ0tE_FqLyDYX9EQ_MunDF7n3WJGQfXpQv5pjBA8MziUg9apzX0jdHDVVZJig8mgsk-81NqKeyDpZur2nn6PNvOlsduvCBq6Pgr51EQrrqOG5FNe5uiW36h5-u_yykFWzomxUoJ5SZkrxNrRvDqgntZvuPVxqE97MLOzC2UMF7kEWnA8HOkgWS4DRgY5vw2HYe0vwyFUDZbgDKOdbw0wn573JdoDAEeF7eTzjYqswz6pOpZDT0yyKKczaWxJPtWMgZ6yH18L_euilSbnLknCwvQX6JL3-DCrNUOD7sWAloZMYvFekGONPDCd4d2RBg/s0/sBGskfbT28G1JOdwUZ-0tJVyeY0.png)

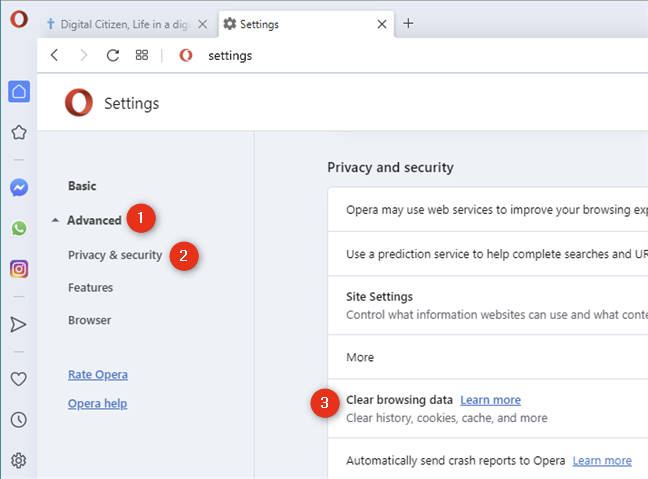
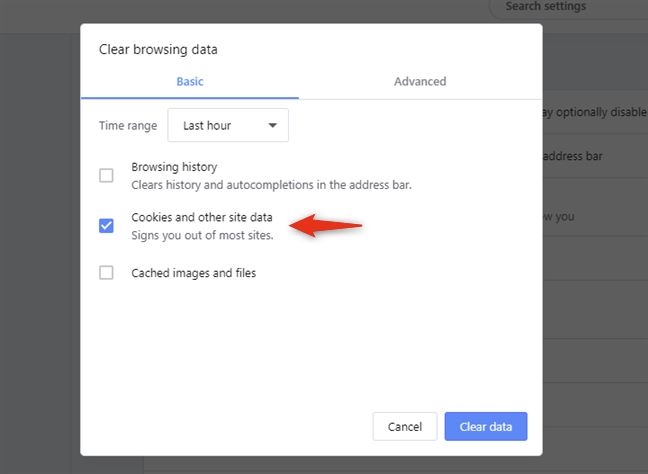
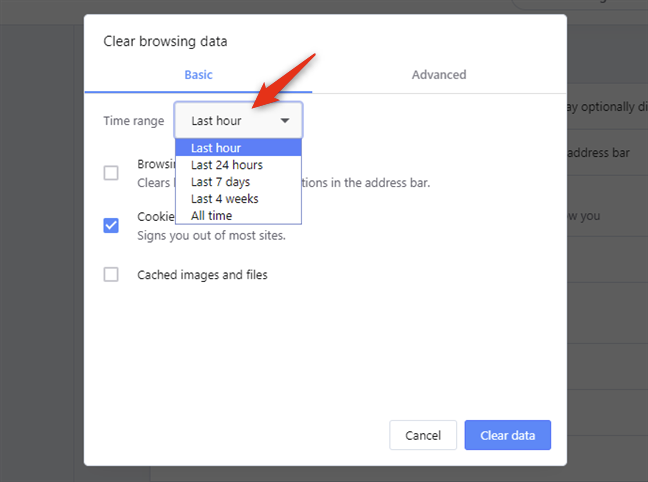
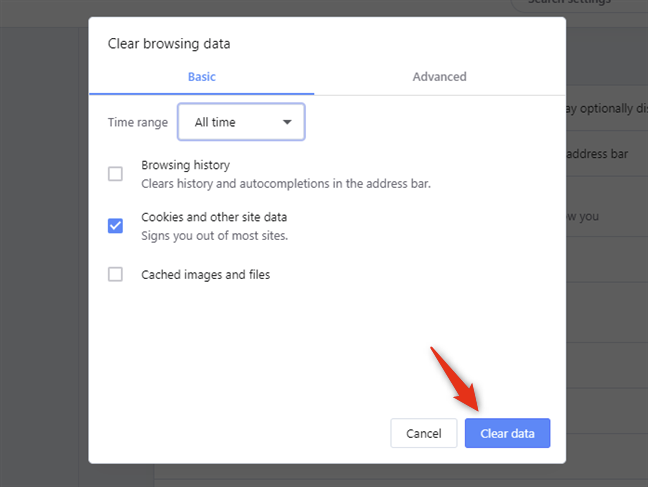

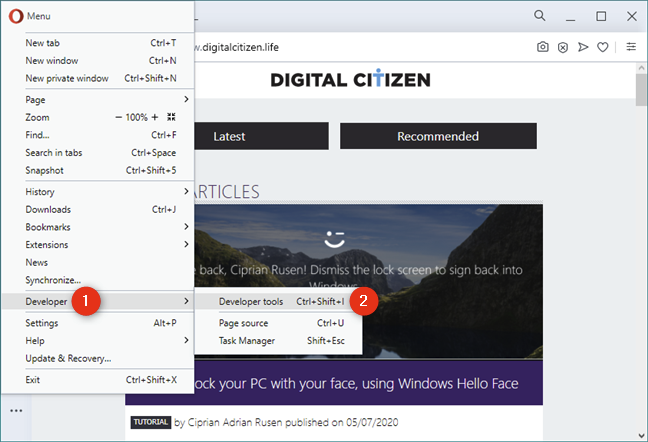
![開発ツールの[アプリケーション]タブ](https://lh3.googleusercontent.com/-lwr_wT1pQeo/YjdDDFKa7tI/AAAAAAAAKlY/vf5FLStcQHY157karLpxoibmL-RfCS9YQCEwYBhgLKvEDABHVOhxqHo63eC-w2z6yviSn9DYRDJuWMKm_sPX6g-BI1OEFwv6L01SgCY8x7NMPafCADWrqG-5bpVDJ9v1dX5VJUMKLtB4dJOAcVJsEhFbbXtL-XEojuNI5AruC6OEcs4cjQnBRmHxiidG_bT2PUln-JyMDeM9aSWLAKSXNGv7-yc7yQmIvhyUYhbDkEh81nfEAWmrpABM29e2_Sw9E50aw52PTBbSFGr-9f2F_zVQ6X8hhfsueD2Q3TAAeasc4-YpuzFdw2-e8Er4zY_PbIim0s6V3-GMF_pNVuXyk43N0cVPAQ4d5EcEKzOSQZl94Dd4hs_80k2TqFQdbSNhpq9D9NQyskK8FU-cfokIaFU0zhsWLLuGZVsuH1NRNGn4YNiKEV3QCAPqc9kzi1dPCRqXGd--4GOATbeSeKcQVgEuAwUTG5knE2W6mc6eg3LAB05feSMp5RK6QTKY72osxAAWsYKriaD-cjcVT3-YNVM5UanAfvczKJd_aCqsMi7kY2O-rOOq_hTYACxmVLcoKulU2T9PDKqZObOmLUWvpw1LFqfbIcIgdTfhTJx2pOU5yBgXu92TP53dU475DxGW5MnLmd0KwZo4qU3vaO3OQOutgpXWW1yHWLDsgvUWG4wybPqFh4idUvTQRR786lrgNYjAwlqDdkQY/s0/mzBdof6tzkjzpcItiWUDJ_HKG3o.png)