(Instagram)Facebookが所有する Instagramは、最も人気のある写真共有(photo sharing)サービスの1つです。このアプリは、iOS、Android、WindowsPhone(Android and Windows Phone)などの複数のプラットフォームで利用できます。残念ながら、これらすべての年月を経ても、WindowsまたはMac(Windows or Mac)用の公式デスクトップクライアントはありません。(desktop client)
「insta」、「gram」、「pic」をどこかに取り入れようとする面白い名前のサードパーティプログラムはたくさんありますが、自分で試してみた後は、それらから離れることをお勧めします。それらのどれも正しく機能していないようです、そしてそれはおそらくFacebookが人々に(Facebook)Instagramを閲覧するために彼ら自身のアプリを使うことを本当に望んでいるからです。
幸い、Webインターフェイス(web interface)を使用して、Windows、Mac、またはLinuxPCで(Mac or Linux PC)Instagramを検索および参照(search and browse Instagram)できます。私にとって、デスクトップで写真を見ることができることは、私の小さなスマートフォンよりも目に心地よいものです。iPadのようなタブレットでInstagramの写真を表示することも、モバイルアプリを使用するよりもはるかに優れています。
残念ながら、ほとんどの人がモバイルデバイスからInstagramを使用しているため、Web(Instagram)バージョン(version hasn)は何年にもわたってあまり改善されていません。最大の問題は、Webインターフェイス(web interface)が依然としてひどく低い解像度(600×600)で画像を表示することです。幸いなことに、画像の高解像度バージョン(resolution version)(1080×1080)を表示するために使用できるトリックがあります。これについては、以下で説明します。元の画像ははるかに高い解像度である可能性がありますが、フル解像度(resolution photo doesn)の写真は保存されないことに注意してください。
Instagramを閲覧&検索
WebからInstagram(Instagram)にログインすると、個人フィード(フォローしている人)の画像が表示されます。

右上に、3つの小さなアイコンが表示されます。中央にひし形が付いた最初のアイコンは、探索(Explore)機能です。スマートフォンアプリ(smartphone app)の[探索]タブ(explore tab)とまったく同じようには機能しません。そこには、人気のある、またはそれらのアルゴリズムがあなたが好きかもしれないと決定する、より多くの写真やビデオがあります。
ウェブ上では、探索機能(explore feature)はあなたが知っているかもしれない人々からのコンテンツを表示するだけのようです。また、実際には新しいユーザー以上のものは表示されません。それだけです。全体として、それはかなり不完全な発見/探索タブです。
Webインターフェース(web interface)を使用する最良の方法は、興味のあるものを検索することです。人、場所、ハッシュタグの3つの方法のいずれかで検索できます。特に誰かを探している場合は、検索ボックスに名前を入力(search box or type)するか、Instagramのユーザー(Instagram user)名を入力してください。

結果のリストはランダムではありません。最初にあなたがフォローしている人を表示し、次に有名な人または確認済みの人を表示しようとします。これらのユーザーには、中央にチェックマーク(check mark)が付いた小さな青い星があります(確認済みのバッジ)。
場所を検索するには、場所を入力するだけです。結果には、実際の場所のハッシュタグアイコン(hastag icon)ではなく地図アイコンが表示されることに注意してください。
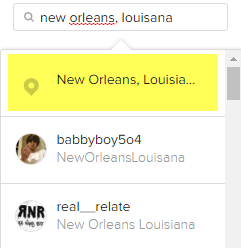
結果をクリックすると、その場所のトップ投稿( Top Posts)とともに上部に地図が表示されます。スクロールし続けると、最新の(Most Recent)投稿も表示されます。

最後に、ハッシュタグを検索できます。ハッシュタグは、Instagramで写真やビデオにタグを付ける主な方法です。ハッシュタグ記号(#)から(hashtag symbol)始め(Just start)て、興味のあるものを入力してください。

入力すると、探しているものを正確に見つけるのに役立つ多くの提案が表示されます。繰り返し(Again)になりますが、結果ページには上位の投稿とその下の最新の投稿が表示されます。

唯一の問題は、前述のように、画像をクリックしたときに表示サイズ(display size)が小さいことです。美しい高解像度の写真でさえ、小さなボックスに表示されます。

画像をもう一度クリックするだけで、全画面表示または最高の解像度で表示されると便利ですが、それは実現(t happen)しません。幸いなことに、 Instagram(Instagram)に保存されている最高解像度の画像(resolution image)を取得するために使用できる簡単なハックがいくつかあります。
(View High Resolution Images)Instagramで(Instagram)高解像度画像を見る
Instagramからより高品質の画像(quality image)を取得するには、いくつかのソースコード(source code)を調べる必要があります。これは、最もエレガントな方法でも、最も簡単な方法でもありませんが、現時点で唯一の方法です。幸いなことに、手順は非常に簡単で、コードについて何も理解する必要はありません。数回クリックしてコピー/貼り付けするだけです。
最初に行うべきことは、ライトボックスに上のスクリーンショットのように表示されるように画像をクリックすることです。次に、画像を右クリックして、[ソースの表示]または[ページソースの表示]を選択( View Source)します(View Page Source)。このオプションは、すべての主要なブラウザで使用できるはずです。オプションが表示されない場合は、ページの別の部分をもう一度右クリックしてみてください。

意味をなさないかもしれないたくさんのコードが表示されますが、それは問題ありません。キーボードの CTRL + Fを押して、[ページで( Find on Page)検索] 検索ボックスを表示します。

おそらく約15の結果が得られますが、関心があるのは、行が<meta property=”og:image”で始まるものだけです。cdninstagramというフレーズは、 (phrase cdninstagram)https://scontent-iad3-1などで始まる長いURLのスライドです。あなたがしなければならないのは、開始引用符と終了引用符(start and end quotes)の間のリンク全体をコピーすることです。新しいタブを開き、それをアドレスバーに貼り付けます。(tab and paste)

これで、ブラウザウィンドウ(browser window)に1080×1080の最大解像度の画像(max resolution image)全体が表示されます。必要に応じて、右クリックして保存できます。それでも問題が解決しない場合は、 URLを(URL)見つける(t work)別の方法があります。まず、GoogleChromeを使用する必要があります(Google Chrome)。ライトボックスの画像(lightbox image)を右クリックして、[ ソースの表示]ではなく[検査( Inspect)]を選択します。

繰り返しになりますが、ソースコード(source code)はすべての技術的な栄光の中にあります。[検査](Inspect)を選択したときに画像を右クリックすると、内側のDIVが強調表示されているはずです。そのすぐ上に、class=”_jjzlb”値(Right)のDIVが表示されます。(DIV)それを展開すると、上記と同じリンクが表示されます。

<IMGセクションをクリックして強調表示し、 HTTPSリンクの上にマウスを置くと、 Instagramが画像を表示しているサイズと画像の「自然な」サイズ(” size)が表示されます。リンクを右クリックして、[(Just right-click)リンクアドレスのコピー( Copy link address)]を選択します。ここでも(Again)、別のタブに貼り付けるだけで、フル解像度の画像(resolution image)が表示されます。
全体として、コンピューターからInstagramを閲覧するには、 (Instagram)Webインターフェイス(web interface)を使用するのが最善の方法です。うまくいけば(Hopefully)、将来的には、Facebookが(Facebook)Webインターフェース(web interface)を更新して、ハッキングなしでより高解像度の画像を表示できるようにする予定です。楽しみ!
How to Browse and Search Instagram from a PC
Instagram, which is owned by Facebook, is one of the most popular photo sharing services. The app is available оn multiple platfоrms, including iOS, Android and Windows Phone. Unfortunately, there is no officiаl desktop cliеnt for Windows or Mac, even after all these years.
There are many third-party programs out there with funny names that try to incorporate “insta” or “gram” or “pic” somewhere, but after trying out many on my own, I suggest staying away from them. None of them seem to work properly and it’s probably because Facebook really wants people to use their own apps to browse Instagram.
Luckily, you can use the web interface to search and browse Instagram on your Windows, Mac or Linux PC. For me, being able to view the pictures on my desktop is more pleasing to the eye than on my small smartphone. Viewing Instagram pictures on a tablet like the iPad is also way better than using the mobile apps.
Unfortunately, since most people use Instagram from their mobile device, the web version hasn’t improved much over the years. The biggest problem is that the web interface still displays images at a horribly low resolution (600×600). Luckily, there is a trick you can use to view a higher resolution version of the picture (1080×1080), which I will mention below. Note that the original image may be a much higher resolution, but the full resolution photo doesn’t even get saved.
Browse & Search Instagram
When you log into Instagram from the web, you’ll see images from your personal feed (the people you follow).

At the top right, you’ll see three small icons. The first icon with the diamond in the center is the Explore feature. It doesn’t quite work exactly the same as the explore tab on the smartphone app. There you see a lot more pictures and videos that are popular or that their algorithm determines you might like.
On the web, it seems like the explore feature just shows you content from people you may know. Also, it really doesn’t show up more than just a new users and that’s it. Overall, it’s quite a lame discover/explore tab.
The best way to use the web interface is to search for the stuff you are interested in. You can search in one of three ways: for people, for places or for hashtags. If you’re looking for someone in particular, just type in their name in the search box or type in their Instagram user name.

The list of results is not random. It’ll first try to show you people you are following, followed by famous or verified people. Those users have a little blue star with a check mark in the center (verified badge).
To search for places, just type in the location. Note that in the results, you should see the map icon instead of the hastag icon for an actual location.
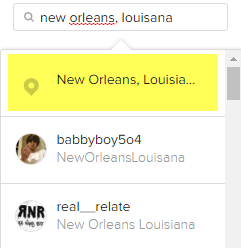
When you click on the result, you’ll get a map at the top along with the Top Posts for that location. If you keep scrolling, you’ll see the Most Recent posts also.

Finally, you can search for hashtags, which are the main way people tag their photos and videos on Instagram. Just start with the hashtag symbol (#) and type in your interest.

As you type, you’ll get lots of suggestions that can help you find exactly what you are looking for. Again, the results page will show you top posts and most recent below that.

The only issue, like I mentioned above, is that when you click on an image, the display size is tiny! Even beautiful high resolution photos are shown in a small box.

It would be fabulous if you could just click on the image again and it would appear full-screen or at its highest resolution, but that just doesn’t happen. Luckily, there are a few quick hacks you can use to get the highest resolution image stored by Instagram.
View High Resolution Images on Instagram
In order to get the better quality image from Instagram, you have to look through some source code. It’s not the most elegant way or the easiest per say, but it’s the only way as of now. Luckily, the instructions are really easy to follow and you really don’t have to understand anything about the code. All you have to do is click a few times and copy/paste.
The first thing you should do is click on the image so that it appears like the screenshot above in a lightbox. Now right-click on the image and choose View Source or View Page Source. This option should be available on all major browsers. Note that if you don’t see the option, try right-clicking again on a different part of the page.

You’ll see a whole bunch of code that might not make sense, but that’s fine. Press CTRL + F on your keyboard to bring up the Find on Page search box.

You will probably get about 15 results, but the only one you are interested in is the one where the line starts with <meta property=”og:image”. You’ll see the phrase cdninstagram is inslide of a long URL that starts with https://scontent-iad3-1 or something similar. All you have to do is copy that entire link between the start and end quotes. Open a new tab and paste that into the address bar:

You should now see the entire 1080×1080 max resolution image in the browser window. You can right-click on it to save it if you like. If that doesn’t work, there is another way to find the URL. Firstly, you should use Google Chrome. When you right-click on the lightbox image, choose Inspect instead of view source.

Again, you’ll see the source code in all its technical glory. If you right-clicked on the image when choosing Inspect, it should have an inner DIV highlighted. Right above that, you should see a DIV with a class=”_jjzlb” value. Expand that and you’ll see the same link I had mentioned above.

You can click on the <IMG section to highlight it and if you hover your mouse over the HTTPS link, you’ll see it shows you the size Instagram is displaying the image at and the “natural” size of the image. Just right-click on the link and choose Copy link address. Again, just paste it into another tab to view the full resolution image.
Overall, using the web interface is the best way to browse Instagram from a computer. Hopefully, in the future, Facebook will update the web interface so that you can view the higher resolution images without the hack. Enjoy!


![]()









