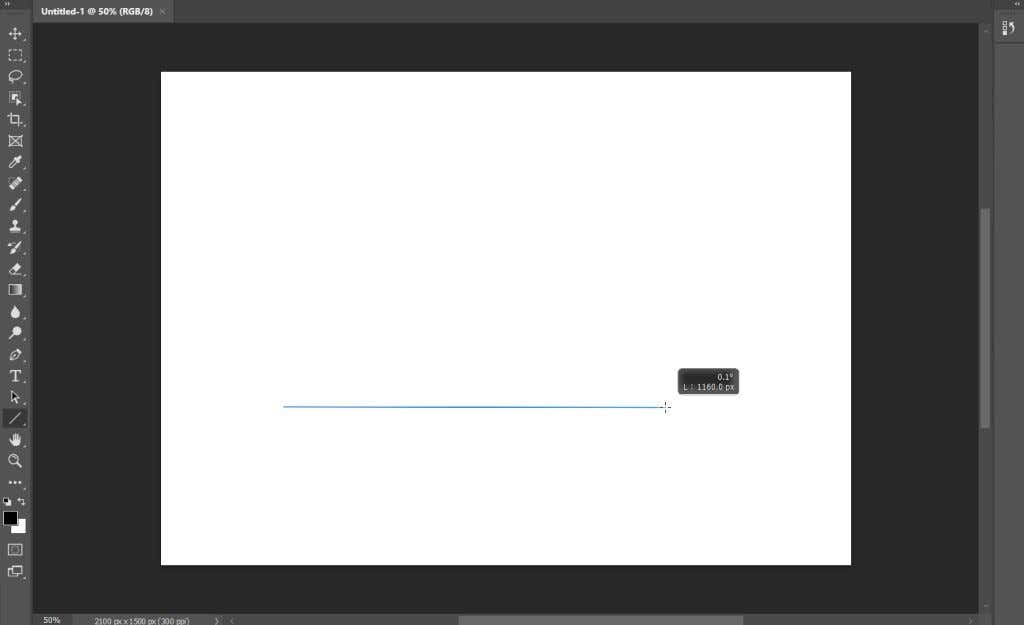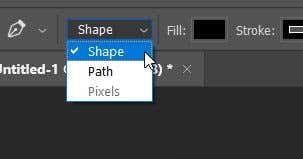Photoshopはすべてのタイプのグラフィックデザインに最適な選択肢の1つであるため、利用可能なツールを最大限に活用する方法を理解すると、すばらしい完成品を作成するのに役立ちます。これらの機能の1つは、直線を作成することです。
フォトショップを使用してデザインをスケッチまたは描画する(a design)場合は、完全な直線を作成することをお勧めします。これはフリーハンドで行うのが難しいため、Photoshopは簡単に直線を作成する方法を作成しました。

この記事では、 Photoshop(Photoshop)で直線を作成して、作品が希望どおりに見えるようにするいくつかの方法を学習します。
線ツールを使用して直線を描画する方法(How To Draw Straight Lines Using the Line Tool)
Photoshopは、(Photoshop)線(Line)ツールを使用してプログラムに線を作成する非常に簡単な方法を追加しました。これにアクセスするには、シェイプ(Shapes)ツール(デフォルトでは長方形ツール(Rectangle tool))に移動し、右クリックして線(Line)ツールを選択します。

以下の手順に従って、使用を開始してください。
- 線(Line)ツールを使用して、線を開始する場所をクリックし、線の終点を希望する場所にドラッグします。
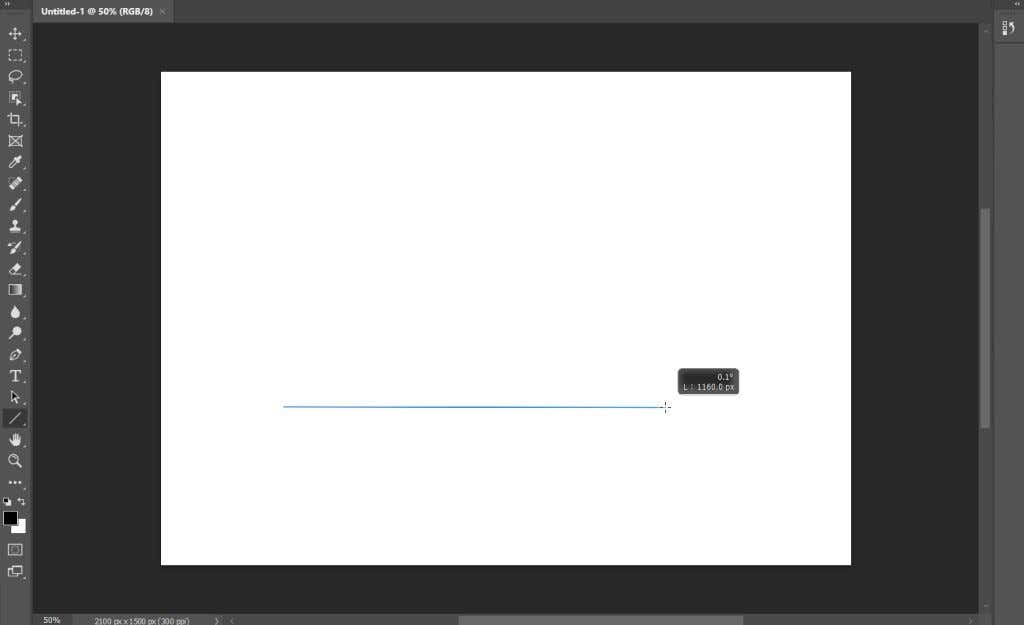
- 線のパスを示す四角が表示されます。これらを移動して曲線にしたり、線を変更したりできます。

- 線(Line)ツールのオプションバーで、線の種類、塗りの色(fill color)、幅など を変更できることがわかります。

- 完了したら、Enterキー(Enter)を押して行を表示できます。
これはクイックラインを作成する最も簡単な方法ですが、より詳細な制御が必要な場合、または他のツールを使用したい場合は、他のオプションがあります。
ペンツールで直線を描く方法(How To Draw Straight Lines With the Pen Tool)
Photoshopで直線セグメントを描画するために使用できるもう1つのツールは、ペンツール(Pen)です。まず、標準のペンツール(Pen)が選択されていることを確認してから、次の手順に従います。
- 上部 のオプションバーにある(option bar)ドロップダウンボックスから[(dropdown box)形状(Shape)]オプションを選択していることを確認してください。
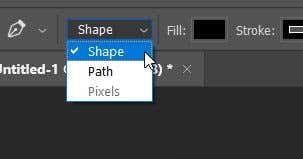
- 線を開始する場所にペンツール(Pen)を配置し、クリックしてそこにアンカーポイント(anchor point)を設定します。
- ペンツール(Pen)を線を終了させたいポイントに 移動し、もう一度クリックします。

- 別の領域をもう一度クリックして、直線を追加できます。パスを終了するには、前のアンカーポイント(anchor point)をクリックして終了するか、Windowsの場合はCtrl+clickを押しながらクリックするか、Macの 場合はCommand+click
2番目のアンカーポイント(anchor point)を設定すると、線が表示されます。線が表示されるようにするには、少なくとも2つのポイントが必要です。
ブラシツールで直線を描く方法(How To Draw Straight Lines With the Brush Tool)
ペンツール(Pen tool)は素晴らしいですが、ブラシツール(the Brush tool)を使用して線を特定の方法で表示したい場合があります。ツールを使用して直線を描く方法については少しわかりにくいかもしれませんが、それは可能です。
- ブラシ(Brush)ツールを選択した状態で、線を開始する場所をクリックします。

- 次に、 Shift(Shift)キーを押したまま、行を終了する場所をクリックします。

- 2点目を設定すると直線が表示されます。
上記の2つの方法を使用すると、すばやく直線を描くことができます。縦線または横線を作成する場合に最適です。
ペンとブラシツールを使用して線を作成する(Creating Lines With the Pen and Brush Tools)
作成する線をより細かく制御したいが、ブラシツール(Brush tool)を使用して特定のストロークを使用したい場合は、実際にはペンツールとブラシツール(Pen and Brush tools)の両方を使用して直線を作成できます。
- まず、ペンツールを選択し、ペンツール(Pen)の( Pen)上記の指示を使用して直線パス(line path)を描画します。この方法では、パスを閉じないでください。
- [パス(Paths)]タブを選択し、 [作業パス(Work Path)]を右クリックします。

- [ストロークパス(Stroke path)]を選択し、表示されるウィンドウで、ドロップダウンボックスから[(dropdown box)ブラシ( Brush)]ツールを選択します。次に、[ OK]をクリックします。

- パスは、ブラシ(Brush)ツールで指定されたストロークと同じストロークになります。Enterキーを押してパスを削除すると、直線が残ります。

消しゴムなど、線のパス(line path)のストロークとして他のツールを選択することもできます。これにより、これらの他のツールを使用して直線が作成され、多くの状況で役立ちます。
Photoshopで直線を描く(Drawing Straight Lines in Photoshop)
直線(Straight)は、さまざまな種類のプロジェクトに必要であり、 Photoshopの武器庫に含める(Photoshop arsenal)のに最適なツール(great tool)になります。Photoshopで直線を作成するために使用する他の方法がある場合は、以下にお知らせください。
How To Draw Straight Lines in Photoshop
As Photoshop is one of the best choices for graphic design of all types, understanding how to use the tools available to their full extent will help you create great finished pieces. One of these features is making straight lines.
When using photoshop to sketch or draw a design, you may wish to create a perfectly straight line. Since this is difficult to do freehand, Photoshop has created ways to easily make straight lines.

In this article, you’ll learn several ways to make straight lines in Photoshop so that your piece looks exactly how you want it to look.
How To Draw Straight Lines Using the Line Tool
Photoshop added a very simple way to create lines in the program with the Line tool. You can access it by going to the Shapes tools, which by default will be the Rectangle tool, and right-clicking on it and selecting the Line tool.

Follow the steps below to begin using it.
- With the Line tool, click on the spot you want the line to begin and then drag out to wherever you want the end of the line to be.
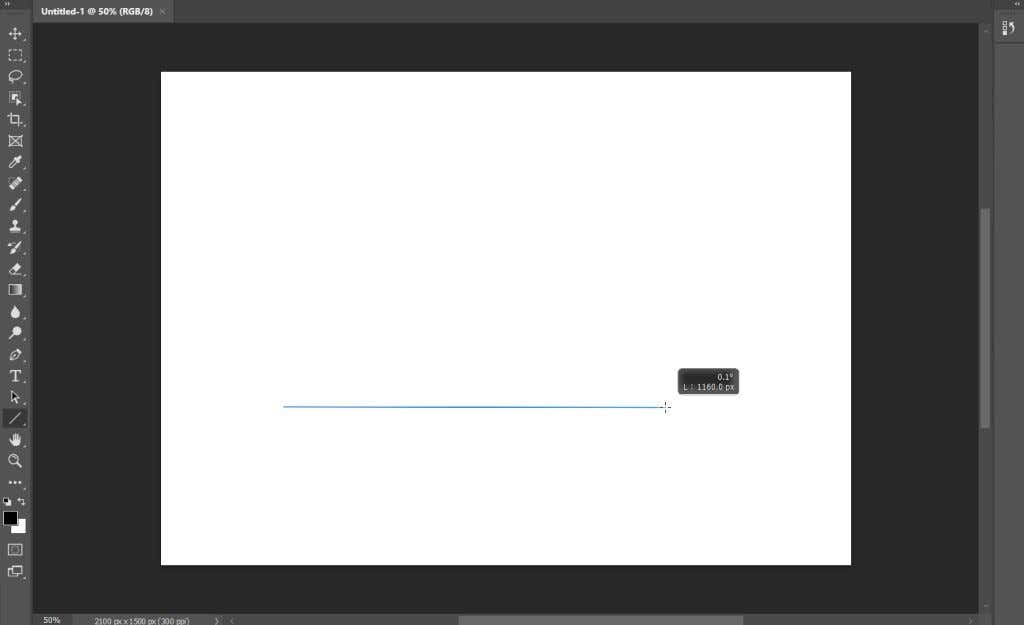
- You’ll see squares denoting the path of the line. You can move these to curve and otherwise change the line.

- In the option bar for the Line tool, you’ll see you can change the type of stroke, fill color, width, and more.

- When you’re done, you can hit Enter to see the line.
This is the easiest way to create a quick line, however, there are other options if you want more control or prefer using other tools.
How To Draw Straight Lines With the Pen Tool
Another tool you can use to draw straight line segments in Photoshop is the Pen tool. To begin, make sure the standard Pen tool is selected and then follow these steps:
- Make sure you select the Shape option from the dropdown box in the option bar at the top.
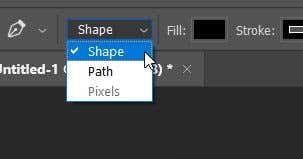
- Place the Pen tool where you want your line to start, and click to set an anchor point there.
- Move the Pen tool to the point you want the line to end, and click again.

- You can click in a different area again to add additional straight lines. To end the path, either click on a previous anchor point for it to end on, or Ctrl+click on Windows or Command+click on Mac.
After you set the second anchor point, the line will then show up. You’ll need at least two points for the line to be visible.
How To Draw Straight Lines With the Brush Tool
The Pen tool is great but you may want the line to look a certain way using the Brush tool. It may be a bit less obvious as to how you can draw straight lines with the tool, but it is possible.
- With the Brush tool selected, click on the spot where you want the line to start.

- Now press and hold Shift, and click where you want the line to end.

- The straight line will appear after you’ve set the second point.
These two methods above will give you quick, straight lines. It’s best if you want to make vertical or horizontal lines.
Creating Lines With the Pen and Brush Tools
If you want to have more control over the lines you make, yet you still want to use a certain stroke using the Brush tool, you can actually use both the Pen and Brush tools to create straight lines.
- First, select the Pen tool and use the directions above for the Pen tool to draw your straight line path. For this method, don’t close your path.
- Select the Paths tab and right-click on the Work Path.

- Select Stroke path, and in the window that appears select the Brush tool from the dropdown box. Then hit OK.

- The path will have the same stroke as designated by the Brush tool. You can hit enter to remove the path and you’ll be left with the straight line(s).

You’ll see you can also select other tools as the stroke for the line path, such as the eraser. This will create straight lines using these other tools, which can be useful in many situations.
Drawing Straight Lines in Photoshop
Straight lines are needed for many different kinds of projects, and they can be a great tool to have in your Photoshop arsenal. If you have any other methods you use to make straight lines in Photoshop, let us know below!