プリンタのインストールエラー0x00000057を修正[解決済み]

プリンタのインストールエラー0x00000057を修正[解決済み]:(Fix Printer Installation Error 0x00000057 [SOLVED]:) エラー0x00000057(Error 0x00000057)はプリンタのインストールに関連しています。つまり、マシンにプリンタをインストールしようとすると、エラーコード0x00000057(error code 0x00000057)が表示されます。このエラーの主な原因は、システム上のプリンターの古いドライバーまたは破損したドライバーであるか、プリンタードライバー(printer driver)のインストールに失敗しています。

問題は次のようなものです。まず、[プリンタの追加]をクリックし、次に[ネットワーク(Add network)、ワイヤレス、またはBluetoothプリンタ(wireless or Bluetooth printer)の追加]をクリックすると、プリンタが選択リストに表示されますが、[(selection list)追加(Add)]をクリックすると、すぐにエラー0x00000057(error 0x00000057)が表示されます。 tプリンターに接続します。
プリンタのインストールエラー0x00000057を修正(Fix Printer Installation Error 0x00000057)[解決済み]
方法1:ネットワーク(Network)を介してローカルプリンターを追加する
1.Windowsキー+Xを押して、[コントロールパネル]を選択します。(Control Panel.)

2. [デバイスとプリンター(Devices and Printers)]を選択し、[プリンターの追加(Add a Printer)]をクリックします。

3. [新しいポートの作成(Create a new Port)]を選択し、タイプとして[ローカルポート]を使用します。
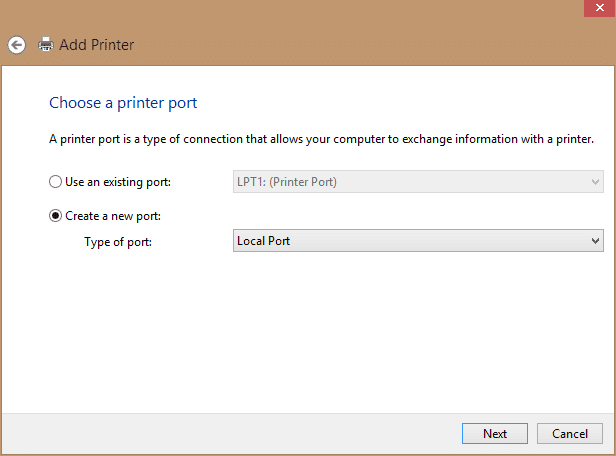
4.次に、ポート名として(Port Name)プリンタ(Printer)へのネットワークパス(Network Path)(つまり、\ ComputerNameSharedプリンタ(Printer)名)を入力します。

5.リストからプリンタを選択し、現在インストールされているドライバの交換(replace the driver that is currently installed)を選択します。

6.プリンタを共有するかどうかを選択してから、これをデフォルトのプリンタ(default printer)にするかどうかを選択します。

7.エラーなしでプリンタが正常にインストールされました。
方法2:稼働中のマシンからFileRepositoryファイルをコピーする
1.同じドライバーが正しくインストールされている(動作している)動作中のマシンに移動します。
2.Windowsキー+Rを押してから、「regedit 」と入力し、Enterキーを押して(regedit)レジストリエディタ(Registry Editor)を開きます。

3.次に、レジストリエディタ(registry editor)で次の場所に移動します。
HKLM\System\CurrentControlSet\Control\Print\Environments\Windows NT x86\Drivers\Version-3\

4.問題が発生しているプリンタドライバ(printer driver)のサブキーを見つけ、それをクリックして、(Click)レジストリエディタ(registry editor)の右側の列にある「 InfPath 」を探します。見つかったら、パスをメモします。
C:\Windows\System32\DriverStore\FileRepositoryを参照し、 InfPathに示されているフォルダーを見つけます。

6.FileRepositoryフォルダー(FileRepository folder)の内容をUSBフラッシュ(USB flash)ドライブにコピーします。
7.エラー0x00000057(Error 0x00000057)が発生しているコンピューターに移動し、C:\Windows\System32\DriverStore\FileRepository.
8.フォルダが空の場合、これはプリンタドライバのインストール(printer driver installation)が失敗したことを意味します。次に、フォルダの完全な所有権を取得します。
9.最後に、コンテンツをUSBフラッシュ(USB flash)ドライブからこのフォルダーにコピーします。
10.もう一度ドライバーをインストールして、プリンターのインストールエラー0x00000057(Fix Printer Installation Error 0x00000057.)を修正できるかどうかを確認します 。
方法3:プリンターとドライバー(Printer and Drivers)を手動で再インストールする
1.Windowsキー+Rを押してから、「services.msc」と入力し、Enterキーを押します。

2. Print Spoolerサービス(Print Spooler service)を見つけて右クリックし、[停止(Stop)]を選択します。

Windows Key + Rを押してから、printui.exe /s /t2と入力し、Enterキーを押します。
4. [プリンタサーバーのプロパティ](Printer Server Properties) ウィンドウで、この問題の原因となっているプリンタを検索します。(window search)
5.次に、プリンターを取り外し、ドライバーも取り外すための確認を求められたら、[はい]を選択します。

6.ここで、services.mscに再度移動し、Print Spoolerを右クリックして、[開始]を選択します。(Start.)
7.最後に、もう一度プリンタ(Printer)のインストールを試みます。
方法4:印刷管理(Print Management)からローカルサーバーを追加する(Add)
1.Windowsキー+Rを押してから、 MMCと入力し、Enterキーを押して(MMC)Microsoft管理コンソール(Microsoft Management Console.)を開きます。
2.次に、[ファイル]をクリックし、[Add/Remove Snap-in]を選択します。

3.その後、次の選択を行います。
印刷管理>[ローカルサーバーの追加]>[完了]>[OK]をクリックします

4.次に、[プリントサーバー] 、[(Print Server)ローカルサーバー(Local server)]の順に展開し、最後に[(Click) ドライバー(Drivers)]をクリックします。

5.問題が発生しているドライバーを見つけて削除します。(delete it.)
6.プリンタを再インストールすると、プリンタインストールエラー0x00000057( Fix Printer Installation Error 0x00000057.)を修正できるはずです。
方法5:ドライバーファイルの名前を変更する
1.Windowsキー+Rを押してから、「%systemroot%\system32\driverstore」と入力し、Enterキーを押します。
2.次に、必ず次の名前を変更してください。
infcache.1 infpub.dat infstor.dat infstrng.dat

3.これらのファイルの名前を変更できない場合は、上記のファイルの所有権を取得する必要があります。
4.最後に、もう一度プリンタドライバのインストールを試みます。
これで、プリンタのインストールエラー0x00000057(Fix Printer Installation Error 0x00000057)が正常に修正されましたが、この投稿に関する質問がある場合は、コメントのセクションでお気軽に質問してください。
Related posts
Windows Store Error Code 0x8000ffff [解決しよう]
Fix Printer Installation Error 0x000003eb
Device Driver Error Windows 10のThread Stuck [解決しよう]
Fix Windows Could Completeインストール[解決しよう]
Fix MSVCR120.dllがWindows 10に欠けている[SOLVED]
Fix Ethernet Windows 10で動作していない[解決しました]
プリンタへのWindowsのことはできません接続[SOLVED]
Windowsエクスプローラが動作を停止しました[解決済み]
Fix PrinterがWindows 10にError Stateであります
Start Menu OptionにPinがWindows 10に欠けている[SOLVED]
Windowsの10クリエーターUpdate installation立ち往生[SOLVED]
Windows10のキーボード入力遅延を修正[解決済み]
現在のセキュリティ設定では、このファイルをダウンロードできません[解決済み]
ノーBoot Disk Has Been DetectedまたはFailed Disk Has [SOLVED]
USBからFixのWindows 10ウィルないブーツ[SOLVED]
Photo App Keeps Crashing Windows 10 [解決しよう]
Microsoft Virtual Wifi Miniport Adapter driver問題[解決しよう]
ファイルが宛先ファイルシステムに対して大きすぎます[解決済み]
ディレクトリ名が無効ですエラー[解決済み]
Windows10でテンキーが機能しない[解決済み]
