ラップトップでElgatoHD60Sを使用して、コンソールゲームプレイを記録またはストリーミングする方法
Elgato HD60S(Elgato HD60S)は、PCを介してコンソールゲームプレイを記録またはストリーミングするために使用できる外部キャプチャカードです。多くのキャプチャカードがPCのPCI-Eスロットに(PCI-E)挿入されますが、HD60S(HD60S)は(Whilst)外部にあるため、ラップトップを使用できます。このガイドでは 、ラップトップでElgatoHD60Sを使用する方法について説明します。
プロセスを正しく実行できるように、各ステップを実行します。ほとんどの場合、あなたがする必要があるのはあなたのPCに正しいソフトウェアを持っていて、物事を正しく差し込むことだけです。PS4を使用している場合、 HD60Sが機能する前に実行する必要がある1つのステップがあります。以下にすべてを説明します。
(Setup Console)記録(Recording)またはストリーミング用のセットアップコンソール
まず、PS4を使用している場合は、最初に設定メニューでHDCPをオフにする必要があります。これを行うには、PS4の電源を入れて(PS4)から、設定メニュー(navigate to the settings menu)に移動します。設定メニューの下部に移動し、[システム(‘System’)]を選択します。そこから、[HDCPを有効にする]オプションの( ‘Enable HDCP’ option)チェックを外します。PS4を再起動します。

次に、Elgato(visit Elgato)にアクセスして、必要なソフトウェアをダウンロードします。インストール後にラップトップを再起動する必要があります。
それが終わったら、PS4をラップトップに接続します。これを機能させるには、HDMIケーブルと、 ElgatoHD60Sに付属の(Elgato HD60S)USB-C- USB3.0ケーブルが必要です。
ラップトップには次の仕様が必要です。(must have)
- USB3.0または3.1ポート(A USB 3.0 or 3.1 port)
- HDMIポート(An HDMI port)

ラップトップにこれらの要素が含まれていることを確認したら、Elgato HD60Sを取り出し、「HDMI入力」ポートを介してコンソールに接続します。(connect it to your console via the ‘HDMI in’ port. )
次に、ElgatoHD60SのUSB-Cポートを(connect the USB-C port on the Elgato HD60S to a free USB 3.0 or 3.1 port)ラップトップの無料のUSB3.0または3.1ポートに接続する必要があります。注:3.0以上である必要があります。そうでない場合は機能しません。(Note: It must be 3.0 or higher or it will not work.)
この時点で、2つの選択肢があります。PS4信号をHDMI出力を介してラップトップに接続(HDMI)するか、そのHDMI出力(HDMI)を使用してテレビに接続することができます。後者のオプションを使用すると、通常どおりテレビでPS4信号を表示できます。セカンドディスプレイやテレビがない場合は、キャプチャソフトウェアを使用してゲームを表示する必要があります。次にそれについて説明します。
ElgatoHD60S(Stream)で録音またはストリーミング(Elgato HD60S)
Elgato HD60Sがラップトップに正しく接続されたので、ストリーミングソフトウェアをセットアップします。OBSStudioの使用をお勧めします。こちらからダウンロードできます。(You can download it here.)
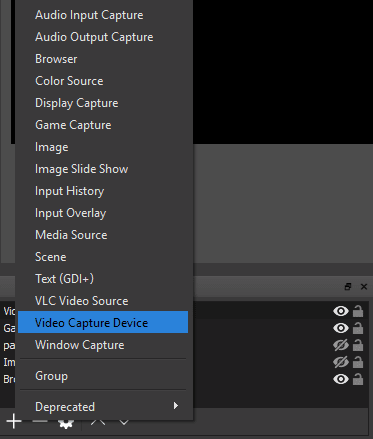
OBSで、[ソース(Sources )]ボックスの下の[ ‘+’ ビデオキャプチャデバイス](‘Video Capture Device’ )オプションを選択します。

次に、デバイスのドロップダウンボックスで[Elgato GameCaptureHD]を選択する必要があります。これで、 OBS(OBS)はコンソールからビデオを取得します。

最後に、OBSがオーディオをピックアップするには、 OBSのソースボックスで新しい[ビデオキャプチャデバイス( ‘Video Capture Device’ )]を右クリックし、[プロパティ]をクリックする必要があります。(Properties. )プロパティウィンドウで、一番下までスクロールし、 [(scroll to the bottom)オーディオ出力モード]( ‘Audio Output Mode’)ドロップダウンボックスをクリックします。[デスクトップオーディオの出力(WaveOut)]を(‘Output desktop audio (WaveOut)’. )選択します。
現在、2つの異なるルートがあります。
HDMIをラップトップに接続した場合:準備は完了です。通常どおりに録音またはストリーミングを開始でき、すべてのオーディオとビデオを(If you plugged the HDMI into your laptop: )OBSStudioで表示できます。F11(Press F11)を押して、全画面表示します。
HDMIを別のディスプレイに接続した場合:オーディオを聞くには、ヘッドフォンを(If you plugged the HDMI into another display:)ElgatoHD60Sのオーディオポートに接続する必要があります。

OBSを初めて使用する場合は、主に2つの考慮事項があります。まず、録音するだけの場合は、 OBS(OBS)の右下にある設定ボタンをクリックしてから、[出力( Output )]タブをクリックします。ここから、録音形式がMP4に設定されていることを確認します。
ストリーミングする場合は、[設定](Settings )をクリックして[ストリーム]タブを使用します。(use the stream tab.)Twitchなどの一部のサービスでは、 OBSを介して直接サインインできます。他のサービスでは、ストリーミングアカウントダッシュボードからストリームキーをコピーして貼り付ける必要があります。
セットアップが完了したら、メインのOBSダッシュボードから[ストリーミングの開始](‘Start Streaming’)または[記録の開始]をクリックして開始するだけです。(‘Start Recording’)必要に応じて、クリックして録音とストリーミングを同時に行うことができます。
概要
これで、ラップトップでElgatoHD60Sを使用する方法に関するガイドは終わりです。このガイドがお役に立てば幸いです。ヘルプが必要な場合、またはいくつかの手順について不明な点がある場合は、コメントを残してください。できるだけ早くご連絡いたします。
Related posts
PS4のゲームプレイをHDで記録し、PCにアップロードし、無料で編集する方法
Windows10からXboxコンソールにビデオと音楽をストリーミングする
起動できないラップトップまたはデスクトップハードドライブからデータをコピーする
Twitch、YouTube、その他の人気のあるプラットフォームへのライブストリームゲーム
MicrosoftStreamでビデオをトリミングする方法
Chromebookをセカンドモニターとして使用する方法
伝送Webインターフェイスの使用
ダイナミックディスクをベーシックディスクに変換する方法
マウスに触れずにWindowsPCをスリープ状態にしない方法
2台のモニターをラップトップに接続する方法
ブラウザからキャッシュされたページとファイルを表示する方法
CPUストレステストを実行する方法
XboxOneまたはXboxSeriesXを工場出荷時にリセットする方法
MicrosoftTeamsでチームを作成する方法
Mac OS Xでスクリーンショットをキャプチャ、保存、または記録する
書評-Windows8のハウツーオタクガイド
iPhoneとAndroidでQRコードをスキャンする方法
Google Chromeオフライン(スタンドアロン)インストーラーをダウンロードする方法
古いノートパソコンをChromebookに変える方法
ハッキングされたFacebookアカウントを回復する方法
