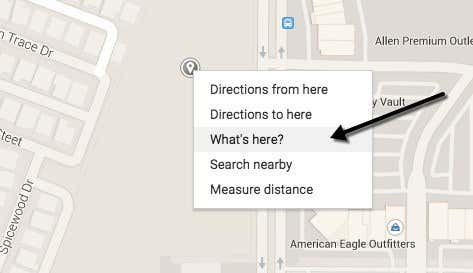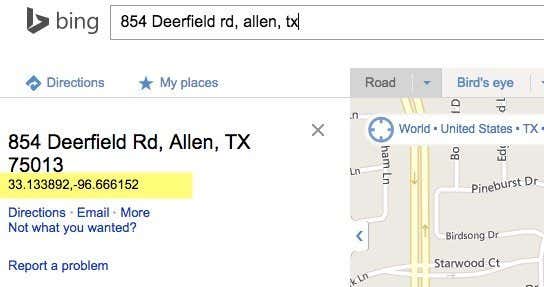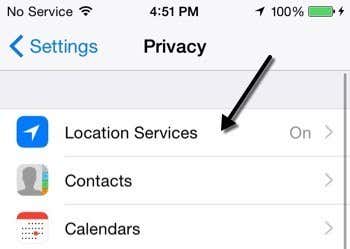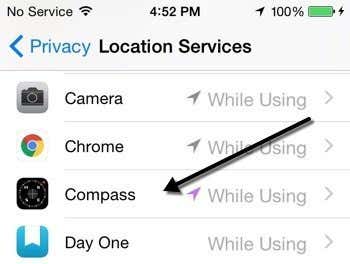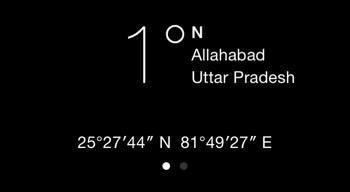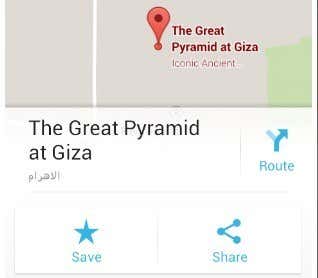特定の場所の正確な座標が必要な場合もありますが、ほとんどの地図アプリケーションでは、それほど頻繁に必要とされるものではないため、そのようなデータの前面と中央は表示されません。(t show)GPSデバイス(GPS device)が特定のアドレスを見つけられない場合、 GPS座標を取得すると非常に便利であることがわかりました。
あなたが私のようで、GarminやTomTom(Garmin or TomTom)を何年も更新していない場合、それらを検索しても、多くの新しい領域は表示されません。また、データ使用量が不足している場合は、スマートフォンを使用して道順を取得することはおそらくお勧めできません。このような場合は、Googleマップ(Google Maps)などのサービスを利用して、探している住所の座標を取得し、車のGPSに接続するだけです。(GPS)
この記事では、場所のGPS座標を取得するためのいくつかの異なる方法を紹介します。スマートフォン( iPhoneとAndroid(iPhone and Android) )を使用して現在地の緯度と経度(latitude and longitude)を取得する方法も紹介します。
グーグルマップ
Googleマップ(Google Maps )は、最高のデータと機能を備えていると思うので、主にマッピングのニーズに使用しています。Googleマップを使用して(Google Maps)GPS座標を取得するのは本当に簡単です。あなたがそれについて行くことができる2つの方法があります。
まず、maps.google.comにアクセスして、目的のアドレスまたは場所(address or location)を入力します。ロードされたら、アドレスバーを見るだけで、 (address bar)URL自体に座標が含まれていることがわかります。

座標を取得しようとしている場所に、 Googleマップ(Google Maps)に表示される住所がない場合はどうなりますか?それも問題(problem either)ではありません。その場合は、画面の任意の場所を右クリックして、[ここに何がありますか? ]を選択できます。(What’s here?)
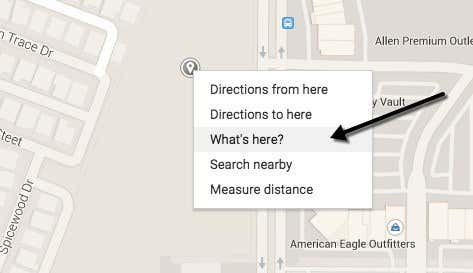
これにより、検索ボックス(search box)のすぐ下にある小さなボックスが表示されます。そのボックスの下部に、10進座標が一覧表示されます。

Bing Maps
また、 Bing Maps(Bing Maps)についても言及します。これは、正面と中央の座標が表示されるためです。これはすばらしいことです。任意の場所を検索するだけで、(Just search)左側(hand side)に座標が表示されます。
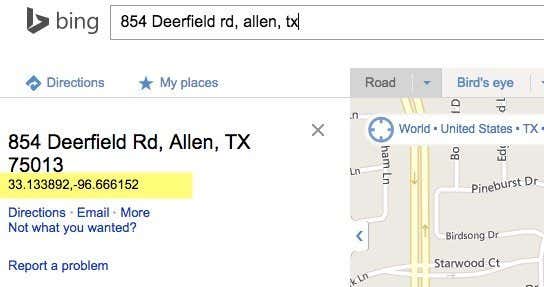
住所のない場所の場合は、地図上の任意の場所を右クリックするだけで、座標が自動的に表示されます。したがって、Bingは、 (Bing)GPS座標を探すときに間違いなく使いやすいです。

iPhoneの座標
あなたが誰かにあなたのiPhoneの現在の座標を与えるための迅速な方法を探しているなら、あなたはコンパス(Compass)アプリを使ってそれを非常に簡単に行うことができます。ただし、携帯電話でコンパスアプリ(Compass app)を開く前に、まずいくつかの場所の設定を変更する必要があります。これを行うには、[設定]をタップしてから、[(Settings)プライバシー(Privacy)]をタップします。

次に、一番上にある位置情報サービス(Location Services)をタップします。
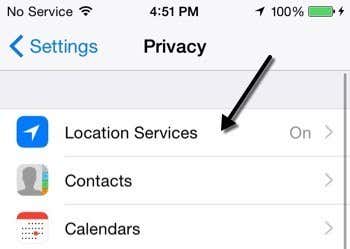
(Scroll)コンパス(Compass and tap)が表示されるまで下にスクロールしてタップします。右側に「使用中(While Using)」と表示されている場合は、もう準備ができています。
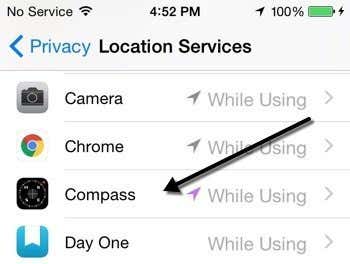
そうでない場合は、それをタップして、アプリの使用中(While Using the App)にを選択します。

次に、コンパスアプリ(Compass app)を開いて、画面の下部に現在地と現在のGPS座標を表示します。(GPS)
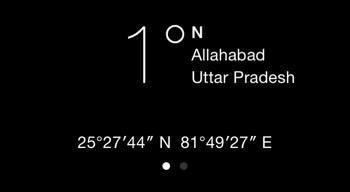
Androidの座標
残念ながら、Androidには(Android)Googleマップから(Google Maps)GPS座標を取得するための公式の組み込みの方法がありません。このオプションが含まれていない理由はわかりませんが、含まれていません。ただし、座標を取得するために実行できる小さなトリックがあり、これにはいくつかの追加の手順が必要です。
まず、Androidデバイスで(Android device and search)Googleマップ(Google Maps)を開き、興味のある場所を検索します。場所を見つけたら、できるだけズームインしてください。
画面上の任意の場所を長押しすると、Googleマップ(screen and Google Maps)がその場所にピンをドロップします。情報カードまたは詳細カード(info or detail card)が下部に表示され、このカードを上にスワイプできます。情報カードに[共有(Share)]オプションが表示されているはずですが、表示されていない場合は、右上隅(right corner)にある3つのドットをタップする必要があります。これにより、共有(Share)オプションのあるメニューが表示されます。この共有方法は、 AndroidとGoogleマップ(Android and Google Maps)のバージョンによって異なりますが、簡単に見つけることができます。
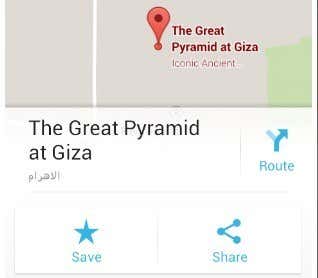
(Choose)共有するサービスやアプリを(service or app)選択してください。どちらでもかまいません。重要なのは、Googleマップ(Google Maps)がリンクを生成し、そのリンクをコピーしてChromeに貼り付ける(link and paste)だけです。

マップが読み込まれると、検索ボックス(search box)と下部の情報カードに座標が自動的に表示されます。リンクは次のようになります。
http://goo.gl/maps/xPu9k
iOSのGoogleマップ(Google Maps)でもこれとまったく同じ操作を実行できることに注意してください。これは、座標を取得するための長い時間の方法のようなものですが、少なくとも追加のアプリをインストールする必要はありません。
4 Ways to Find GPS Coordinates for Any Location
There are certain occasions whеn you need the exact coordinates fоr a specific location, but most map applications don’t shоw that kind of data front and center because it’s not something that is needed very often. I’ve learned that getting the GPS coordinates can be very handy if your GPS device can’t find a specific address.
If you’re like me and haven’t updated your Garmin or TomTom in years, then a lot of newer areas simply won’t show up when you search for them. Also, if you are short on data usage, it’s probably not a good idea to use your smartphone for getting directions. In these types of cases, I simply use a service like Google Maps to get the coordinates for the address I am looking for and then I just plug those into the GPS in my car.
In this article, I’ll show you a couple of different ways to get the GPS coordinates for a location. I’ll even show you how you can get the latitude and longitude for your current location using your smartphone (iPhone and Android).
Google Maps
I use Google Maps mostly for my mapping needs because I think they have the best data and the most features. To get GPS coordinates using Google Maps is really easy. There are two ways you can go about it.
Firstly, go to maps.google.com and type in the address or location you are interested in. Once it has loaded, you can just look in the address bar and you’ll see the coordinates are contained within the URL itself.

What if the location you are trying to get coordinates for doesn’t have an address that shows up in Google Maps? That’s not a problem either. In that case, you can just right-click anywhere on the screen and choose What’s here?
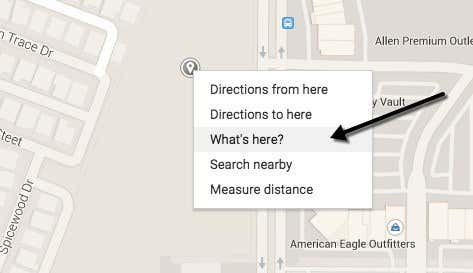
This will bring up a small box that it located directly below the search box. At the bottom of that box, you will see the decimal coordinates listed.

Bing Maps
I also mention Bing Maps because they do show the coordinates front and center, which is nice. Just search for any location and you’ll see the coordinates displayed on the left hand side.
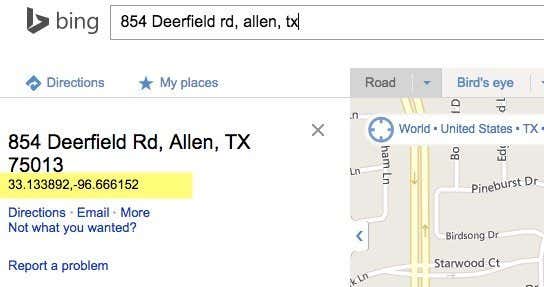
For a location without an address, you can simply right-click anywhere on the map and it displays the coordinates automatically. So Bing is definitely easier to use when looking for GPS coordinates.

iPhone Coordinates
If you’re looking for a quick way to give someone the current coordinates of your iPhone, you can do it very easily using the Compass app. However, before you just open the Compass app on your phone, you first need to change some location settings. To do this, tap on Settings and then tap Privacy.

Now tap on Location Services at the very top.
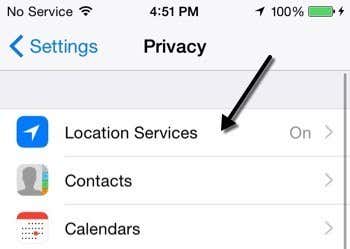
Scroll down until you see Compass and tap on it. If you see it already says While Using on the right side, then you’re already good to go.
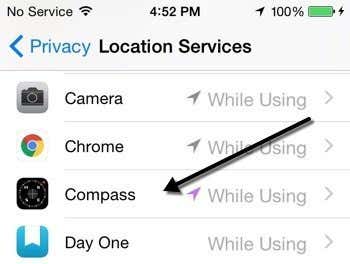
If not, tap on it and choose While Using the App.

Now go ahead and open the Compass app and you will see your current location and the current GPS coordinates at the bottom of the screen.
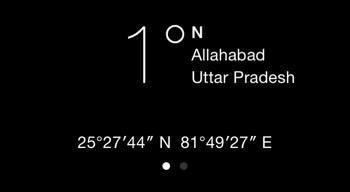
Android Coordinates
Unfortunately, Android does not have an official built-in way to get GPS coordinates from Google Maps. I have no idea why this option is not included, but it isn’t. However, there is a little trick that you can perform in order to get the coordinates, which requires a couple of extra steps.
First, open Google Maps on your Android device and search for the location you are interested in. Once you have found the location, make sure you zoom in as far in as possible.
Now press and hold anywhere on the screen and Google Maps will drop a pin onto that location. An info or detail card will appear at the bottom and you can swipe up on this card. You should see a Share option on the info card, but if you don’t, you might have to tap the three dots in the top right corner. This will bring up a menu that has a Share option. This sharing method differs depending on your version of Android and Google Maps, but it should be pretty easy to find.
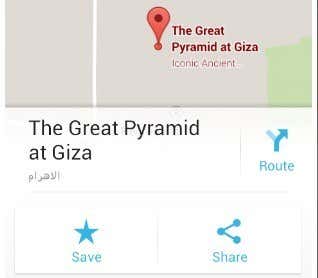
Choose any service or app to share, it doesn’t really matter which one. The point is Google Maps will generate a link and all you need to do is copy that link and paste it into Chrome.

When the map loads, it will automatically show you the coordinates in the search box and in the info card at the bottom. The link will look something like this:
http://goo.gl/maps/xPu9k
Note that you can also perform this exact same operation in Google Maps on iOS too. It’s kind of a long-winded way of getting the coordinates, but at least you don’t have to install any additional apps.